Power BI 的儀表板圖格
適用於: 適用於商務使用者的 Power BI 服務
適用於設計師和開發人員的 Power BI 服務
Power BI Desktop
需要 Pro 或進階授權
圖格是您的資料快照集,由「設計師」釘選到儀表板。 「設計師」可以從報表、語意模型、儀表板、Power BI 問與答問題方塊、Excel 和 SQL Server Reporting Services (SSRS) 等項目來建立圖格。 這個螢幕擷取畫面顯示許多釘選到儀表板的不同磚。
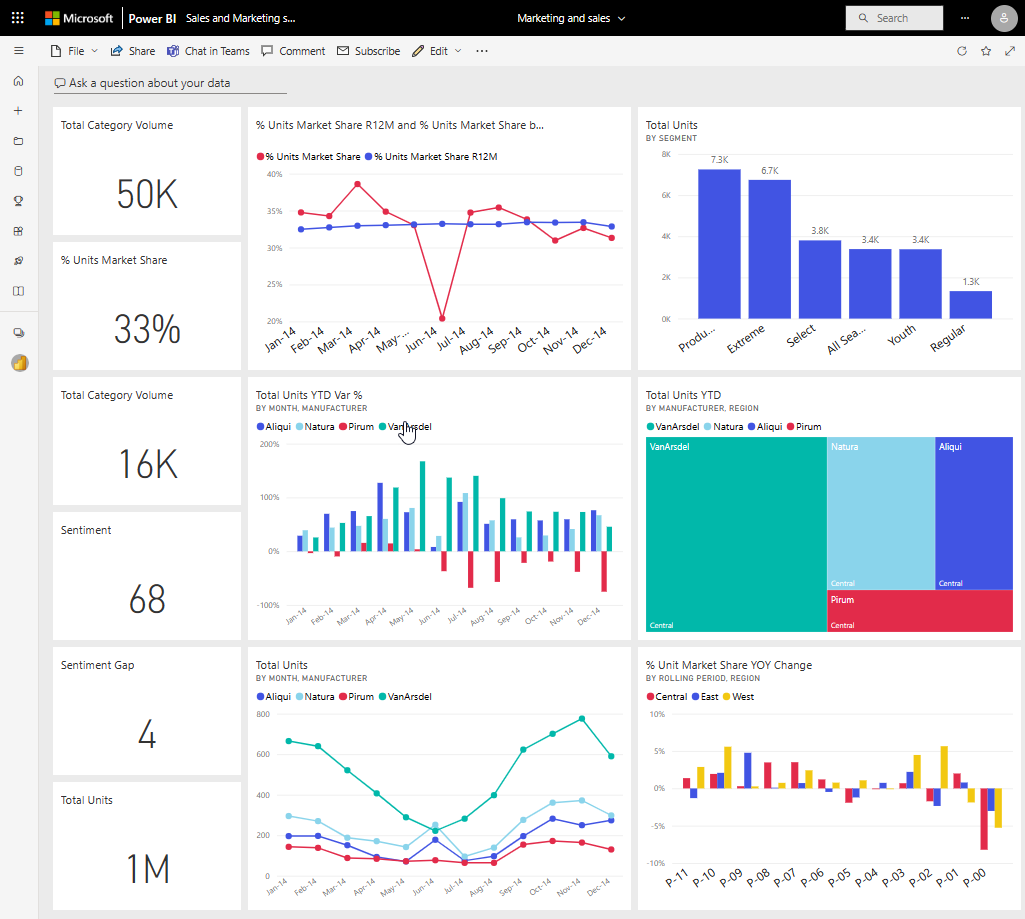
除了從報表中釘選的圖格,設計工具也可以使用 [新增圖格] 直接在儀表板上新增獨立圖格。 獨立磚包括:文字方塊、影像、視訊、串流資料和 Web 內容。
需要協助以了解構成 Power BI 的建置組塊嗎? 請參閱 Power BI 服務商務使用者的基本概念。
與儀表板上的圖格互動
若要顯示省略符號,請將滑鼠暫留在圖格上。
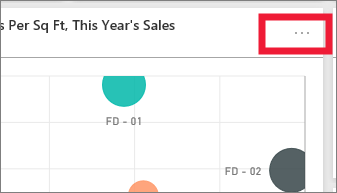
選取省略符號開啟圖格的 [動作] 功能表。 根據權限、視覺效果類型與用來建立圖格的方法,可用的選項會有所不同。
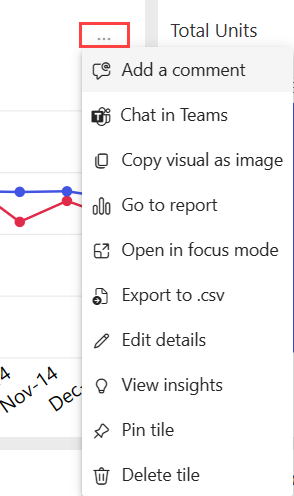
這些功能表提供的一些動作包括:
若要關閉動作功能表,選取畫布中的空白區域。
選取磚
當您選取磚時,接下來的情況取決於該磚的建立方式,以及其是否有自訂連結。 如果有自訂連結,則選取圖格會帶您前往該連結。 否則,選取磚會帶您前往建立此磚所使用的報表、Excel Online 活頁簿、內部部署 SSRS 報表或問與答。
注意
此情況的例外是由「設計師」新增到儀表板的影片圖格。 選取影片磚 (以此方式建立) 會直接在儀表板上播放視訊。
考量與疑難排解
- 如果您在選取圖格時沒有發生任何事,或您收到錯誤訊息,以下是一些可能的原因:
- 用來建立視覺效果的報表未儲存,或已遭刪除。
- 如果圖格是從 Excel Online 中的活頁簿建立,且您並未至少擁有該活頁簿的讀取權限。
- 如果圖格是從 SSRS 建立,且您沒有存取 SSRS 報表的權限。 或者,如果您沒有 SSRS 伺服器所在網路的存取權。
- 至於使用 [新增圖格] 直接在儀表板上建立的圖格,如果您已設定自訂超連結,選取標題、子標題或圖格即會開啟該 URL。 否則,選取針對影像、Web 程式碼或文字方塊直接在儀表板上建立的其中一個磚,預設不會執行任何動作。
- 如果用來建立圖格的原始視覺效果有了變更,也不會改變圖格。 例如,如果「設計工具」已從報表釘選折線圖,然後將折線圖變更為長條圖,則儀表板圖格仍會顯示折線圖。 資料會重新整理,但視覺效果類型不會。
- 如果工作區移至 Premium 容量,則現有的儀表板重新整理快取不會隨著工作區移動。 使用者第一次造訪新 Premium 容量中的儀表板時,就會建立新的快取。 之後,每次資料重新整理都會重新整理快取並更新資料。
- 如果從活頁簿釘選圖格,則您無法關閉標題和副標題的顯示。 [編輯詳細資料]>[顯示標題和副標題] 的選項會呈現灰色。