適用於 HoloLens 2 的 Power BI (預覽)
注意
適用於 HoloLens 2 應用程式的 Power BI (預覽) 將於 2023 年 4 月 24 日停止服務。 從該日期開始,應用程式將無法再從市集下載,也不會發行應用程式的進一步更新或錯誤修正。
適用於 HoloLens 2 的 Power BI 應用程式會將您的 Power BI 報表和儀表板與您的實體環境結合,建立 3D 沉浸式的免持體驗。您可以在現實世界中四處移動,在有需要時隨時隨地取得相關資料。
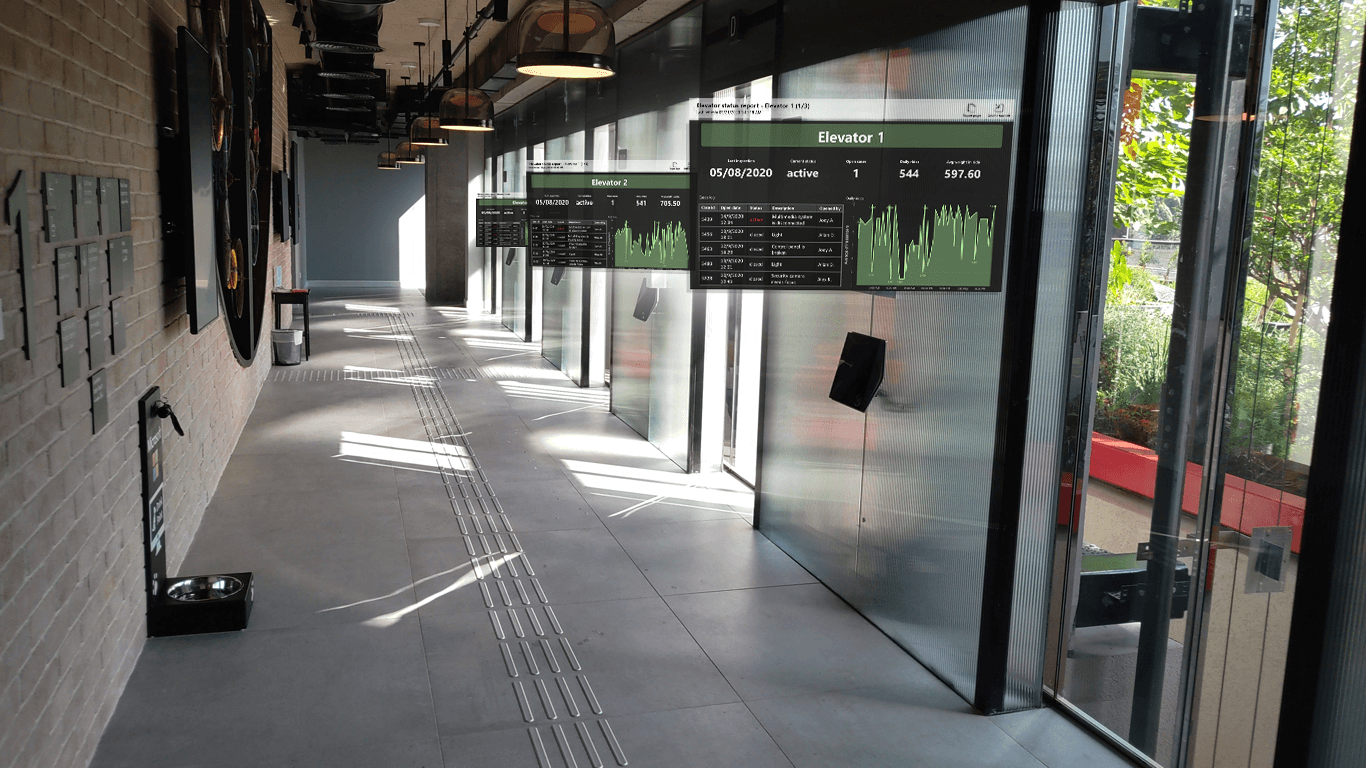
取得適用於 HoloLens 2 的 Power BI 應用程式
適用於 HoloLens 2 的 Power BI 應用程式可在 Microsoft Store 取得。
應用程式使用單一登入,這表示應用程式會使用目前登入至 HoloLens 2 裝置的使用者身分識別,來對 Power BI 服務進行驗證。
深入了解如何在 HoloLens 2 裝置上安裝應用程式。
在 HoloLens 2 上開啟 Power BI 應用程式
開啟 [開始] 功能表,並選取 [Power BI] 應用程式。 應用程式隨即開啟,並將您設為最愛的報表和儀表板全部載入虛擬工具袋,讓您可在此處加以選取來檢視。
使用適用於 HoloLens 2 的 Power BI 應用程式
您可以使用 HoloLens 2 的手勢和眼部追蹤功能來調整大小、選擇放置位置並與您的 Power BI 內容互動。 深入了解如何在 HoloLens 2 的世界中與物件互動。
存取報表及儀表板
若要存取報表或儀表板,請從您的虛擬工具袋抓取,並放在您想要的位置。 深入了解抓取和調整應用程式視窗位置的動作。
如果要讓報表或儀表板出現在您的虛擬工具袋中,必須將之標示為最愛。 如果您的工具袋中沒有出現任何報表或儀表板,或您想要新增其他報表和儀表板,只要在 Power BI 服務或 Power BI 行動版應用程式中,將這些項目標示為最愛即可。 之後就可以在 HoloLens 2 的 Power BI 虛擬工具袋中使用這些項目。
調整報表及儀表板的大小
若要調整報表或儀表板的大小,請使用出現在應用程式視窗角落的調整大小控點來抓取目標,並視需要調整大小。 深入了解如何調整應用程式視窗大小。
將報表和儀表板放在空間中
若要將報表或儀表板放在空間中,請在標題列上捏合您的食指和拇指,不要鬆開,並將您的手移至所需的位置。 當您到達所需的位置時,請放開手指。 深入了解如何移動應用程式視窗。
您將報表或儀表板放在想要的位置之後,HoloLens 2 裝置就會記住其在環境中的位置。 您下次造訪相同的位置時,會發現該項目放置在完全相同的位置。
瀏覽報告頁面
每份報表都有一個頁面索引,可依序逐頁顯示。 選取報表視窗右上角的 [頁面索引] 按鈕,以顯示或隱藏頁面索引。
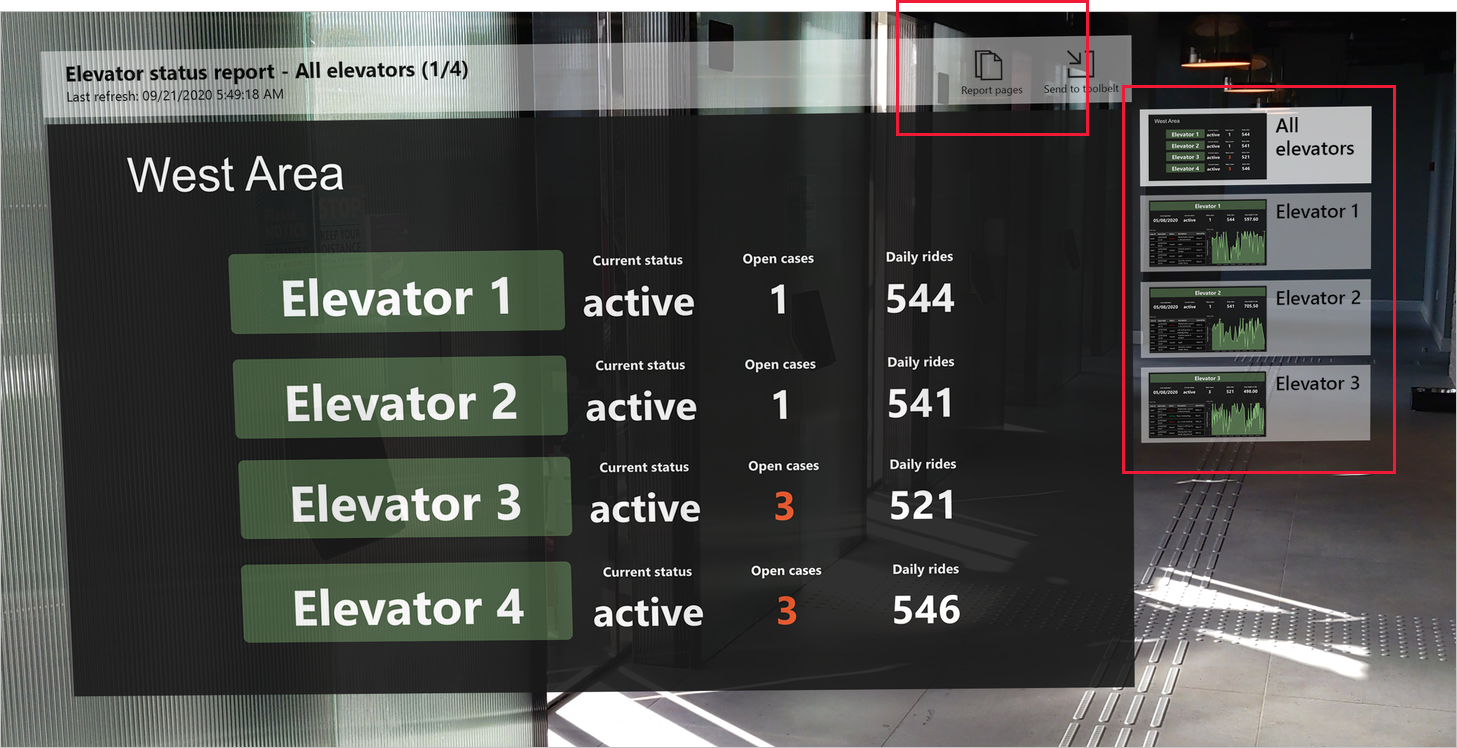
使用 QR 代碼開啟報表
如果已建立報表的 QR 代碼,並附加到項目上 (例如有件設備的資料包含在該份報表中),您只需查看項目上的 QR 代碼,即可開啟報表。
深入了解如建立報表的 QR 代碼。
資料重新整理
當您使用應用程式時,會更新報表和儀表板。因此如果在使用應用程式時,Power BI 中的資料有所變更,您會看到變更反映在您所檢視的報表和儀表板中。
考量與限制
適用於 HoloLens 2 的 Power BI 應用程式目前不支援下列項目:
- 與報表的所有互動 (篩選、交叉分析篩選器、書籤等)
- Power Apps 視覺效果
- Zebra 視覺效果
- 透過 Proxy 存取