Microsoft市集是您使用 HoloLens 之應用程式和遊戲的來源。 當您移至 HoloLens 上的市集時,您在該處看到的任何應用程式都會在其中執行。
HoloLens 上的應用程式會使用 2D 檢視或全像檢視。 使用 2D 檢視的應用程式看起來就像是視窗,而且可以放置在您周圍。 使用全像檢視的應用程式會圍繞著您,並成為您看到的唯一應用程式。
HoloLens 支援來自 Microsoft Store 的許多現有應用程式,以及專為 HoloLens 建置的新應用程式。 本文著重於來自 Microsoft Store 的全像攝影應用程式。
若要深入瞭解如何安裝和執行自定義應用程式,請參閱 自定義全像攝影應用程式。
商店的新外觀
HoloLens 2 有新版本的 Microsoft Store 應用程式。 當Microsoft市集應用程式本身更新時,就會順暢地進行此應用程式更新。 更新完成時,您會看到類似桌面上可用之市集應用程式的店面。 由於此更新是應用程式更新,不論作系統版本為何,都會散發到所有 HoloLens 2 裝置。
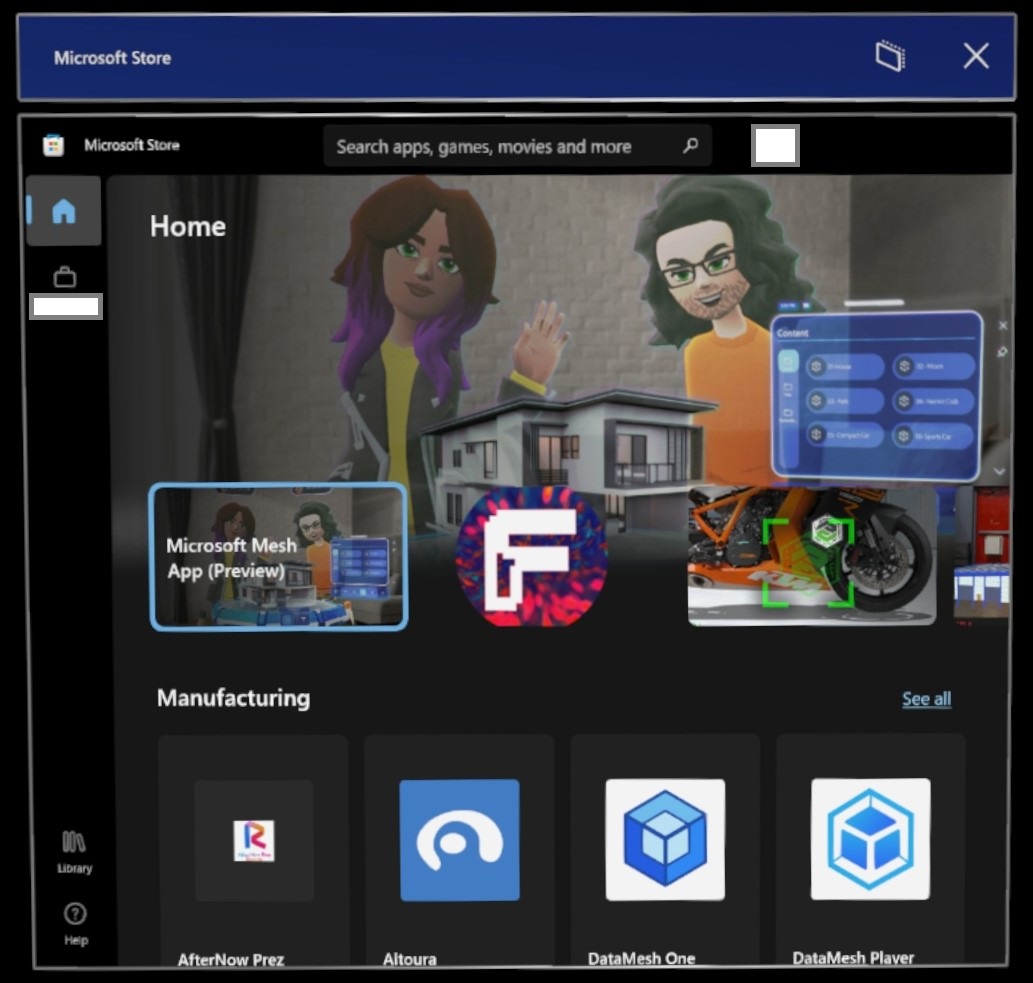
存放區的大部分功能都相同;不過,圖示中發生一些項目或變更的位置。 其中一個這類實例是已移除查看更多按鈕 “...”。 若要尋找您的應用程式和更新,請使用 [連結 庫] 按鈕。
尋找應用程式
從 [ 開始 ] 功能表開啟 [Microsoft Store]。 然後瀏覽應用程式和遊戲。 您可以使用 語音命令 來搜尋,方法是說「搜尋」,一旦搜尋窗口開啟後顯示「開始聽寫」,然後出現提示時,開始說出您的搜尋字詞。
注意事項
HoloLens 裝置的系統需求是以應用程式組建的架構為基礎。 如果 HoloLens (第 1 代) 的應用程式組建未更新為市集中較新的 UWP,以包含 ARM 架構套件,則不適用於 HoloLens 2 裝置。 同樣地,如果 HoloLens 2 應用程式不包含 x86 架構套件,則無法供 HoloLens (第一代) 裝置使用。 HoloLens 裝置架構:
- x86 = HoloLens (第 1 代)
- ARM = HoloLens 2
注意事項
在 2021 年 1 月 12 日,下列應用程式會在 HoloLens 裝置上終止支援。 我們鼓勵您在裝置上使用下列連結,以使用應用程式的 Web 版本。
| 應用程式 | 連結 |
|---|---|
| Excel 行動裝置版 | https://office.live.com/start/Excel.aspx |
| Word 行動裝置版 | https://office.live.com/start/Word.aspx |
| PowerPoint 行動裝置版 | https://office.live.com/start/PowerPoint.aspx |
安裝應用程式
若要下載應用程式,您必須使用Microsoft帳戶登入。 有些應用程式是免費的,而且可以立即下載。 對於需要購買的應用程式,您必須使用Microsoft帳戶登入市集,並具有有效的付款方式。
注意事項
您在 Microsoft Store 上使用的帳戶不一定與您用來登入的帳戶相同。 如果您在 HoloLens 上使用公司或學校帳戶,則可能需要使用市集應用程式中的個人帳戶登入才能進行購買。
提示
若要設定付款方式,請移至 [account.microsoft.com ],然後選 取 [付款 & 帳單>付款選項>新增付款選項]。
選取 [Microsoft 市集] 應用程式。 在市集應用程式開啟之後:
- 使用搜尋列來尋找應用程式。
- 從其中一個策劃的類別中,選取專為 HoloLens 建立的基本應用程式或應用程式。
- 在市集應用程式右上方,選取 [...] 按鈕,然後選取 [ 我的連結庫 ] 以檢視任何先前購買的應用程式。
選取應用程式頁面上的 [取得 ] 或 [ 安裝 ], (可能需要購買) 。
安裝 Microsoft OneDrive PWA 應用程式
開啟 [開始] 功能表,然後Microsoft Edge 瀏覽器啟動。
![[開始] 功能表](images/office-pwa-1.jpg)
在您的 HoloLens 上,移至 https://onedrive.live.com/about/signin 並輸入您的帳戶認證。
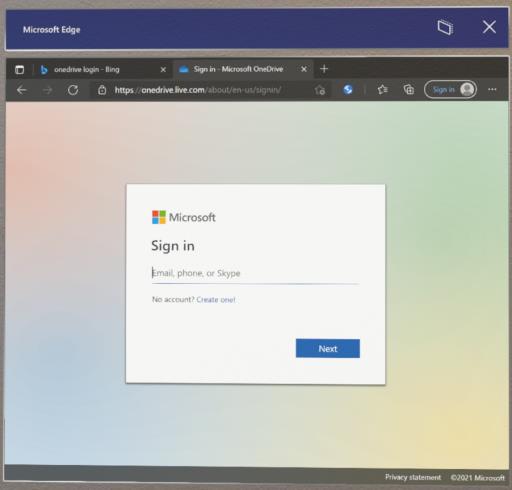
登入 OneDrive 入口網站之後,請等候 30 秒到 60 秒,PWA 下載按鈕顯示
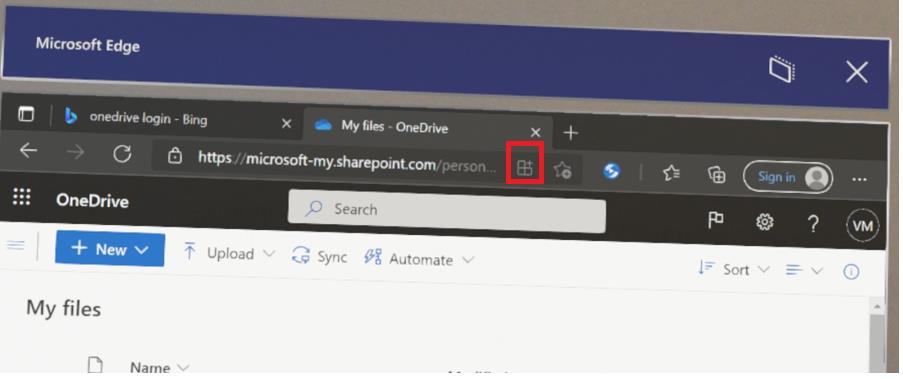
選取[PWA 下載] 按鈕並安裝應用程式
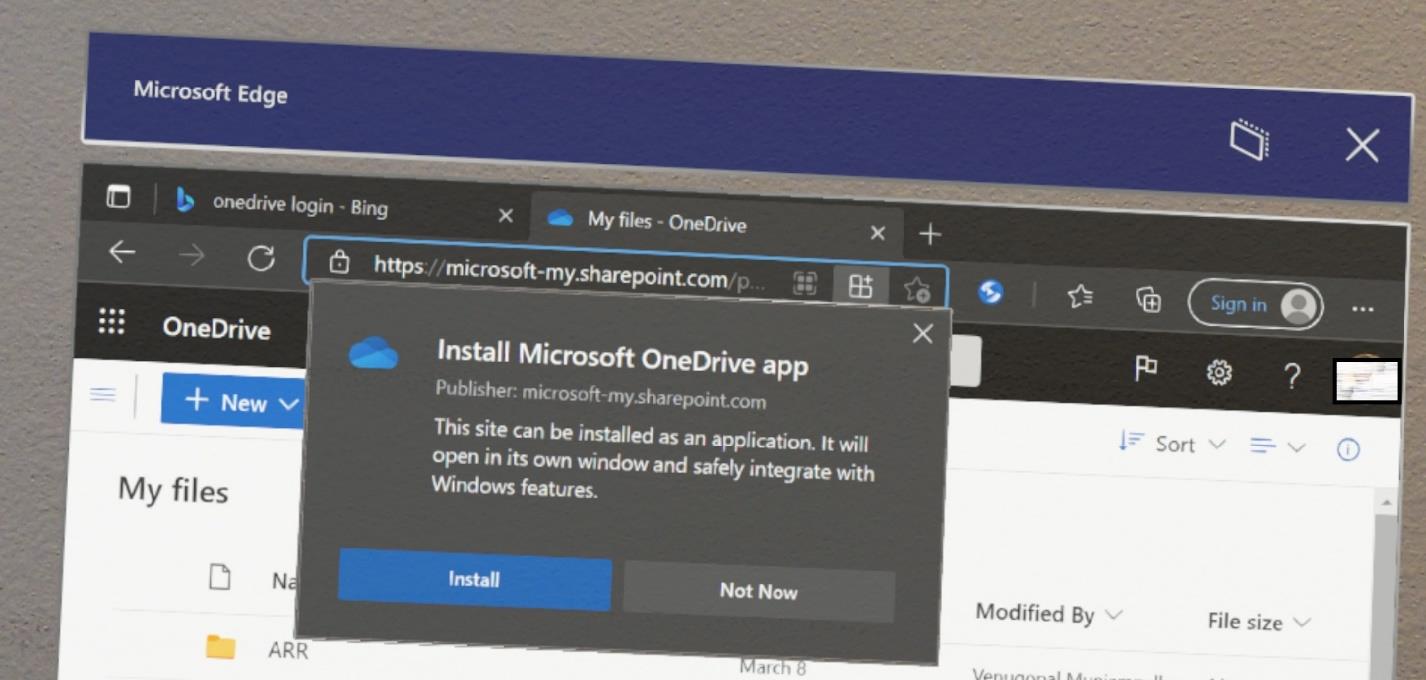
關閉 Microsoft Edge 瀏覽器,然後從 [開始] 選單中選取 [所有應用程式] 按鈕,然後啟動標示Microsoft OneDrive 的 OneDrive PWA 應用程式
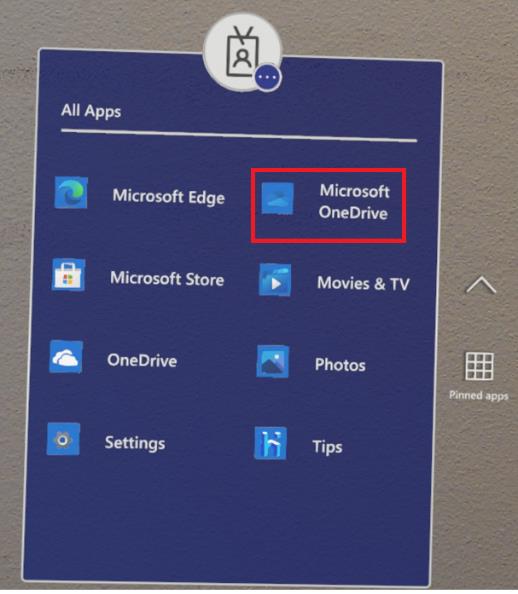
注意事項
“Microsoft OneDrive” 是 PWA 應用程式,而 “OneDrive” 是較舊的 UWP。
然後,您可以看到您的 OneDrive 檔案。
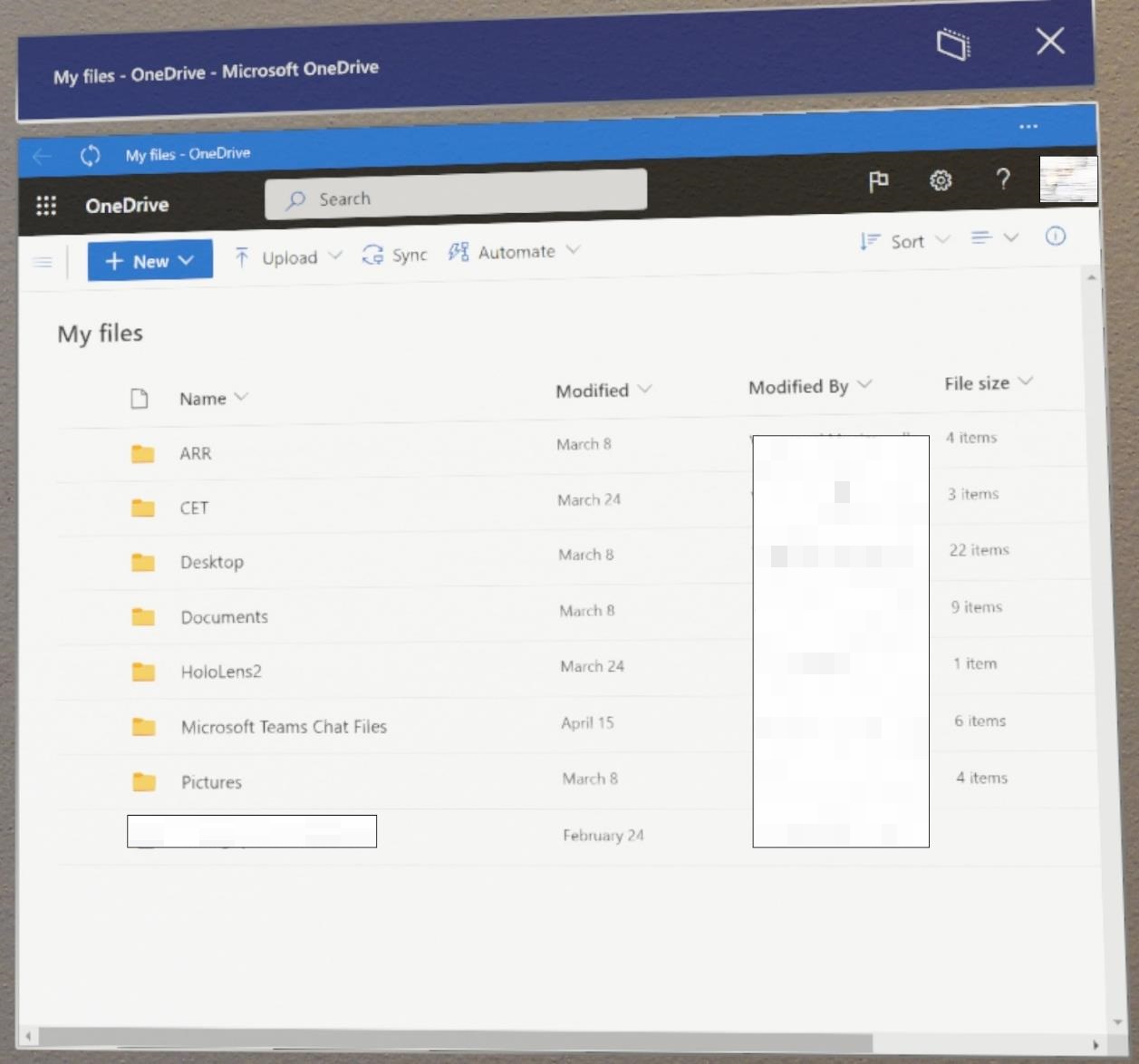
對於公司或學校使用者的 OneDrive,如果您想要自動將裝置上所擷取的圖片和影片上傳至 OneDrive,請參閱 啟用自動上傳至 OneDrive 以供公司或學校使用。
注意事項
如果您先前已安裝 HoloLens OneDrive 預覽版應用程式,您可以將 Intune 中的應用程式指派從 [必要] 變更為 [卸載] 來卸載它。
更新應用程式
手動更新
雖然裝置會自動將來自 Microsoft Store 的應用程式保持在最新狀態,但有時您可能會想要手動檢查更新,以更快取得這些應用程式更新。 您可以從 [設定] 應用程式或 Microsoft 市集應用程式來完成此步驟。
設定應用程式
若要從 [設定] 應用程式手動檢查市集應用程式的更新,請移至 [應用程式 -> 應用程式更新]。 如果您的環境中已封鎖存取Microsoft市集,此步驟會很有用。
IT 系統管理員可以使用設定 /PageVisibilityList 原則搭配 URI ms-settings:appupdate來封鎖或允許此頁面。
請參閱下列 [設定] 應用程式的螢幕快照,其中可以看見此功能。
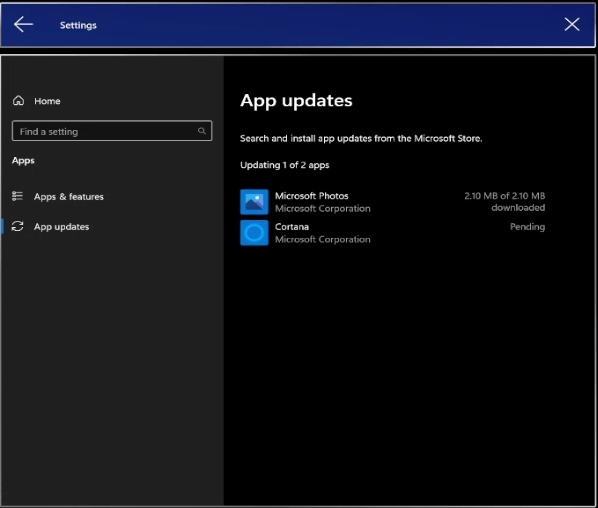
注意事項
只有 23H1 和更新版本組建的使用者才能從 [設定] 應用程式檢查應用程式更新。
Microsoft市集應用程式
想要知道應用程式的版本為何? 從 [ 鏈接庫] 畫面中,選取您裝置上安裝的應用程式以移至該應用程式頁面,然後捲動至底部並尋找 >_ Installed 版本。
注意事項
如果您裝置上的應用程式是從您的組織散發,則可以透過相同的商業應用程式管理方法來更新。 如果此案例適用於您的情況,請透過商業應用程式部署概觀深入瞭解。
如果您想要更新側載或部署的自訂應用程式,您必須使用相同的方法搭配更新的應用程式版本。 若要深入瞭解如何安裝和執行自定義應用程式,請閱讀 自定義全像攝影應用程式。
自動應用程式更新
自動更新適用於Microsoft市集應用程式,而且只有在直接從市集安裝或透過 Intune 使用市集套件進行安裝時,才能自動更新。 如果使用私人套件從 Intune 安裝,IT 可以從 MDM 向下推送更新。
自動更新的運作方式
自動應用程式更新排定每天根據網路可用性進行。 這些更新大約每隔 24 小時發生一次,但每個裝置的更新可以是隨機的。 讓裝置保持作用中或插入 AC 以接收更新。 即使應用程式更新是在作用中的每日使用量期間下載,只有在要更新的應用程式不再使用時才會套用。
提示
可能的話,請在裝置連線到公司網路時,於一夜向裝置收費。 如果可以在一夜下載並安裝更新,則不太可能中斷作用中的裝置使用量。
IT 系統管理員如何控制自動更新
IT 系統管理員可以透過 ApplicationManagement/AllowAppStoreAutoUpdate 原則控制自動應用程式更新。 此原則可讓他們完全啟用或停用自動應用程式更新,但無法控制更新發生的時間。
從 21H2 開始,IT 系統管理員也可以使用 ScheduleForceRestartForUpdateFailures 原則來控制何時應強制重新啟動使用中但無法在先前嘗試中更新的應用程式。
卸載應用程式
有兩種方式可以卸載應用程式。 您可以透過 [開始] 選單或 [設定] 卸載應用程式。
警告
您無法卸載系統應用程式或Microsoft市集。
重要事項
如果您的 HoloLens 2 有多個使用者,您必須以安裝應用程式的使用者身分登入,才能將它卸載。
從 [開始] 功能表卸載
在 [ 開始] 功能表或 [ 所有應用程式] 列表中,瀏覽至應用程式。 選取並按住直到功能表出現,然後選取 [ 卸載]。
從 [設定] 卸載
在 [ 開始] 功能表上,選 取 [設定 > 應用程式]。 從清單中尋找應用程式,選取它,然後按兩下 [ 卸載]。
僅限 HoloLens 1
選取市集應用程式。
查看市集應用程式的右上方。
選取 [...] 或 [查看更多] 按鈕。
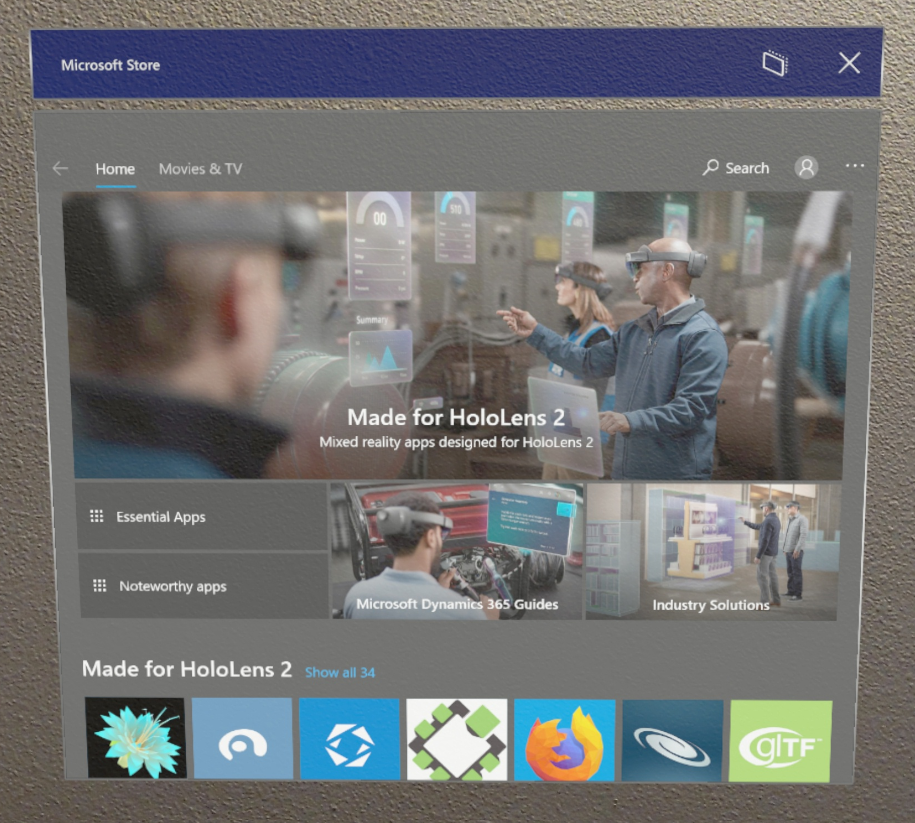
選 取 [下載和更新]。
- 如果您的裝置先前已識別更新,則可能有向下箭號和代表擱置更新的數位。
選 取 [取得更新]。 您的裝置現在會搜尋更新,並將其設定為下載並安裝。
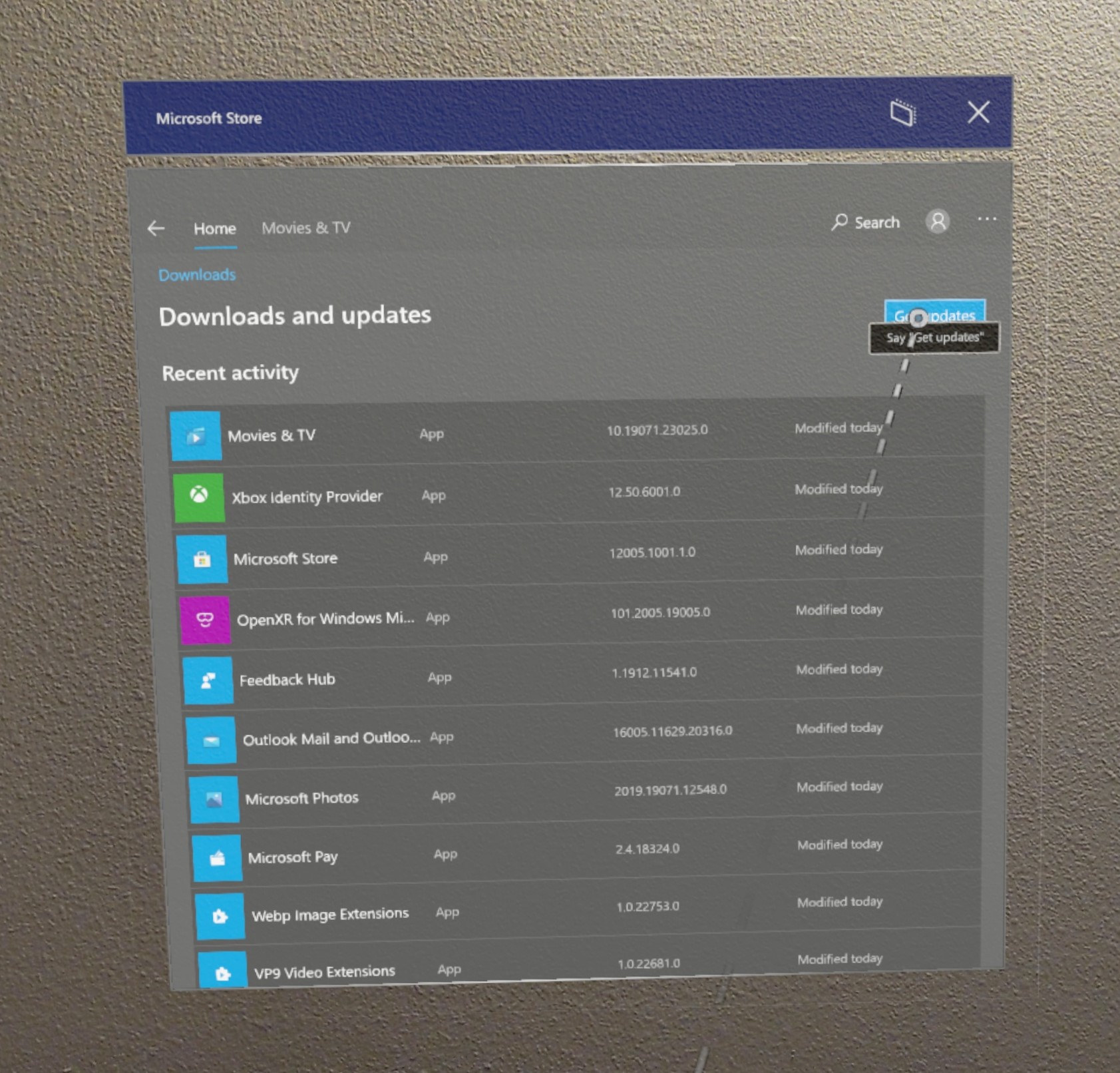
如果您無法卸載應用程式, 請使用意見 反應中樞提出意見反應。