訓練
瀏覽 HoloLens 2
準備好探索全像投影的世界嗎?
本指南提供下列簡介:
- 與混合實境互動
- 在HoloLens 2上使用雙手和語音與全像投影互動
- 在 HoloLens (Windows Holographic) 上流覽Windows 10
在 HoloLens 上,全像投影將數位世界與您的實體環境融合在一起,外觀和聲音都像是您世界的一部分。 即使全像投影全都在您周圍,您一律可以看到周圍的環境、自由移動,並與人員和物件互動。 我們稱之為「混合實境」體驗。
全像攝影畫面會放置全像投影,其中您的眼睛對詳細資料最敏感,而視覺鏡頭會讓您的周邊視覺保持清楚。 使用空間音效,即使全像投影位於您後方,您也可以藉由接聽來找出全像投影。 而且,因為 HoloLens 瞭解您的實體環境,所以您可以將全像投影放在表格和牆等實際物件上和周圍。
使用 HoloLens 很像使用您的智慧型手機。 您可以使用手部來觸控及操作全像攝影視窗、功能表和按鈕。
一旦您知道這些基本互動,在 HoloLens 上四處流覽將會是一個貼齊點。
提示
如果您目前有接近 HoloLens 的 HoloLens, 提示 應用程式會提供在 HoloLens 上手部互動的常值實際操作教學課程。
使用開始手勢移至 [ 開始] 或說出 [移至開始] 並選取 [ 秘訣]。
HoloLens 有感應器,可看到您其中一端的數英呎。 當您使用手部時,您必須將它們保留在該畫面內,否則 HoloLens 不會看到它們。 不過,當您四處移動時,框架會隨著您移動而移動。
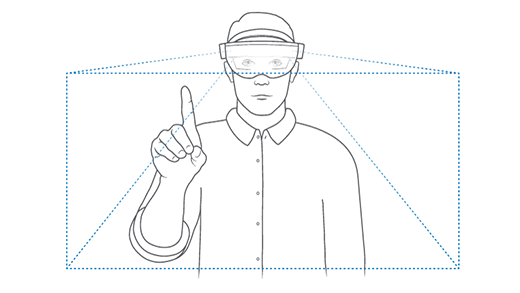
當全像投影靠近您時,將手靠近它,而白色環形應該會出現在食指的尖上。 這是 觸控游標 ,可協助您以精確度觸控全像投影並與全像投影互動。 若要 選取 某個專案,只要使用觸控游標 點選 即可。 使用手指在內容表面撥動來卷動內容,就像您使用觸控式螢幕一樣。
若要抓取靠近您的全像投影,請在全像投影上捏合您的指紋和食指並按住。 若要放開,請放開手指。 使用此 抓取手勢 ,在混合實境首頁中移動、調整大小及旋轉 3D 物件和應用程式視窗。
若要顯示 操作功能表,就像您在 [開始] 功能表中的應用程式磚上找到的內容, 請點選並按住 ,就像您在觸控式螢幕上所做的一樣。
當您的手部附近沒有全像投影時, 觸控游標 會自動隱藏,手部 光線 就會從手部的手部出現。 手部光線可讓您與距離的全像投影互動。
提示
如果您發現手部光線干擾,您可以說「隱藏手部光線」來隱藏它們。 若要讓它們重新出現,請說「顯示手部光線」。
若要使用 手部光線選取專案,請遵循下列步驟:
使用來自手掌的手部光線來鎖定專案。 您不需要提高整個手部,可以讓手部保持低且熟悉。
將您的食指直接指向上限。
若要執行 空中點選 手勢,請一起捏合您的拇指和食指,然後快速放開它們。
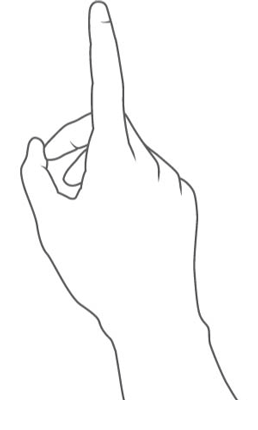
若要使用 手部光線擷取全像投影或捲動應用程式視窗內容,請從 空中點選開始,但請將手指保持在一起,而不是釋放它們。
使用 空中點選和按住 來搭配手部光線執行下列動作:
- 捲動。 若要捲動應用程式視窗內容,請空中點選並按住內容,然後將手部光線向上或向下或側邊移動。
- 抓取。 若要抓取應用程式視窗或全像投影,請使用手部光線將應用程式標題列或全像投影設為目標,然後空中點選並按住。
- 開啟操作功能表。 若要開啟操作功能表,請用手部光線點選並按住。
[開始] 手勢會開啟 [ 開始] 功能表。 若要執行 [開始] 手勢,請與手部面向您一起按住手。 您會看到 [開始] 圖示 出現在內部手手上。 使用另一手點選此圖示。 [開始] 功能表將會開啟 您要查看的位置。
提示
- 只要手部位於手部追蹤框架內,您就可以使用 [開始] 手勢。 您不需要向下查看 [開始] 圖示。 保持您的橢圓形低且熟悉,並查看您想要開啟 [開始] 功能表的方向。
- 如果 [開始] 功能表未在您想要的位置開啟,只要移動您的頭部來重新置放即可。
- 如果您在 [開始] 功能表上讀取較小的文字時遇到問題,請在開啟之後更接近它。
- 如果您的手稍微離開框架的側邊,即使您沒有看到圖示,您仍然可以透過點選您的內部手部來檢視 [開始] 功能表。
![顯示 [開始] 圖示和 [開始] 手勢的影像。](images/hololens-2-start-gesture.png)
若要 關閉 [開始] 功能表,請在 [開始] 功能表開啟時執行 [開始] 手勢。 您也可以查看 [開始] 功能表,並說出 「關閉」。
重要
若要讓單手開始手勢運作:
- 您必須更新至 2019 年 11 月更新 (組建 18363.1039) 或更新版本。
- 您的眼睛必須在裝置上校正,才能讓眼球追蹤正常運作。 如果您看不見 [開始] 圖示周圍的軌道點,則不會 校正 裝置上的眼睛。
您也可以只使用一手執行 [開始] 手勢。 若要這樣做,請與手部面向您按住手,並查看內部手手上的 [開始] 圖示 。 同時留意圖示,請一起捏合您的拇指和食指。
![顯示 [開始] 圖示和單手開始手勢的影像。](images/hololens-2-start-alternative.png)
準備好將所有這些手部互動放入測試嗎?!
您會在 [ 開始] 功能表中 找到已安裝的應用程式,您可以在 Microsoft Store中找到 HoloLens 的其他應用程式。
如同 Windows 電腦一律會在桌面上啟動其體驗,HoloLens 在開啟時一律會在 混合實境首頁 中啟動。 您可以使用 [開始] 功能表,在混合實境首頁中開啟和放置應用程式視窗,以及應用程式啟動器和 3D 內容。 HoloLens 會記住其在實體空間中的位置。
開啟 [ 開始] 功能表,然後選取 [ 設定 ] 應用程式圖格。 應用程式視窗會在您前面開啟。
[設定] 是使用 2D 應用程式視窗的 HoloLens 應用程式範例。 它非常類似于電腦上的 Windows 應用程式。
現在您可以再次開啟 [ 開始] 功能表 ,然後選取 [ 秘訣 ] 應用程式磚。 應用程式的 3D 應用程式啟動器 會出現在您前面。 若要開啟應用程式,您必須選取啟動器上的 [播放 ] 按鈕。
秘訣是 沉浸式應用程式的範例。 沈浸式應用程式會在執行時從混合實境首頁帶您離開,並成為您看到的唯一應用程式。 若要結束,您必須顯示 [開始] 功能表,然後選取底部 的混合實境首頁 按鈕。
新的功能表,可讓使用者登出、關閉和重新開機裝置。 HoloLens [開始] 畫面中的指標,顯示何時有系統更新可用。
使用 \[ 開始\] 手勢 開啟 HoloLens \[開始\] 畫面,或說「移至 \[開始\]。
請注意使用者設定檔圖片旁的省略號圖示 (...) :
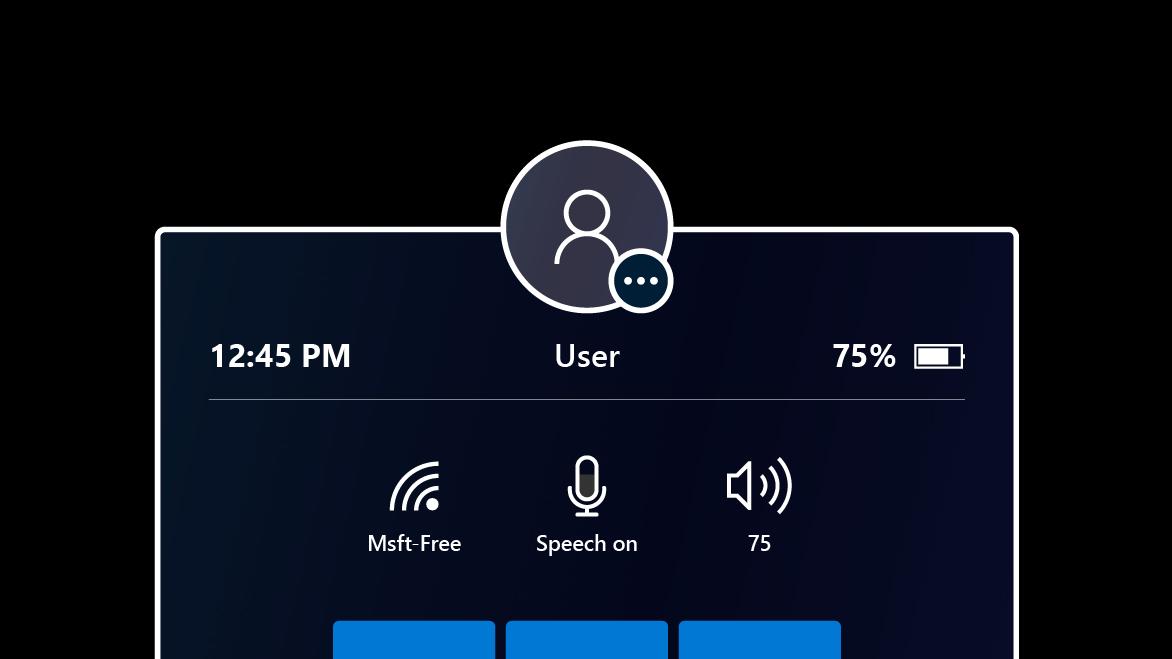
使用您的手或語音命令 「Power」 選取使用者設定檔圖片。
功能表隨即出現,其中包含 [登出]、[重新開機] 或 [關機] 裝置的選項:
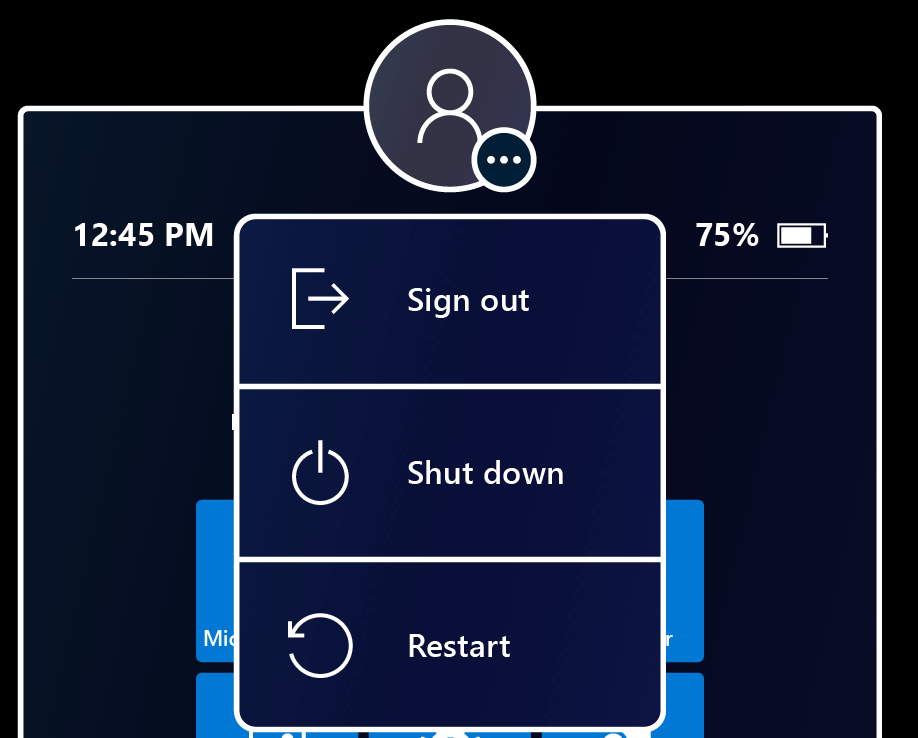
選取要登出、重新開機或關閉 HoloLens 的功能表選項。 如果裝置設定為 單一 Microsoft 帳戶 (MSA) 或本機帳戶,可能無法使用 [登出] 選項。
使用 [開始] 手勢觸控至其他地方或關閉 [開始] 功能表,以關閉功能表。
請前往這裡深入瞭解[開始] 功能表和混合實境首頁,包括如何在 HoloLens 2 上使用和管理應用程式的相關資訊。
在混合實境首頁中,您可以使用手部、手部光線和語音命令來移動、調整大小及旋轉應用程式視窗和 3D 物件。
依照下列步驟移動全像投影或應用程式:
- 在全像投影上捏合您的食指和指紋,或將手往下捏合,然後關閉您的手部來抓取全像投影。 在藍色周框方塊內的任何位置抓取 3D 全像投影。 針對應用程式視窗,抓取其標題列。
- 若未放開,請將手移至全像投影的位置。 以這種方式移動應用程式視窗時,應用程式視窗會在移動時自動變成臉部,讓您更輕鬆地在新位置使用。
- 放開手指來放置手指。
抓取並使用出現在 3D 全像投影和應用程式視窗角落的大小 控點 來調整大小。
針對應用程式視窗,當以這種方式調整大小時,視窗內容會相應增加大小,而且更容易閱讀。
如果您想要調整應用程式視窗的大小,以便在視窗中顯示 更多內容 ,請使用位於應用程式視窗側邊和下邊緣的大小控點。
有兩種方式可以調整距離您更遠的全像投影大小。 您可以抓取全像投影的兩個角落,或使用調整大小控制項。
針對 3D 全像投影,抓取並使用周框方塊垂直邊緣上出現的旋轉控點。
針對應用程式視窗,移動應用程式視窗會導致它自動旋轉並面對您。
您也可以使用 雙手 (或手部光線一次擷取 3D 全像投影或應用程式視窗) ,然後:
- 將雙手更接近或進一步移動,以調整全像投影的大小。
- 將手移近並進一步離開您的本文,以旋轉全像投影。
全像投影和應用程式視窗會保留在您放置於世界的位置。 如果您需要四處移動,而且想要讓應用程式保持可見,這不一定很方便。 若要要求應用程式在您之後啟動或停止,請選取應用程式視窗右上角的 [追蹤 我 ], ([ 關閉 ] 按鈕旁的 [關閉] 按鈕) 。 追蹤的應用程式視窗也會跟著您進入沈浸式應用程式。
您可以使用您的語音來執行大部分您實際操作 HoloLens 的相同動作,例如拍攝快速相片或開啟應用程式。
| 作法 | 請說這個 |
|---|---|
| 開啟 [開始] 功能表 | 「移至開始」 |
| 選取 | 說「選取」以顯示注視游標。 然後,開啟您的頭部,將游標放在您想要選取的專案上,然後再次說「選取」。 |
| 請參閱可用的語音命令 | 「我可以說什麼?」 |
有些客戶會藉由撥動他們想要輸入的文字形狀,更快在虛擬鍵盤上「輸入」。 現在使用 Windows Holographic 21H1 版,您可以一次撥動一個字,方法是透過全像攝影鍵盤的平面傳遞手指尖、撥動文字的形狀,然後從鍵盤的平面撤銷手指的尖。 您可以撥動追蹤文字,而不需要從單字之間的鍵盤移除手指來按下空格鍵。 如果您在鍵盤上看到手指移動之後的撥動尾端,您就會知道此功能正在運作。
請注意,這項功能可能會因為全像攝影鍵盤的本質而難以使用和主控,因為與行動電話顯示器) 不同,您無法對手指感到抗拒 (。 我們正在評估此功能以供公開發行,因此您的意見反應很重要;無論您發現此功能很有用,還是有有意見反應,請透過意見反應中 樞讓我們知道。
恭喜! 您已準備好使用 HoloLens 2!
現在您可以設定HoloLens 2以符合您的特定需求。 您可能想要嘗試的其他專案包括:
提示
嘗試 設計全像投影 應用程式。
如果您是 IT 系統管理員,請檢閱常見部署案例,以取得將HoloLens 2部署至貴組織的協助。
其他資源
文件
-
瞭解如何使用 Microsoft (MSA) 或 Microsoft Entra 帳戶,透過 Wi-Fi 網路第一次設定您的 HoloLens 2。
-
瞭解如何使用 [開始] 功能表、管理和存取應用程式,以及流覽 HoloLens 裝置中的混合實境首頁。
-
瞭解如何快速為用戶設定 HoloLens 2,以及可能會影響設定的情況。