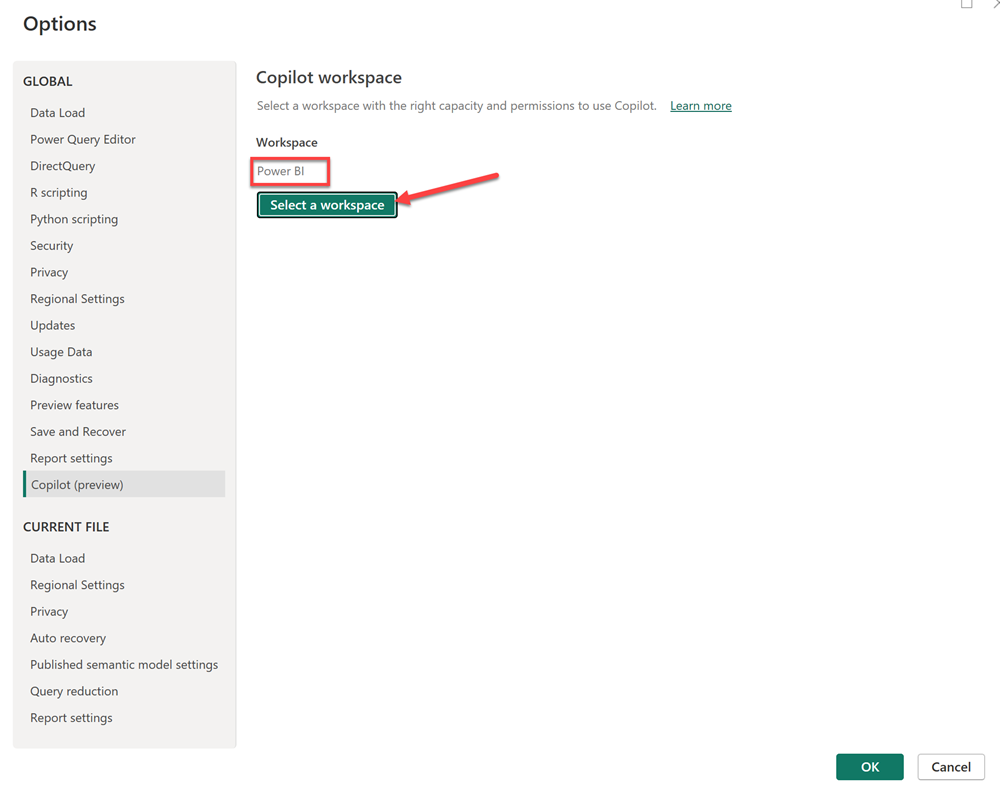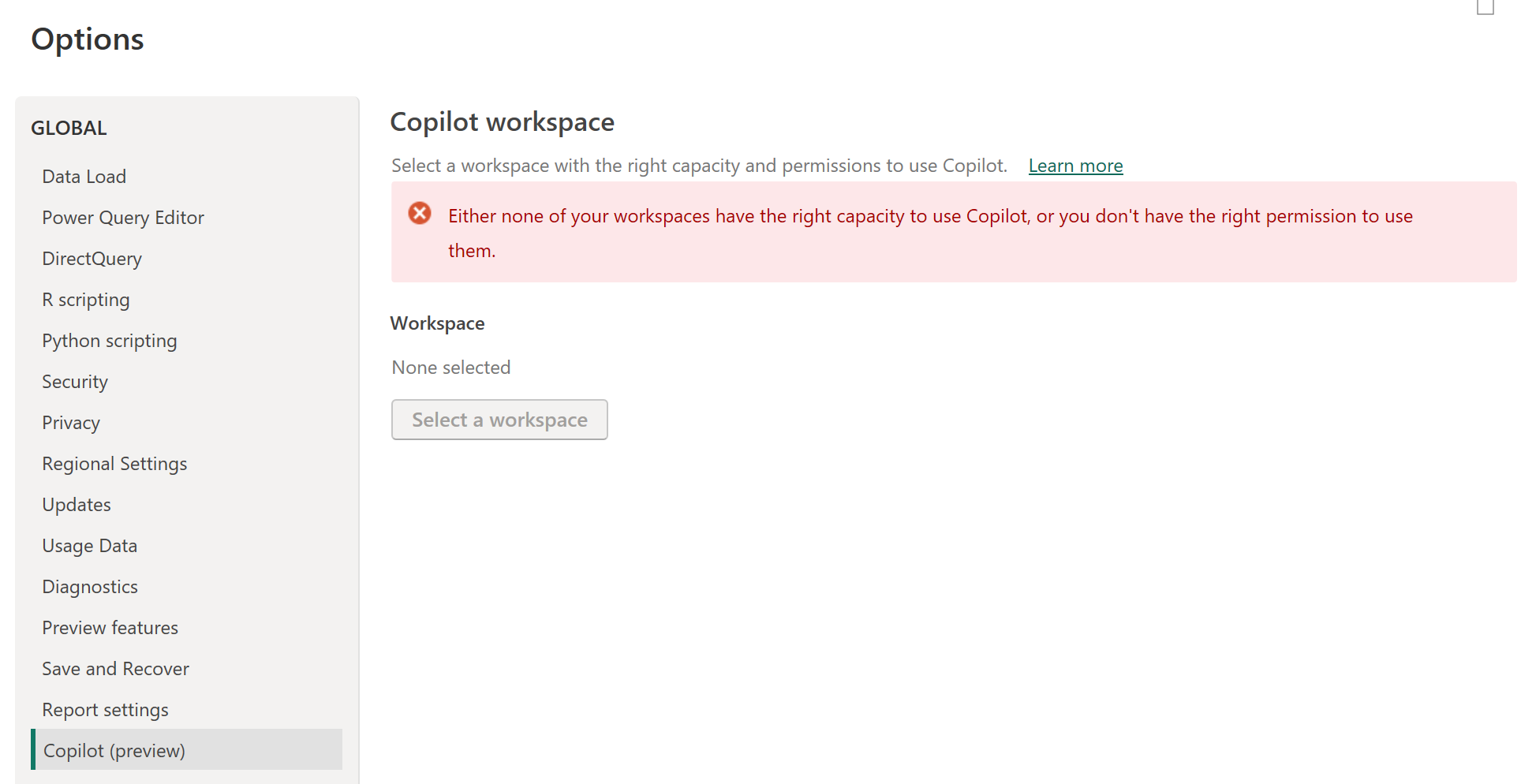在 Power BI Desktop 中使用 Copilot
若要在 Power BI Desktop 中使用 Copilot,您需要具備至少一個工作區的系統管理員、成員或參與者存取權,該工作區必須被指派到已啟用 Copilot 的付費 Fabric 容量(F64 或更高版本)或 Power BI Premium 容量(P1 或更高版本)。
注意
Desktop 中的 [Copilot] 按鈕一律會出現在功能區中。 若要能夠使用 Copilot,您必須登入,並且能夠存取 Premium 或 Fabric 容量中的工作區。
當您第一次在Power BI Desktop 中使用 Copilot 時,當您選取功能區中的 [Copilot] 按鈕時,系統會要求您挑選 Copilot 相容工作區。 您選取的工作區不需要與您打算發佈報表的工作區相同。
在 Power BI Desktop 中首次啟動 Copilot
若要在 Power BI Desktop 中使用 Copilot,您需要擁有至少一個工作區的系統管理員、成員或參與者存取權,該工作區必須指派給已啟用 Copilot 的付費網狀架構容量(F64 或更新版本)或 Power BI Premium 容量(P1 或更高版本)。
注意
Desktop 中的 [Copilot] 按鈕始終會出現在工具列中。 若要使用 Copilot,您必須登入並能夠存取處於 Premium 或 Fabric 容量模式的工作區。
當您第一次在Power BI Desktop 中使用 Copilot 時,當您選取功能區中的 [Copilot] 按鈕時,系統會要求您挑選 Copilot 相容工作區。 您選取的工作區不需要與您打算發佈報表的工作區相同。
開啟 Power BI 報表,然後在功能區中選取 Copilot。 [Copilot] 窗格隨即出現,並提示您選取 工作區。
選取您想要與此報表建立關聯的 工作區 以供 Copilot 使用。 只有支援 Copilot 的工作區才會出現。
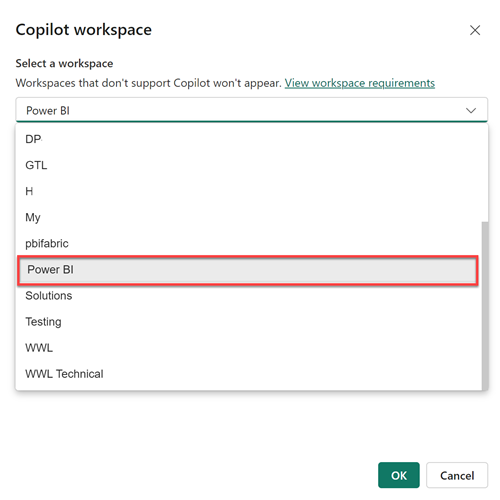
使用 Power BI 右下角的 [設定] 齒輪來切換相關聯的工作區,或檢查報表與哪個工作區相關聯。
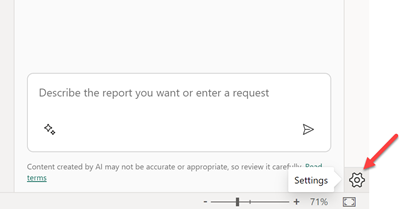
這會開啟 [選項] 視窗,您可以在其中流覽至 Copilot(預覽) 設定,以查看您目前使用的工作區,並選取新的工作區。
如果您沒有使用 Copilot正確容量的任何工作區的存取權,您會在 Copilot(預覽) 設定中看到下列訊息:您的工作區都沒有任何適當的容量可以使用 Copilot,或您沒有許可權使用這些工作區。
現在您已準備好 在 Power BI Desktop中建立具有 Copilot 的報表。
開啟 Power BI 報表,然後選取功能區中的 Copilot。 [Copilot] 窗格隨即出現,並提示您選取 工作區。
選取您想要與此報表建立關聯的 工作區 以供 Copilot 使用。 只有支援 Copilot 的工作區會顯示。
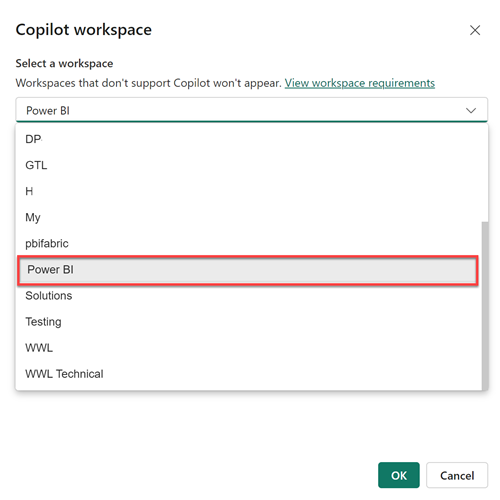
使用 Power BI 右下角的 [設定] 齒輪來切換相關聯的工作區,或檢查報表與哪個工作區相關聯。
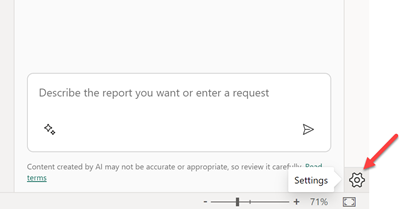
這會開啟 [選項] 視窗,您可以在其中流覽至 Copilot(預覽) 設定,以查看您目前使用的工作區,並選取新的工作區。
如果您沒有可以使用 Copilot的正確容量的任何工作區訪問權限,您會在 Copilot(預覽) 設定中看到以下訊息:您的工作區沒有具備正確容量以使用 Copilot,或者您沒有權限使用這些工作區。
局限性
- 即使 Copilot 聊天窗格尚未可供他們使用,功能區上的 [Copilot] 按鈕還是可能會顯示給某些客戶。 這種情況是暫時性的。
傳送意見反應
我們一律歡迎您對產品的意見反應。 特別是在公開預覽期間,您的意見反應可協助我們更快改善產品。
相關內容
- 更新數據模型以妥善處理 Copilot
- 在 Power BI 服務中建立具有 Copilot 的報表
- 在 Power BI Desktop 中建立具有 Copilot 的報表
- 撰寫在 Power BI 中建立報表頁面的 Copilot 提示
- 使用 Power BI 的 Copilot 建立敘述摘要視覺效果
- 撰寫 Copilot 提示詞,以在 Power BI 中建立敘事視覺效果
- 面向 Fabric 的 Copilot 概觀(預覽版)
- 關於 Power BI 和 Fabric 的 Copilot 常見問題
- Fabric 檔中 Copilot 隱私權、安全性和負責任用途一文
- Copilot 租用戶設定(預覽) 網狀架構檔中的文章
- 使用 Copilot 增強 Power BI 中的 Q&A
![Power BI Desktop 中 [Copilot] 窗格的螢幕快照。](media/copilot-enable-power-bi/copilot-button-ribbon.png)