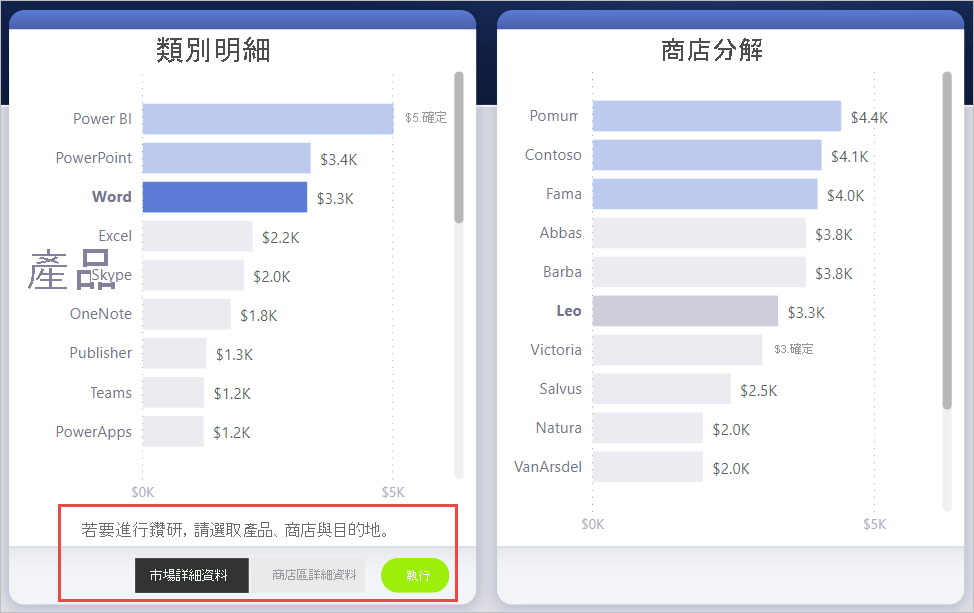在 Power BI 中建立鑽研按鈕
適用於: Power BI Desktop
Power BI 服務
您可以在 Power BI 中建立鑽研按鈕。 此按鈕會鑽研至已篩選至特定內容詳細資料的頁面。
鑽研報表的一種方式,是在視覺效果中按一下滑鼠右鍵。 然而,如果您想要讓鑽研動作更為明顯,可以改為建立鑽研按鈕。 鑽研按鈕可以增加報表中重要鑽研案例的可探索性,而您可以有條件地判斷按鈕的外觀和作用方式。 例如,如果符合特定條件,您可以在按鈕上顯示不同的文字。
在此範例中,在您選取圖表中的 [文字] 列後,即會啟用 [查看詳細資料] 鑽研按鈕。
在選取 [查看詳細資料] 按鈕時,您會鑽研至 [購物籃分析] 頁面。 正如同可在下方看見的視覺效果,鑽研頁面現在會為 [文字] 進行篩選。
設定鑽研按鈕
若要設定鑽研按鈕,您需要先在報表中設定有效的鑽研頁面。 然後,使用 [鑽研] 作為動作類型來建立按鈕,然後選取鑽研頁面作為 [目的地]。
因為鑽研按鈕有兩種狀態 (已啟用和已停用),所以會看到兩個工具提示選項。
若將工具提示方塊保持空白,則 Power BI 會自動產生工具提示。 這些工具提示是以目的地和鑽研欄位為基礎。
以下範例顯示停用按鈕時自動產生的工具提示:
「若要鑽研到 [購物籃分析] [目的地頁面],請從 [產品] [鑽研欄位] 選取單一資料點。」
以下範例顯示啟用按鈕時自動產生的工具提示:
「按一下以鑽研至 [購物籃分析] [目的地頁面]。」
但是,若想要提供自訂工具提示,您可以輸入靜態字串。 您也可以將條件式格式設定套用至工具提示。
傳遞篩選內容
按鈕的運作方式與一般鑽研相似:您可以透過交叉篩選包含鑽研欄位的視覺效果,以傳遞更多欄位的篩選條件。 例如,透過使用 Ctrl + 按一下及交叉篩選,您可以將 [商店明細] 上的多個篩選條件傳遞至鑽研頁面,因為選取項目會交叉篩選包含 [產品] (鑽研欄位) 的視覺效果:
選取鑽研按鈕之後,即會看到 [商店] 和 [產品] 上的篩選條件都傳遞到目的地頁面:
![[篩選] 窗格的螢幕擷取畫面,其中醒目提示已套用的篩選條件。](media/desktop-drill-through-buttons/power-bi-button-filters-passed-through.png)
不明確的篩選內容
由於鑽研按鈕不會繫結至單一視覺效果,因此若選取項目不明確,按鈕即會停用。
在此範例中,因為兩個視覺效果都包含 [產品] 上的單一選取項目,因此按鈕已停用。 因為判斷要將鑽研動作繫結至哪一個視覺效果的資料點時模稜兩可:
自訂停用按鈕的格式設定
您可以自訂鑽研按鈕的已停用狀態格式設定選項。
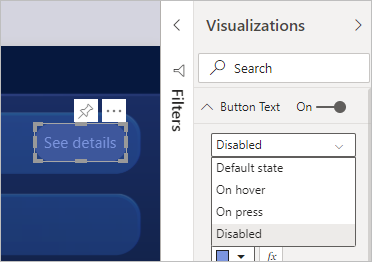
這些格式設定選項包括:
按鈕文字控制:文字、字型家族、字型大小、字型色彩、對齊和邊框間距
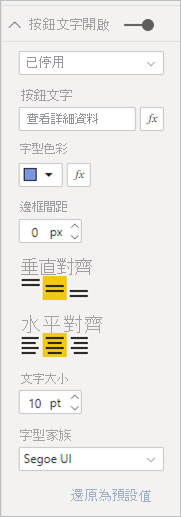
按鈕填滿控制:色彩、填滿影像和透明度
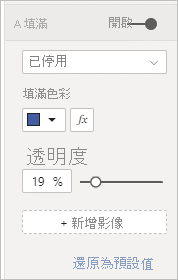
按鈕圖示控制:圖形、線條色彩、粗細、透明度、對齊和邊框間距
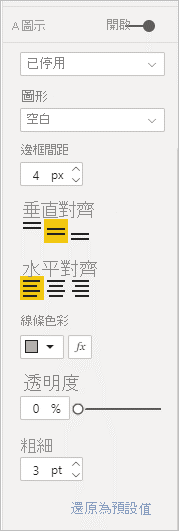
按鈕框線控制:色彩、寬度、透明度
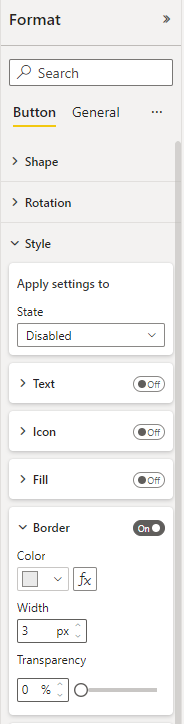
有條件地設定按鈕文字的格式設定
在 Power BI Desktop 中,您可以使用條件式格式設定,以根據所選欄位的值來變更按鈕文字。 若要這樣做,請建立會根據 DAX 函式 SELECTEDVALUE 輸出所需字串的量值。
如果未選取單一 [產品] 值,以下範例量值將輸出「查看產品詳細資料」。 如果已選取單一產品值,量值會輸出「查看 [已選取產品] 的詳細資料」:
String_for_button = If(SELECTEDVALUE('Product'[Product], 0) == 0, "See product details", "See details for " & SELECTEDVALUE('Product'[Product]))
建立此量值後,請遵循 Power BI Desktop 中的下列步驟:
針對按鈕文字選取 [條件式格式設定] (fx) 選項。
![[文字] 窗格的螢幕擷取畫面,其中醒目提示按鈕文字的條件式格式設定按鈕。](media/desktop-drill-through-buttons/power-bi-button-conditional-tooltip.png)
選取為按鈕文字建立的量值:
![[文字狀態] 窗格的螢幕擷取畫面,其中醒目提示按鈕文字的已選取欄位。](media/desktop-drill-through-buttons/power-bi-conditional-measure.png)
選取單一產品時,按鈕文字會顯示:
「查看文字的詳細資料」
![類別明細的螢幕擷取畫面,其中醒目提示 [文字] 的 [查看詳細資料]。](media/desktop-drill-through-buttons/power-bi-conditional-button-text.png)
若沒有選取任何產品,或選取超過一項產品,則會停用按鈕。 按鈕文字會顯示:
「查看產品詳細資料」
![類別明細的螢幕擷取畫面,其中醒目提示已選取多個值,以及停用 [查看產品詳細資料] 按鈕。](media/desktop-drill-through-buttons/power-bi-button-conditional-text-2.png)
有條件地設定工具提示的格式設定
當您啟用或停用鑽研按鈕時,可以有條件地格式化鑽研按鈕的工具提示。 如果已使用條件式格式設定來動態設定鑽研目的地,您可能需要按鈕狀態的工具提示能夠根據使用者的選取項目提供更多資訊。 以下列出一些範例:
您可以使用自訂量值,將停用狀態工具提示設定為以案例為基礎。 例如,如果您想要讓使用者選取單一產品「以及」單一商店之後,才能鑽研 [市場分析] 頁面,則可以使用下列邏輯來建立量值:
如果使用者未選取單一產品或單一商店,則該量值會傳回:「選取單一產品並按一下 Ctrl 以同時選取單一商店。」
如果使用者選取單一產品但未選取單一商店,則量值會傳回:「按一下 Ctrl 鍵以同時選取單一商店。」
同樣地,您可以將已啟用狀態工具提示設定為特定使用者的選取項目。 例如,如果您要讓使用者知道鑽研頁面將會篩選出哪一個產品和商店,則可以建立一個量值,並且傳回:
「按一下以鑽研至 [鑽研頁面名稱],以查看 [產品名稱] 在 [商店名稱] 商店的銷售詳細資料。」
有條件地設定鑽研目的地
您可以根據量值的輸出,使用條件式格式設定來設定鑽研目的地。
以下是您可能要讓按鈕鑽研目的地成為條件式的一些案例:
您只想要在已符合多個條件的情況下啟用鑽研至頁面。 否則會停用此按鈕。
例如,您想要讓使用者選取單一產品「以及」單一商店之後,才能鑽研至 [市場] 詳細資料頁面。 否則會停用此按鈕。
您想要讓按鈕根據使用者選取項目支援多個鑽研目的地。
例如,如果您有多個目的地 (市場詳細資料和商店詳細資料),使用者可以鑽研至該目的地,您可以讓他們選取要鑽研的特定目的地,再啟用該鑽研目的地的按鈕。
您可能也會有混合式案例的有趣案例,同時支援多個鑽研目的地和想要停用按鈕的特定條件。 繼續閱讀這三個選項的詳細資料。
停用按鈕,直到符合多個條件為止
讓我們看一下第一個案例,您想要讓按鈕保持停用,直到符合更多條件為止。 在 Power BI Desktop 中,除非已符合條件,否則必須建立輸出空字串 (“”) 的基本 DAX 量值。 當符合時,量值輸出鑽研目的地頁面的名稱。
以下是範例 DAX 量值,要求使用者先選取商店,才能夠在 [產品] 上鑽研至 [商店] 詳細資料頁面:
Destination logic = If(SELECTEDVALUE(Store[Store], “”)==””, “”, “Store details”)
建立量值後,請遵循 Power BI Desktop 中的下列步驟:
選取按鈕動作之 [目的地] 旁的 [條件式格式設定] (fx)。
![[動作] 窗格的螢幕擷取畫面,其中醒目提示條件式格式設定按鈕。](media/desktop-drill-through-buttons/drill-through-select-formula.png)
在最後一個步驟中,選取所建立的 DAX 量值做為目的地欄位值。
![[目的地動作] 窗格的螢幕擷取畫面,其中醒目提示基礎欄位選取項目。](media/desktop-drill-through-buttons/drill-through-based-formula.png)
現在即使您已選取單一產品,仍會看到按鈕已停用,因為量值也會要求您選取單一商店。
支援多個目的地
針對您想要支援多個目的地的其他常見案例,請遵循下列步驟:
使用鑽研目的地的名稱建立單一資料行資料表。
![顯示 [建立資料表] 視窗的螢幕擷取畫面。](media/desktop-drill-through-buttons/drill-through-create-table.png)
因為 Power BI 會使用完全相符的字串來設定鑽研目的地,請確保輸入的值是否與鑽研頁面名稱完全對齊。
建立資料表之後,將其新增至頁面做為單選交叉分析篩選器。

如果您需要更多垂直空間,請將交叉分析篩選器轉換成下拉式清單。 移除交叉分析篩選器標頭,並新增旁邊有標題的文字方塊。

或者,將清單交叉分析篩選器從垂直變更為水平方向。
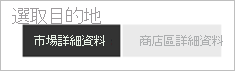
針對鑽研動作的目的地輸入,請為按鈕動作選取 [目的地] 旁的 [條件式格式設定] (fx) 按鈕。
![[動作] 窗格的螢幕擷取畫面,其中醒目提示鑽研目的地的條件式格式設定按鈕。](media/desktop-drill-through-buttons/drill-through-select-formula.png)
在 [目的地 - 動作] 頁面上,選取您建立的資料行名稱。 在此情況下,其為 [選取目的地]。
![顯示已選取 [選取目的地] 欄位的螢幕擷取畫面。](media/desktop-drill-through-buttons/drill-through-select-destination.png)
現在,只有在您選取產品「以及」目的地時,才會啟用鑽研按鈕:
這兩種案例的混合
如果您對這兩個案例的混合感興趣,您可以在 Power BI Desktop 中建立並參考 DAX 量值,為目的地選取項目新增更多邏輯。
以下是範例 DAX 量值,需要使用者先選取商店之後,才能夠在產品上鑽研至任何鑽研頁面:
Destination logic = If(SELECTEDVALUE(Store[Store], “”)==””, “”, SELECTEDVALUE(‘Table'[Select a destination]))
在 Power BI Desktop 中,您要選取所建立的 DAX 量值做為目的地欄位值。 在此範例中,使用者必須選取產品、商店,「以及」目的地頁面,才能啟用鑽研按鈕:
考量與限制
- 此按鈕不允許使用單一按鈕存取多個目的地。
- 此按鈕只支援相同報表內的鑽研;換句話說,其不支援跨報表鑽研。
- 按鈕的停用狀態格式設定會與報表佈景主題中色彩類別繫結。 深入了解色彩類別。
- 鑽研動作適用於所有內建視覺效果,且從 AppSource 匯入的「部分」視覺效果。 但是,鑽研動作不保證適用於「所有」從 AppSource 匯入的視覺效果。
相關內容
如需類似功能或與按鈕互動的詳細資訊,請參閱下列文章:
![視覺效果的螢幕擷取畫面,其中醒目提示 [查看詳細資料] 鑽研按鈕。](media/desktop-drill-through-buttons/power-bi-drill-through-visual-button.png)
![顯示篩選視覺效果的螢幕擷取畫面,其中醒目提示 [文字] 篩選條件。](media/desktop-drill-through-buttons/power-bi-drill-through-destination.png)
![視覺效果和 [格式] 功能表的螢幕擷取畫面,其中醒目提示設定鑽研按鈕的選項。](media/desktop-drill-through-buttons/power-bi-create-drill-through-button.png)
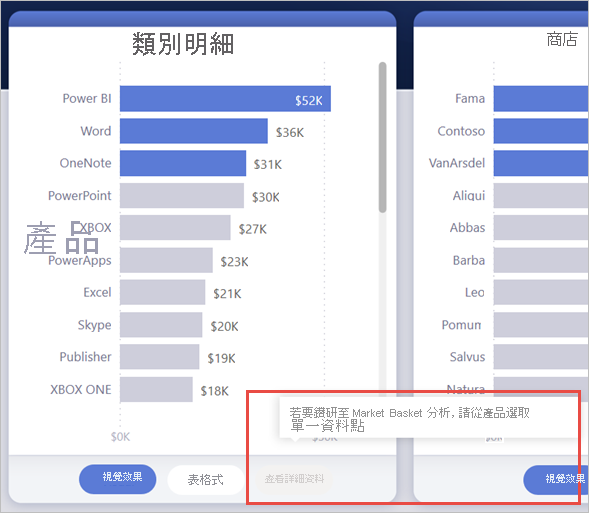
![視覺效果的螢幕擷取畫面,其中醒目提示交叉篩選到 [商店明細] 中的 [文字]。](media/desktop-drill-through-buttons/power-bi-cross-filter-drill-through-button.png)
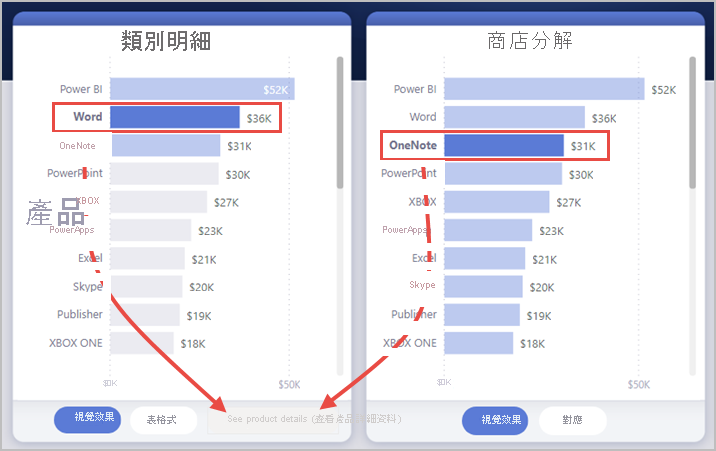
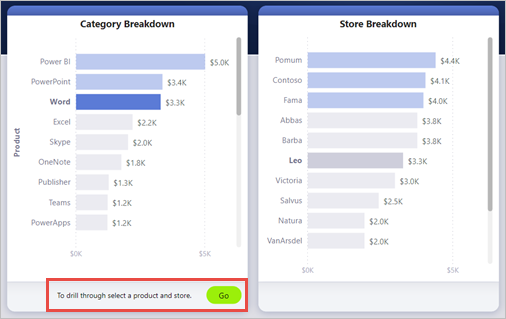
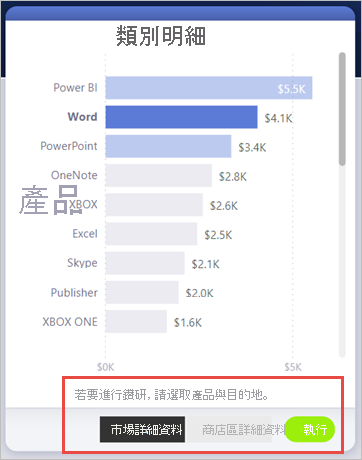
![[類別明細] 視覺效果的螢幕擷取畫面,其中醒目提示已停用鑽研按鈕。](media/desktop-drill-through-buttons/drill-through-button-disabled.png)