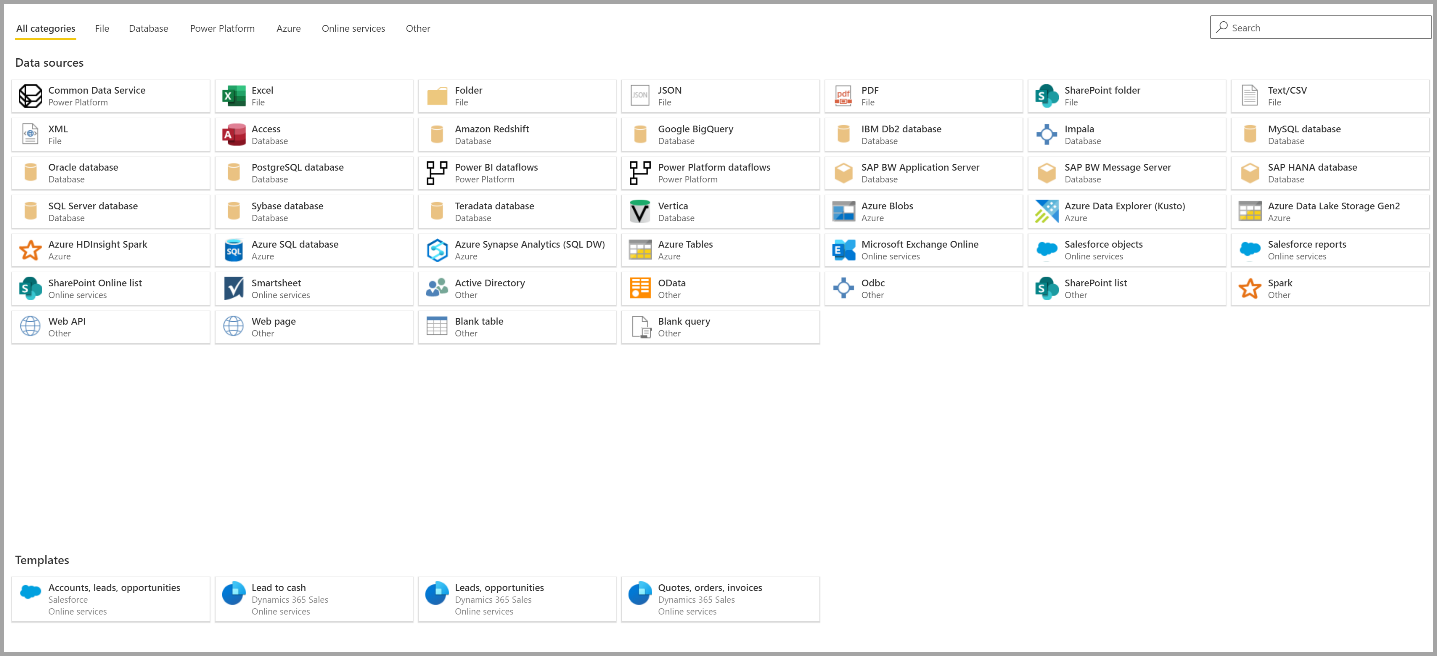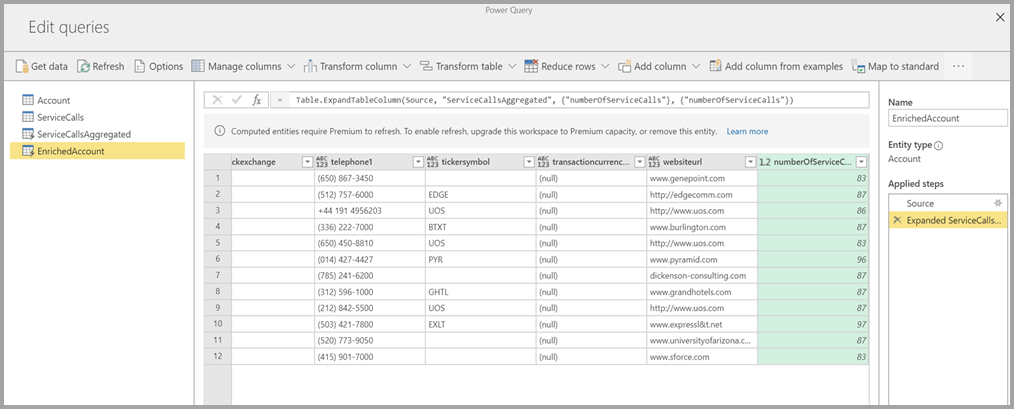建立資料流程
資料流程是在 Power BI 服務工作區中建立和管理的資料表集合。 資料表是一組用來儲存資料的資料行,類似於資料庫中的資料表。 您可直接從資料流程建立所在的工作區,在資料流程中新增及編輯資料表,以及管理資料重新整理排程。 若要建立數據流,請在瀏覽器中啟動Power BI服務,然後從導覽窗格中選取 工作區(在power BI 服務 my-workspace 中無法使用數據流)。 您也可以建立新的工作區,以在其中建立新的資料流程。
有多種方式可以建立或建置在新資料流程的最上層:
下列各節會詳細探索每一種建立資料流程的方式。
注意
資料流程可由 Premium 工作區中的使用者、具有 Pro 授權的使用者,以及具有 Premium Per User (PPU) 授權的使用者建立。
使用新的來源建立數據流
使用 [[新增來源] 選項可讓您定義新的數據表,並連線到新的數據源。
選取畫面上的 [取得數據...] 連結,或在功能區中使用 [新增來源] 選取來源。
選取資料來源時,系統會提示您提供連線設定,包括用來連線至資料來源的帳戶,如下圖所示。
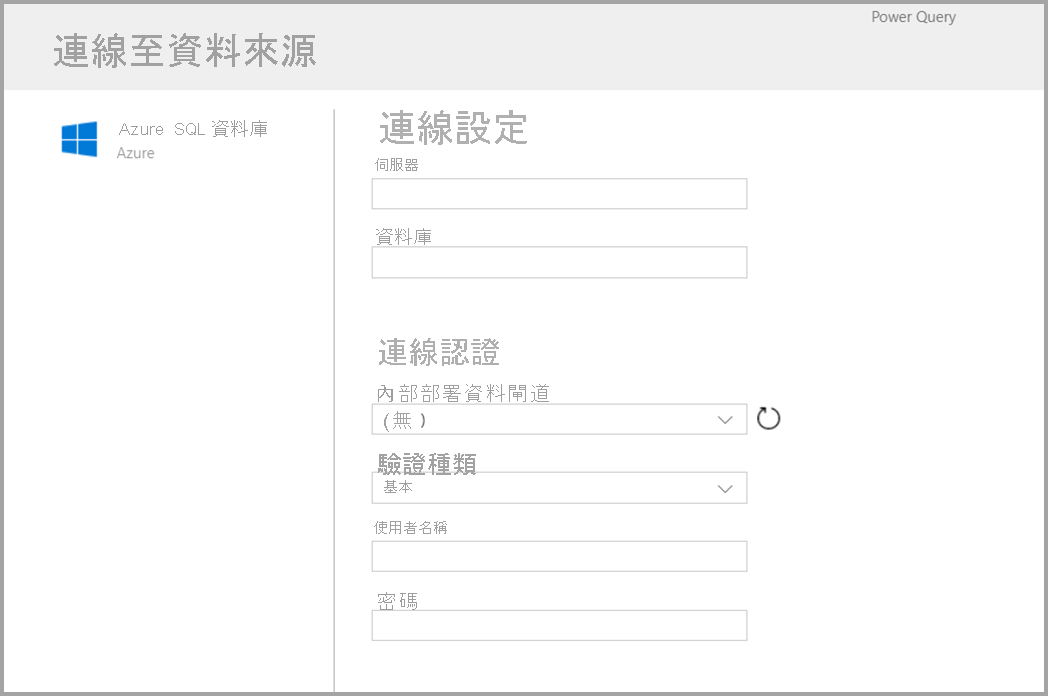
連線之後,您可以選取要用於資料表的資料。 選擇資料和來源時,Power BI 會重新連線至資料來源。 重新連線會以您稍後在設定程序中選取的頻率,讓資料流程中的資料保持重新整理。
![[選擇資料] 畫面上資料表選取項目的螢幕擷取畫面。](media/dataflows-create/choose-table.png)
選取要在資料表中使用的資料之後,您就可以使用資料流程編輯器,將資料塑形或轉換成您的資料流程所需的使用格式。
使用連結的資料表來建立資料流程
使用連結的資料表來建立資料流程,可讓您以唯讀方式參考另一個資料流程中定義的現有資料表。 下列清單描述您可能會選擇此方法的一些原因:
若要跨多個資料流程重複使用資料表 (例如日期實體或靜態查閱資料表),則建議建立資料表一次,然後在其他資料流程中參考該資料表。
您要避免建立多個資料來源的重新整理,則建議使用連結的資料表來儲存資料並作為快取。 這麼做會允許每個後續取用者利用該資料表以減少基礎資料來源的負載。
您需要執行兩個資料表間的合併。
注意
連結的資料表僅適用於 Power BI Premium。
使用計算資料表來建立資料流程
使用計算資料表來建立資料流程,可讓您參考連結的資料表,並透過唯寫方式在其上執行作業。 結果是新的資料表,其為資料流程的一部分。 有兩個方式可將連結資料表轉換成計算資料表。 您可以從合併作業建立新的查詢。 或者,如果您想要編輯或轉換資料表,您可以建立資料表的參考或複製。
如何建立計算資料表
具有含資料表清單的資料流程之後,就可在那些資料表上執行計算。 在 Power BI 服務的資料流程製作工具中,選取 [編輯資料表],然後以滑鼠右鍵按一下您想要用來作為計算資料表基礎且要在其上執行計算的資料表。 在操作功能表中,選擇 [參考]。 如果是有資格作為計算資料表的,就必須勾選 [啟用負載] 選項,如下圖所示。 以滑鼠右鍵按一下資料表,以顯示此操作功能表。
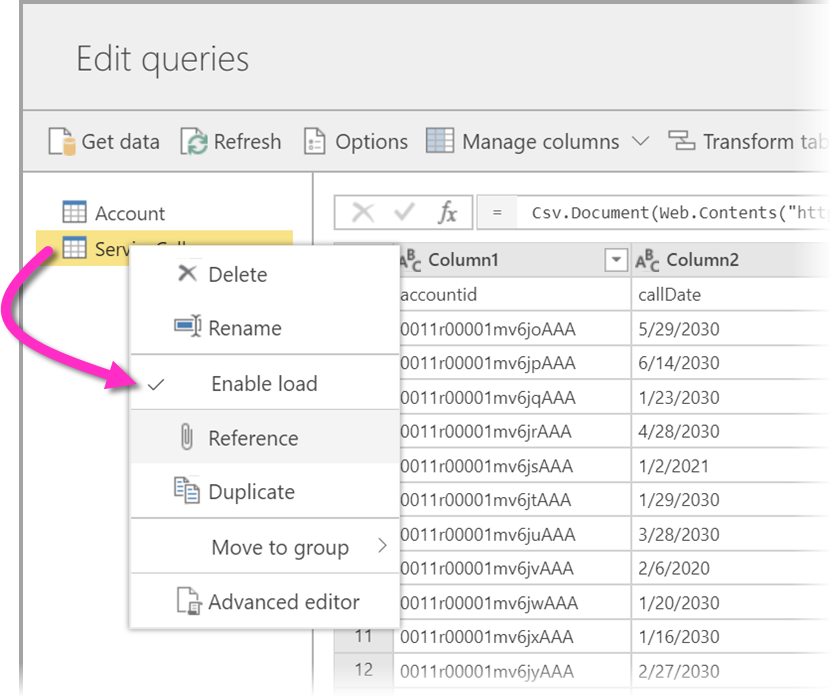
藉由選取 [啟用負載],您會建立新資料表,而其來源為參考資料表。 此圖示會變更,並顯示計算圖示,如下圖所示。
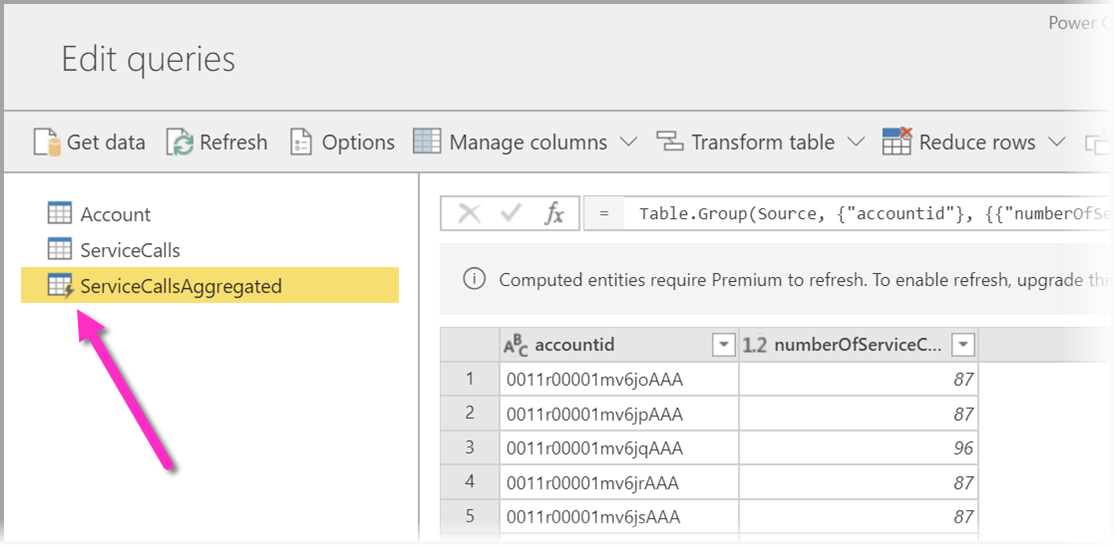
您在這個新建資料表上所執行任何轉換都會針對已經位於 Power BI 資料流程儲存體的資料執行。 這表示查詢不會針對匯入資料的外部資料來源執行,例如從 SQL 資料庫提取的資料。 相反地,查詢會針對位於資料流程儲存體中的資料執行。
範例使用案例
使用計算資料表可執行何種轉換? 您通常在 Power BI 或 M 編輯器中使用轉換使用者介面來指定的所有轉換,在執行儲存體內部計算時全部都會受到支援。
請考慮下列範例:您有一個 Account 資料表,其中包含來自您 Dynamics 365 訂用帳戶且適用於所有客戶的未經處理資料。 您也會有來自服務中心的 ServiceCalls 未經處理資料,其中含有來自客服電話的資料,這些資料是在該年度的每一天從不同帳戶執行的。
假設您想要使用來自 ServiceCalls 的資料來擴充 Account 資料表。 首先,您必須彙總來自 ServiceCalls 的資料,以計算去年度針對每個帳戶所完成的客服電話數目。
![[依帳戶識別碼群組] 畫面的螢幕擷取畫面。](media/dataflows-create/computed-entity-step-3.png)
接下來,您想要合併 Account 資料表與 ServiceCallsAggregated 資料表,以計算擴充的 Account 資料表。
![[合併] 畫面的螢幕擷取畫面](media/dataflows-create/computed-entity-step-4.png)
然後您會看到結果,如下圖中的 EnrichedAccount 所示。
就是這麼簡單,轉換會針對位於您 Power BI Premium 訂用帳戶之資料流程中的資料來執行,而不會針對來源資料執行。
注意
計算資料表是僅限 Premium 的功能
使用 CDM 資料夾來建立資料流程
從 CDM 資料夾來建立資料流程可讓您透過 Common Data Model (CDM) 格式,參考由另一個應用程式撰寫的資料表。 您會收到提示,其要求提供儲存在 ADLS Gen 2 中 CDM 格式檔案的完整路徑。
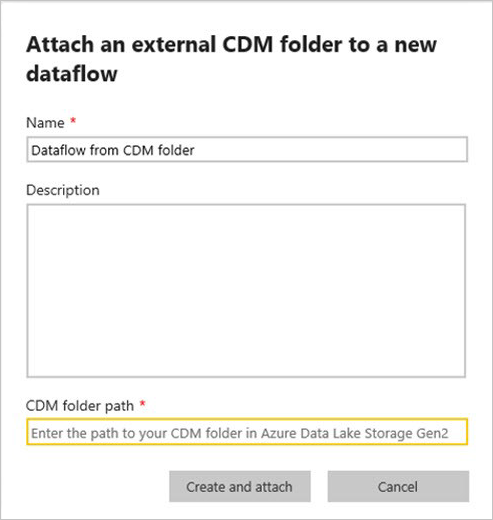
從 CDM 資料夾建立資料流程有幾項需求,如下列清單所述:
ADLS Gen 2 帳戶必須已設定適當的權限,PBI 才能存取檔案。
嘗試建立資料流程的使用者必須要能夠存取 ADLS Gen 2 帳戶。
URL 必須是 JSON 檔案的直接檔案路徑,並使用 ADLS Gen 2 端點;不支援使用 blob.core。
使用匯入/匯出來建立資料流程
使用匯入/匯出來建立資料流程,可讓您從檔案匯入資料流程。 若要以離線方式儲存資料流程,或將資料流程從一個工作區移動到另外一個,此工具便相當實用。
若要匯出資料流程,請選取所建立的資料流程,並選取 [更多] 功能表項目 (省略符號) 來展開選項,然後選取 Export .json。 您會收到提示,其要求開始下載以 CDM 格式呈現的資料流程。
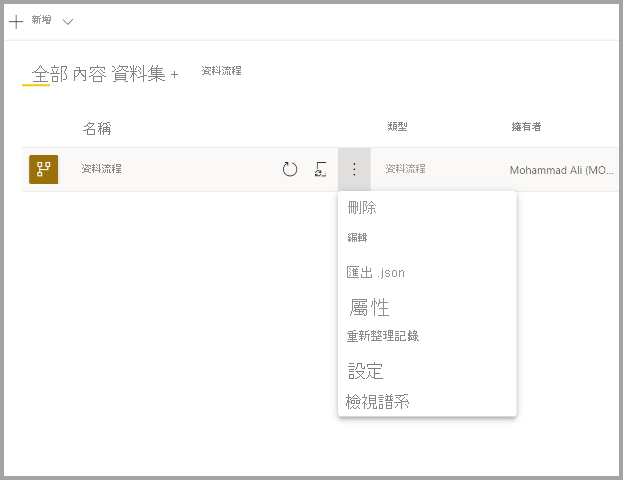
若要匯入資料流程,請選取匯入方塊並上傳檔案。 Power BI 會建立資料流程,並允許以現狀儲存資料流程,或執行其他轉換。
相關內容
透過將資料放入資料流程,您可以使用 Power BI Desktop 和 Power BI 服務來建立語意模型、報表、儀表板和應用程式。 這些新資源可讓您深入了解您的商務活動。 下列文章將更詳細討論資料流程的常見使用案例: