資料流程的進階功能
Power BI Pro、Premium Per User (PPU) 及 Power BI Premium 使用者都支援資料流程。 某些特定功能僅適用於 Power BI Premium 訂用帳戶 (也就是 Premium 容量或 PPU 授權)。 本文描述並詳述僅限 PPU 和 Premium 的功能及其用途。
下列功能僅提供 Power BI Premium 使用 (PPU 或 Premium 容量訂用帳戶):
- 增強式計算引擎
- DirectQuery
- 已計算實體
- 連結實體
- 累加式重新整理
下列各節詳細描述這些功能。
重要
本文適用於第一代資料流程 (Gen1),不適用於 Microsoft Fabric 中提供的第二代資料流程 (Gen2)。 如需詳細資訊,請參閱從第 1 代資料流程到第 2 代資料流程。
增強型計算引擎
Power BI 中增強型計算引擎可讓 Power BI Premium 訂閱者使用其容量來最佳化資料流程的使用。 使用增強型計算引擎可提供下列優點:
- 大幅減少長時間執行的 ETL (擷取、轉換、載入) 步驟在計算實體上所需重新整理時間,例如執行聯結、相異、篩選和分組方式。
- 針對實體執行 DirectQuery 查詢。
注意
- 驗證和重新整理流程會通知模型架構的資料流程。 若要自行設定資料表的架構,請使用 Power Query 編輯器並設定資料類型。
- 這項功能適用於除 WABI-INDIA-CENTRAL-A-PRIMARY 之外所有 Power BI 叢集
啟用增強型計算引擎
重要
增強型計算引擎僅適用於 A3 或更大的 Power BI 容量。
在 Power BI Premium 中,會針對每個資料流程個別設定增強型計算引擎。 有三種組態可供選擇:
停用
最佳化 (預設) - 已關閉增強型計算引擎。 另一個資料表將資料流程中的資料表做為參考時,或資料流程連接到相同工作區中的另一個資料流程時,會自動開啟增強型計算引擎。
開啟
若要變更預設設定並啟用增強型計算引擎,請遵循下列步驟:
在工作區中您想要變更設定的資料流程旁,選取其他選項。
從資料流程的更多選項功能表中,選取設定。
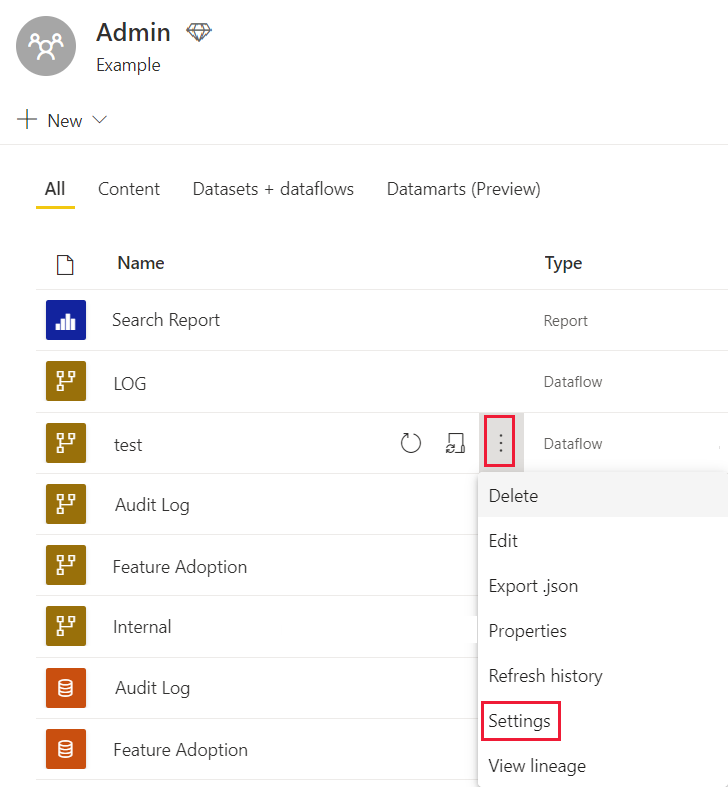
擴充增強式計算引擎設定。
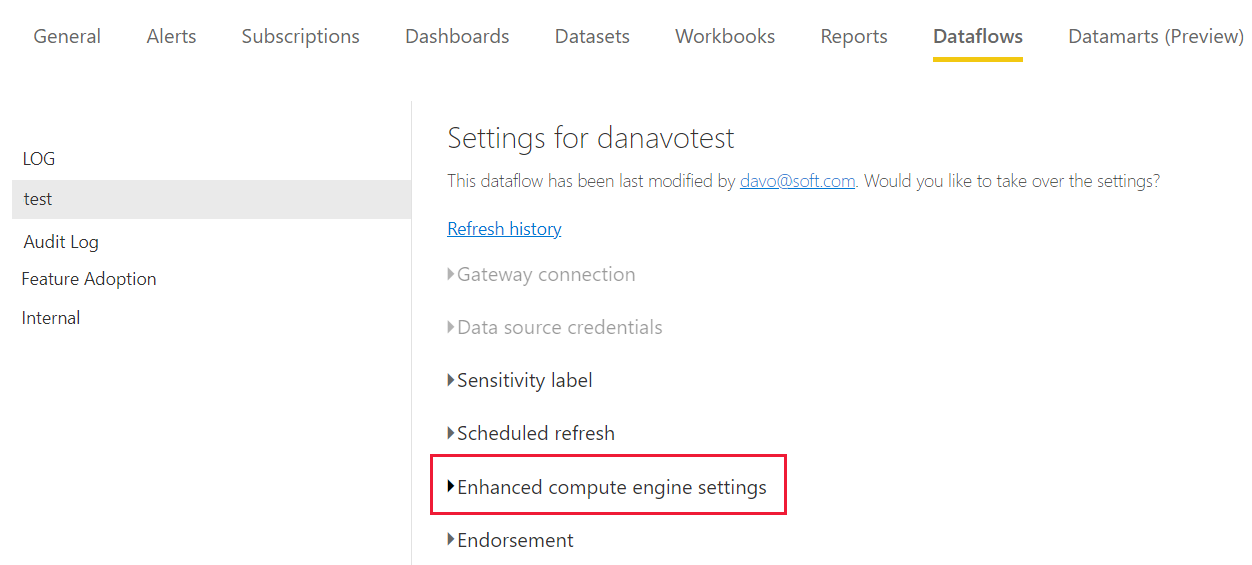
在增強型計算引擎設定中,選取開啟,然後選擇套用。
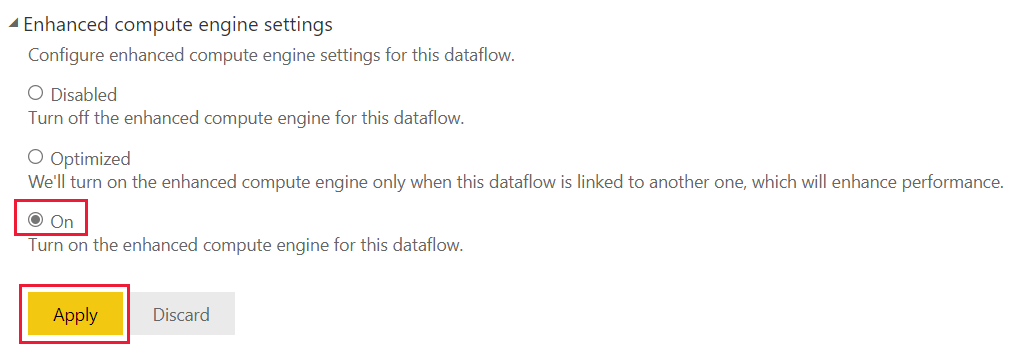
使用增強型計算引擎
開啟增強型計算引擎之後,請返回資料流程,您應該會在任何針對資料流程 (從相同容量的現有連結實體建立) 執行複雜作業 (例如聯結或分組方式作業) 的計算資料表中觀察到效能改善。
若要充分利用計算引擎,請以下列方式,將 ETL 階段分割成相同工作區中的兩個不同的數據流:
- 資料流程 1 - 此資料流程只應從資料來源內嵌所有必要內容。
- 資料流程 2 - 在此第二個資料流程中執行所有 ETL 作業,但請確定您參考的是資料流程 1,其應位於相同的容量。 也請確保您執行可先摺疊的作業:篩選、分組方式、相異、聯結)。 並在執行其他作業之前執行可先摺疊的作業,以確保使用到計算引擎。
常見問題和解答
問題:我已啟用增強型計算引擎,但重新整理的速度較慢。 為什麼?
答案:如果您啟用了增強型計算引擎,有兩種可能的情況會導致重新整理時間較慢:
啟用增強型計算引擎時,需要一些記憶體才能正常運作。 因此,可用來執行重新整理的記憶體會減少,因此增加了資料流程重新整理排入佇列的可能性。 如此一來,這會增加可同時重新整理的資料流程數量。 若要解決此問題,在啟用增強型計算時,會隨著時間分散資料流程重新整理,並評估您的容量大小是否足夠,以確保有足夠記憶體提供平行資料流程重新整理時使用。
可能導致遇到較為緩慢重新整理的另一個原因是計算引擎只能針對現有實體運作。 若資料流程參考了並非資料流程的資料來源,您便無法觀察到改善。 效能不會提高,因為在某些巨量資料案例中,資料必須傳遞至增強型計算引擎,因此資料來源的初始讀取會變慢。
問題:我看不到增強型計算引擎的切換按鈕。 為什麼?
答案:增強型計算引擎會分階段發行到全球各地,但尚未在每個地區提供使用。
問題:適用於計算引擎的支援資料類型有哪些?
答案:增強型計算引擎和資料流程目前支援下列資料類型。 如果您的資料流程未使用下列其中一種資料類型,重新整理期間就會發生錯誤:
- 日期時間
- 十進位數
- Text
- 整數
- 日期/時間/區域
- True/false
- Date
- Time
在 Power BI 中使用資料流程的 DirectQuery 功能
您可使用 DirectQuery 直接連線到資料流程,並因此直接連線到資料流程,而無須匯入其資料。
搭配資料流程使用 DirectQuery 可為 Power BI 和資料流程處理序帶來下列增強功能:
避免個別的重新整理排程 - DirectQuery 會直接連線到資料流程,移除建立匯入語意模型的需求。 因此,搭配資料流程使用 DirectQuery 表示您不再需要針對資料流程和語意模型具備個別的重新整理流程來確保資料同步。
篩選資料 - 在資料流程內部使用篩選資料檢視時,DirectQuery 相當實用。 您可以搭配計算引擎使用 DirectQuery 來篩選資料流程資料,並使用所需的篩選子集。 篩選資料可讓您使用資料流程中較小且更容易管理的資料子集。
針對資料流程使用 DirectQuery
Power BI Desktop 提供搭配資料流程的 DirectQuery。
搭配資料流程使用 DirectQuery 有先決條件:
- 資料流程必須位於啟用 Power BI Premium 的工作區內。
- 必須開啟計算引擎。
若要深入了解具有資料流程的 DirectQuery,請參閱搭配資料流程使用 DirectQuery。
針對資料流程啟用 DirectQuery
為了確保資料流程可供 DirectQuery 存取使用,增強型計算引擎必須處於最佳化狀態。 若要針對資料流程啟用 DirectQuery,請將新的 [增強型計算引擎設定] 選項設為 [開啟]。
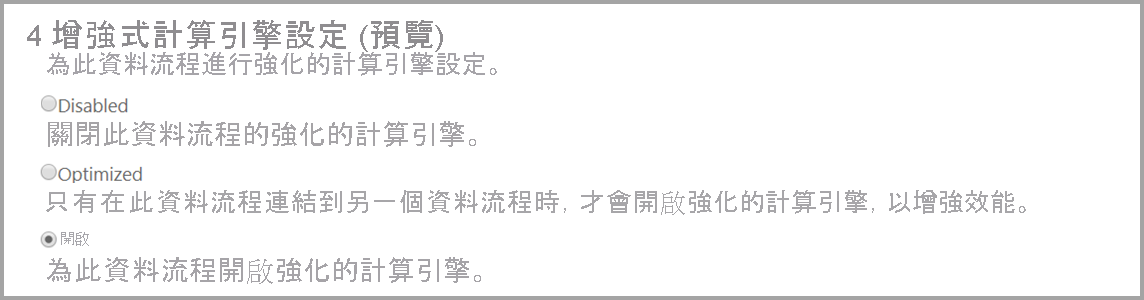
套用設定後,請重新整理資料流程,以讓最佳化生效。
DirectQuery 的考量與限制
DirectQuery 和資料流程有些已知限制:
目前不支援具有匯入和 DirectQuery 資料來源的複合/混合模式。
大型資料流程在觀賞視覺效果時,可能會遇到逾時問題。 遇到逾時問題的大型資料流程應使用 [匯入] 模式。
在資料來源設定底下,如果您要使用 DirectQuery,資料流程連接器會顯示無效認證。 此警告不會影響行為,語意模型會正常運作。
當資料流程有 340 個或更多資料行時,使用 Power BI Desktop 中的資料流程連接器搭配增強型計算引擎設定,會導致針對資料流程停用 DirectQuery 選項。 若要在這類設定中使用 DirectQuery,使用資料行需少於 340 個。
已計算實體
您可以在搭配 Power BI Premium 訂用帳戶使用資料流程時,執行儲存體內部計算。 該功能讓您在現有的資料流程上執行計算,並傳回可讓您專注於報表建立與分析的結果。
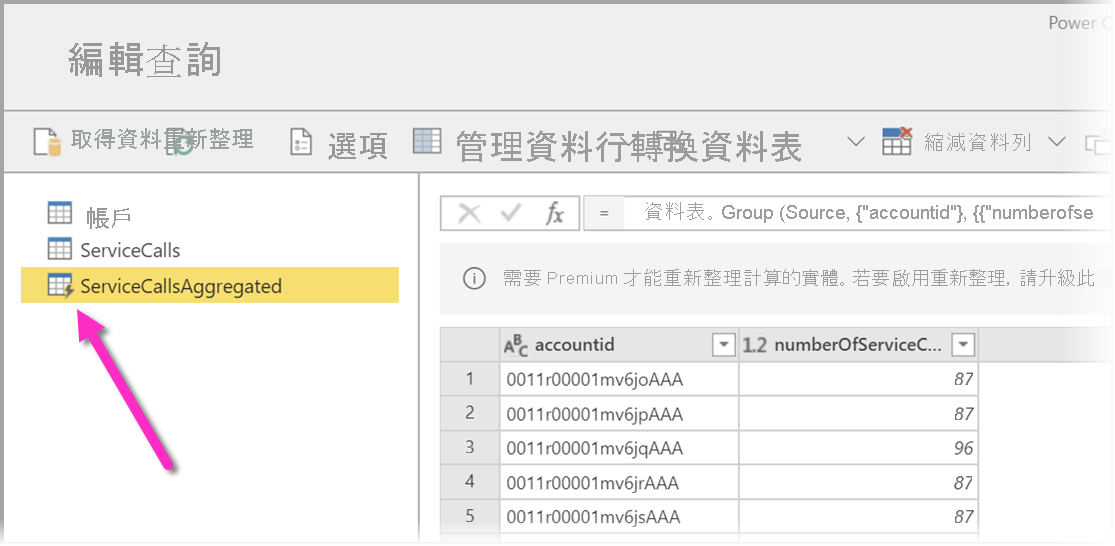
若要執行儲存體內部計算,您必須先建立資料流程,然後將資料帶入該 Power BI 資料流程儲存體。 在您具有包含資料的資料流程之後,就能建立計算實體,這些是執行儲存體內部計算的實體。
計算實體的考量與限制
當您在使用組織的 Azure Data Lake Storage Gen2 帳戶中建立的資料流程時,連結實體和計算實體只會在實體位於相同儲存體帳戶中時才能正常運作。
只有單一工作區內才支援計算實體。
最佳做法是在針對內部部署及雲端資料聯結的資料進行計算時,為每個來源 (一個適用於內部部署,另一個則適用於雲端) 各建立一個新的資料流程,然後建立第三個資料流程來合併/計算這兩個資料來源。
已連結實體
您可以使用連結的實體搭配Power BI Premium訂用帳戶來參考相同工作區中的現有數據流,這可讓您使用計算實體對這些實體執行計算,或讓您建立可在多個數據流中重複使用的「單一事實來源」數據表。
累加式重新整理
資料流程可設為累加式重新整理,避免在每次重新整理時提取所有資料。 若要執行這項操作,請選取資料流程,然後選擇累加式重新整理圖示。
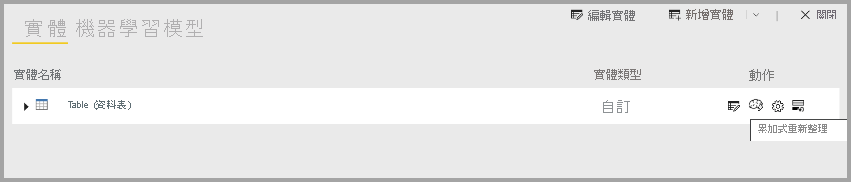
設定累加式重新整理會將參數新增至資料流程,以指定日期範圍。 如需如何設定累加式重新整理的詳細資訊,請參閱使用累加式重新整理搭配資料流程。
何時不設定累加式重新整理的考量
請勿在下列情況將資料流程設為累加式重新整理:
- 若連結的實體參考資料流程,則連結的實體即不應使用累加式重新整理。
相關內容
下列文章提供資料流程和 Power BI 的詳細資訊:
建立資料流程 (部分機器翻譯)