使用 Azure 備份伺服器來備份 VMware VM
本文說明如何使用 Azure 備份伺服器 (MABS),將在 VMware ESXi 主機/vCenter Server 上執行的 VMware VM 備份到 Azure。
VMware VM 保護工作流程
若要使用 Azure 備份保護 VMware VM,需要:
- 設定安全通道,讓 Azure 備份伺服器可以透過 HTTPS 與 VMware 伺服器通訊。
- 設定 VMware 帳戶,使 Azure 備份伺服器能用來存取 VMware 伺服器。
- 將帳戶認證新增至 Azure 備份。
- 將 vCenter 或 ESXi 伺服器新增至 Azure 備份伺服器。
- 設定包含您要備份之 VMware VM 的保護群組、指定備份設定和排程備份。
支援矩陣
本節提供用於保護 VMware VM 的支援案例。
支援的 VMware 功能
在備份 VMware 虛擬機器時,MABS 會提供下列功能:
- 無代理程式備份:MABS 無須在 vCenter 或 ESXi 伺服器上安裝代理程式,即可備份虛擬機器。 具體做法是,提供 IP 位址或完整網域名稱 (FQDN),以及用來向 MABS 驗證 VMware 伺服器的登入認證。
- 雲端整合式備份:MABS 可保護磁碟和雲端的工作負載。 MABS 的備份和復原工作流程可協助管理長期保留和異地備份。
- 偵測並保護 vCenter 所管理的 VM:MABS 會偵測並保護部署在 VMware 伺服器 (vCenter 或 ESXi 伺服器) 上的 VM。 隨著部署規模的增長,請使用 vCenter 來管理 VMware 環境。 MABS 也會偵測 vCenter 所管理的 VM,讓您能夠保護大型部署。
- 資料夾層級自動保護:vCenter 允許組織 VM 資料夾中的 VM。 MABS 會偵測這些資料夾,讓您在資料夾層級保護 VM,並且納入所有子資料夾。 保護資料夾時,MABS 不僅保護該資料夾中的 VM,還保護後續新增的 VM。 MABS 會每天偵測新 VM,並自動加以保護。 在規劃整理遞迴資料夾中的 VM 時,MABS 會自動偵測並保護部署在遞迴資料夾中的新 VM。
- MABS 可保護儲存在本機磁碟、網路檔案系統 (NFS) 或叢集儲存體上的 VM。
- MABS 可保護為了負載平衡而移轉的 VM:在移轉 VM 以供負載平衡時,MABS 會自動偵測並繼續保護 VM。
- MABS 可從 Windows VM 復原檔案/資料夾,而不復原整個 VM,以利加速復原所需的檔案。
支援的 MABS 版本
| MABS 版本 | 支援備份的 VMware VM 版本 |
|---|---|
| MABS v4 | VMware 伺服器 8.0、7.0、6.7 或 6.5 (授權版本) |
| MABS v3 UR2 | VMware 伺服器 7.0、6.7、6.5 或 6.0 (授權版本) |
| MABS v3 UR1 | VMware 伺服器 6.7、6.5、6.0 或 5.5 (授權版本) |
先決條件與限制
開始備份 VMware 虛擬機器之前,請先檢閱下列限制和必要條件清單。
- 如果已使用 MABS 透過伺服器的 FQDN 將 vCenter 伺服器 (在 Windows 上執行) 視為 Windows 伺服器加以保護,則無法使用伺服器的 FQDN 將該 vCenter 伺服器視為 VMware 伺服器來保護。
- 您可以使用 vCenter Server 的靜態 IP 位址做為應變方式。
- 如果您想要使用 FQDN,則應停止對 Windows Server 的保護、移除保護代理程式,然後使用 FQDN 新增為 VMware 伺服器。
- 如果您使用 vCenter 來管理環境中的 ESXi 伺服器,請將 vCenter (而不是 ESXi) 新增至 MABS 保護群組。
- 您無法在第一次 MABS 備份之前備份使用者快照集。 MABS 完成第一次備份後,您才能備份使用者快照集。
- MABS 無法使用傳遞磁碟和實體原始裝置對應 (pRDM) 來保護 VMware VM。
- MABS 無法偵測或保護 VMware vApps。
- MABS 無法使用現有的快照集來保護 VMware VM。
- MABS v4 不支援 VMware 8.0 的資料集功能。
在您開始使用 Intune 之前
- 確認您正在執行支援備份的 vCenter/ESXi 版本。 請參閱這裡的支援矩陣。
- 確定您已設定 Azure 備份伺服器。 如果還沒,請在開始之前進行設定。 您應該執行具有最新更新的 Azure 備份伺服器。
- 確定下列網路連接埠已開啟:
- MABS 與 vCenter 之間的 TCP 443
- MABS 與 ESXi 主機之間的 TCP 443 和 TCP 902
建立 vCenter Server 的安全連線
根據預設,Azure 備份伺服器會透過 HTTPS 與 VMware 伺服器通訊。 若要設定 HTTPS 連線,請下載 VMware 憑證授權單位 (CA) 憑證,並將它匯入至 Azure 備份伺服器。
開始之前
- 如果您不想要使用 HTTPS,可以停用所有 VMware 伺服器的 HTTPs 憑證驗證。
- 通常您會使用 vSphere Web 用戶端,從 Azure 備份伺服器電腦上的瀏覽器連線到 vCenter/ESXi 伺服器。 第一次執行此動作時,連線並不安全,且會顯示下列內容。
- 請務必了解 Azure 備份伺服器處理備份的方式。
- 作為第一個步驟,Azure 備份伺服器會將資料備份到本機磁碟儲存體上。 Azure 備份伺服器使用儲存體集區,這是一組磁碟,而 Azure 備份伺服器可在磁碟上的磁碟區儲存受保護資料的磁碟復原點。 儲存體集區可直接連結儲存體 (DAS)、光纖通道 SAN,或 iSCSI 存放裝置或 SAN。 請務必確定您有足夠的儲存空間可進行 VMware VM 資料的本機備份。
- 接著,Azure 備份伺服器會從本機磁碟儲存體備份至 Azure。
- 取得說明以了解您需要多少儲存空間。 該資訊適用於 DPM,但也可用於 Azure 備份伺服器。
設定憑證
請依下列方式設定安全通道:
在 Azure 備份伺服器上的瀏覽器中,輸入 vSphere Web 用戶端 URL。 如果登入頁面未出現,請驗證連線和瀏覽器 Proxy 設定。
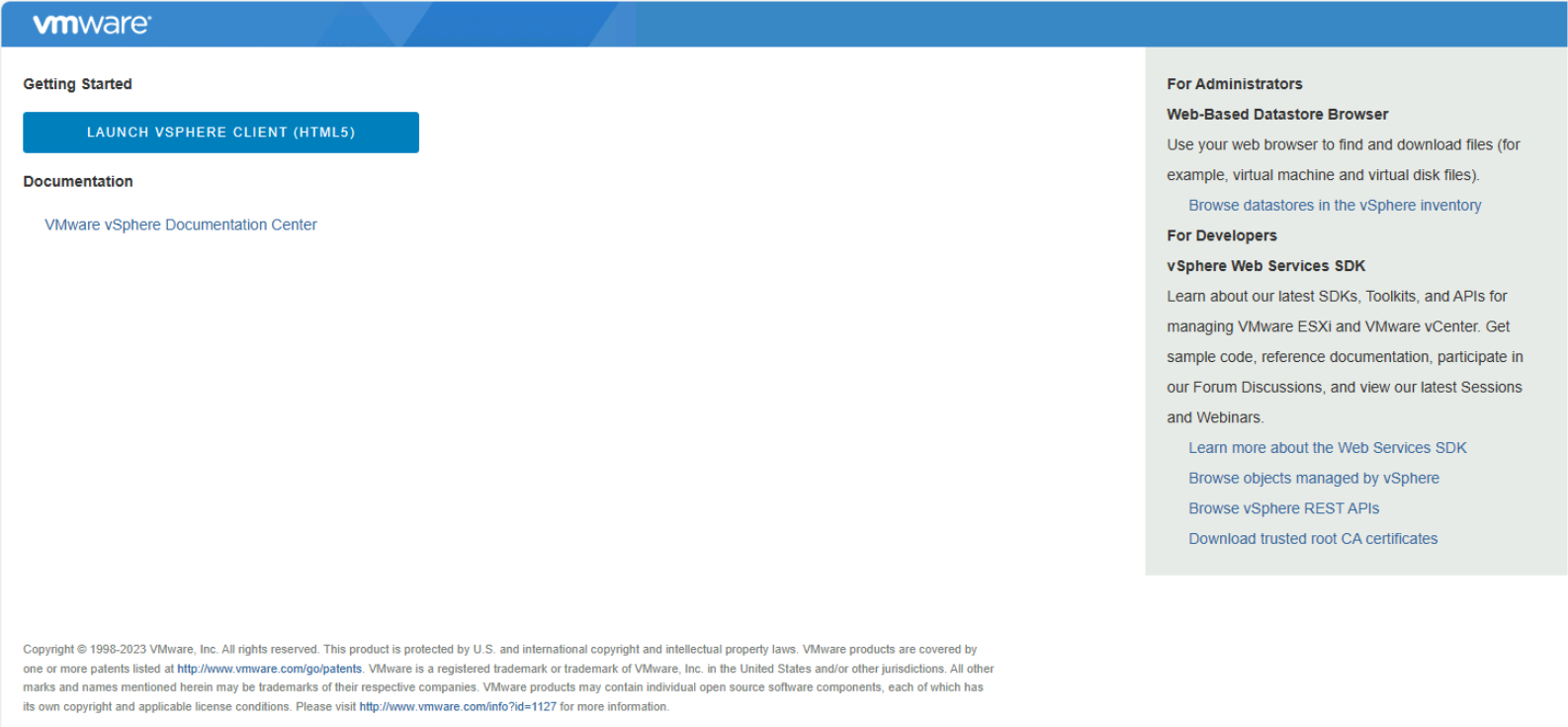
在 vSphere Web 用戶端登入頁面上,選取 [下載信任的根 CA 憑證]。
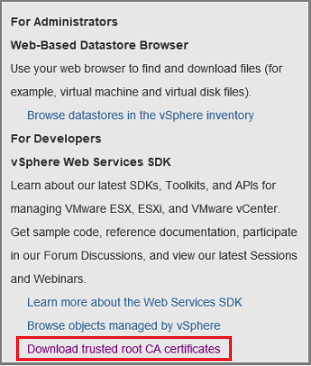
系統會下載名為 download 的檔案。 依您的瀏覽器而定,您會收到詢問您要開啟還是儲存檔案的訊息。

使用 .zip 副檔名,將檔案儲存在 Azure 備份伺服器電腦上。
以滑鼠右鍵按一下 download.zip>[解壓縮全部]。 .zip 檔案會將其內容解壓縮到 certs 資料夾,其中包含:
- 根憑證檔案,其副檔名的開頭是編號序列,例如 .0 和 .1。
- CRL 檔案的副檔名以類似
.r0和.r1的序列開頭。 與憑證相關聯的 CRL 檔案。

在 certs 資料夾中,以滑鼠右鍵按一下根憑證檔案 >[重新命名]。
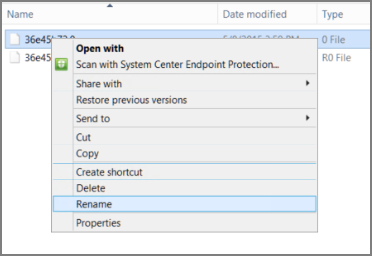
將根憑證的副檔名變更為 .crt 並確認。 檔案圖示會變更為代表根憑證的圖示。
以滑鼠右鍵按一下根憑證,然後從快顯功能表中選取 [安裝憑證]。
在 [憑證匯入精靈] 中,選取 [本機電腦] 作為憑證目的地,然後選取 [下一步]。 如果系統詢問您是否要允許對電腦進行變更,請確認變更。
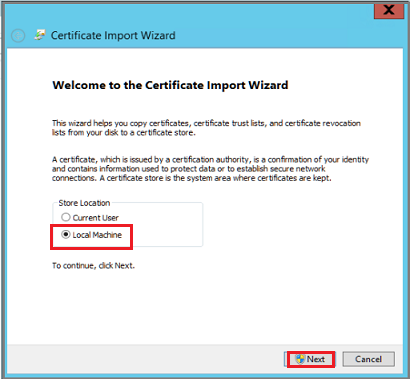
在 [憑證存放區] 頁面上,選取 [將所有憑證放入以下的存放區],然後選取 [瀏覽] 以選擇憑證存放區。
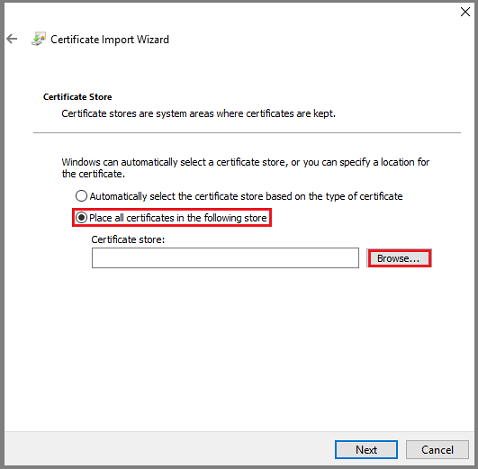
在 [選取憑證存放區] 中,選取 [信任的根憑證授權] 作為憑證的目的地資料夾,然後選取 [確定]。
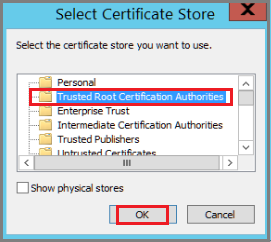
在 [完成憑證匯入精靈] 中確認資料夾,然後選取 [完成]。
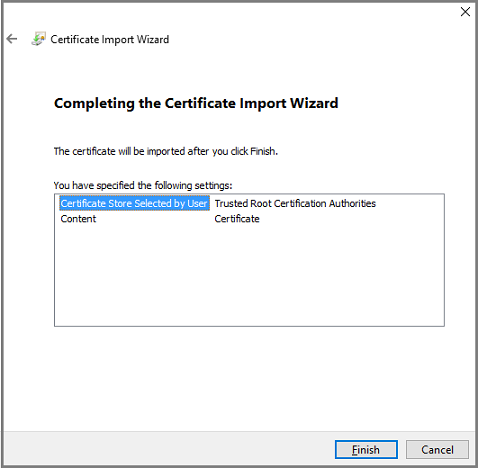
在確認憑證匯入之後,請登入 vCenter Server 以確認您的連線是否安全。
停用 HTTPS 憑證驗證
如果您的組織內設有安全界限,且您不想在 VMware 伺服器和 Azure 備份伺服器電腦之間使用 HTTPS 通訊協定,請依下列方式停用 HTTPS:
複製以下文字並貼到 .txt 檔案中。
Windows Registry Editor Version 5.00 [HKEY_LOCAL_MACHINE\SOFTWARE\Microsoft\Microsoft Data Protection Manager\VMWare] "IgnoreCertificateValidation"=dword:00000001使用名稱 DisableSecureAuthentication.reg,將檔案儲存在 Azure 備份伺服器電腦上。
按兩下檔案以啟動登錄項目。
建立 VMware 角色
Azure 備份伺服器需要具有存取 v-Center Server/ESXi 主機權限的使用者帳戶。 建立具有特定權限的 VMware 角色,然後將使用者帳戶與該角色建立關聯。
登入 vCenter Server (或 ESXi 主機,如果您並非使用 vCenter Server)。
在 [導覽器] 面板上,選取 [系統管理]。
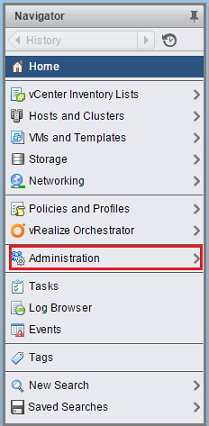
在 [系統管理]>[角色] 中,選取新增角色圖示 (+ 符號)。
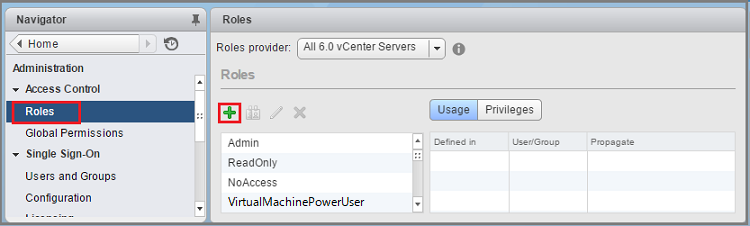
在 [建立角色]>[角色名稱] 中,輸入 BackupAdminRole。 角色名稱可以是您喜歡的名稱,但它應該是可辨識該角色的用途。
選取下表中摘要說明的權限,然後選取 [確定]。 新的角色會出現在 [角色] 面板上的清單中。
- 選取父標籤旁的圖示,以展開父權限並檢視子權限。
- 若要選取 VirtualMachine 權限,您必須深入父子式階層中的好幾層。
- 您不需要選取父代權限內的所有子權限。
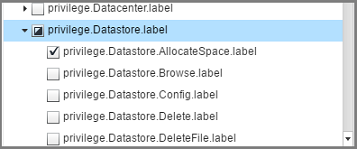
角色權限
下表會擷取需要指派給您所建立使用者帳戶的權限:
| 適用於 vCenter 6.5 使用者帳戶的權限 | vCenter 6.7 (和更新版本) 使用者帳戶的權限 |
|---|---|
Datastore cluster.Configure a datastore cluster |
Datastore cluster.Configure a datastore cluster |
Datastore.AllocateSpace |
Datastore.AllocateSpace |
Datastore.Browse datastore |
Datastore.Browse datastore |
Datastore.Low-level file operations |
Datastore.Low-level file operations |
Global.Disable methods |
Global.Disable methods |
Global.Enable methods |
Global.Enable methods |
Global.Licenses |
Global.Licenses |
Global.Log event |
Global.Log event |
Global.Manage custom attributes |
Global.Manage custom attributes |
Global.Set custom attribute |
Global.Set custom attribute |
Host.Local operations.Create virtual machine |
Host.Local operations.Create virtual machine |
Network.Assign network |
Network.Assign network |
Resource. Assign virtual machine to resource pool |
Resource. Assign virtual machine to resource pool |
vApp.Add virtual machine |
vApp.Add virtual machine |
vApp.Assign resource pool |
vApp.Assign resource pool |
vApp.Unregister |
vApp.Unregister |
VirtualMachine.Configuration. Add Or Remove Device |
VirtualMachine.Configuration. Add Or Remove Device |
Virtual machine.Configuration.Disk lease |
Virtual machine.Configuration.Acquire disk lease |
Virtual machine.Configuration.Add new disk |
Virtual machine.Configuration.Add new disk |
Virtual machine.Configuration.Advanced |
Virtual machine.Configuration.Advanced configuration |
Virtual machine.Configuration.Disk change tracking |
Virtual machine.Configuration.Toggle disk change tracking |
Virtual machine.Configuration.Host USB device |
Virtual machine.Configuration.Configure Host USB device |
Virtual machine.Configuration.Extend virtual disk |
Virtual machine.Configuration.Extend virtual disk |
Virtual machine.Configuration.Query unowned files |
Virtual machine.Configuration.Query unowned files |
Virtual machine.Configuration.Swapfile placement |
Virtual machine.Configuration.Change Swapfile placement |
Virtual machine.Guest Operations.Guest Operation Program Execution |
Virtual machine.Guest Operations.Guest Operation Program Execution |
Virtual machine.Guest Operations.Guest Operation Modifications |
Virtual machine.Guest Operations.Guest Operation Modifications |
Virtual machine.Guest Operations.Guest Operation Queries |
Virtual machine.Guest Operations.Guest Operation Queries |
Virtual machine .Interaction .Device connection |
Virtual machine .Interaction .Device connection |
Virtual machine .Interaction .Guest operating system management by VIX API |
Virtual machine .Interaction .Guest operating system management by VIX API |
Virtual machine .Interaction .Power Off |
Virtual machine .Interaction .Power Off |
Virtual machine .Inventory.Create new |
Virtual machine .Inventory.Create new |
Virtual machine .Inventory.Remove |
Virtual machine .Inventory.Remove |
Virtual machine .Inventory.Register |
Virtual machine .Inventory.Register |
Virtual machine .Provisioning.Allow disk access |
Virtual machine .Provisioning.Allow disk access |
Virtual machine .Provisioning.Allow file access |
Virtual machine .Provisioning.Allow file access |
Virtual machine .Provisioning.Allow read-only disk access |
Virtual machine .Provisioning.Allow read-only disk access |
Virtual machine .Provisioning.Allow virtual machine download |
Virtual machine .Provisioning.Allow virtual machine download |
Virtual machine .Snapshot management. Create snapshot |
Virtual machine .Snapshot management. Create snapshot |
Virtual machine .Snapshot management.Remove Snapshot |
Virtual machine .Snapshot management.Remove Snapshot |
Virtual machine .Snapshot management.Revert to snapshot |
Virtual machine .Snapshot management.Revert to snapshot |
注意
下表列出了針對 vCenter 6.0 和 vCenter 5.5 使用者帳戶的權限。
| 適用於 vCenter 6.0 使用者帳戶的權限 | 適用於 vCenter 5.5 使用者帳戶的權限 |
|---|---|
Datastore.AllocateSpace |
Network.Assign |
Global.Manage custom attributes |
Datastore.AllocateSpace |
Global.Set custom attribute |
VirtualMachine.Config.ChangeTracking |
Host.Local operations.Create virtual machine |
VirtualMachine.State.RemoveSnapshot |
Network. Assign network |
VirtualMachine.State.CreateSnapshot |
Resource. Assign virtual machine to resource pool |
VirtualMachine.Provisioning.DiskRandomRead |
Virtual machine.Configuration.Add new disk |
VirtualMachine.Interact.PowerOff |
Virtual machine.Configuration.Advanced |
VirtualMachine.Inventory.Create |
Virtual machine.Configuration.Disk change tracking |
VirtualMachine.Config.AddNewDisk |
Virtual machine.Configuration.Host USB device |
VirtualMachine.Config.HostUSBDevice |
Virtual machine.Configuration.Query unowned files |
VirtualMachine.Config.AdvancedConfig |
Virtual machine.Configuration.Swapfile placement |
VirtualMachine.Config.SwapPlacement |
Virtual machine.Interaction.Power Off |
Global.ManageCustomFields |
Virtual machine.Inventory. Create new |
|
Virtual machine.Provisioning.Allow disk access |
|
Virtual machine.Provisioning. Allow read-only disk access |
|
Virtual machine.Snapshot management.Create snapshot |
|
Virtual machine.Snapshot management.Remove Snapshot |
建立 VMware 帳戶
若要建立 VMware 帳戶,請遵循下列步驟:
在 vCenter Server 的 [導覽器] 面板上,選取 [使用者和群組]。 如果您不是使用 vCenter Server,請在適當的 ESXi 主機上建立帳戶。
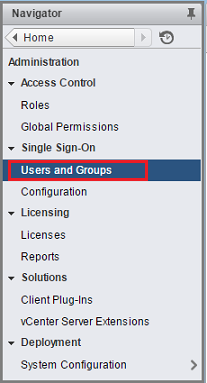
[vCenter 使用者和群組] 面板隨即出現。
在 [vCenter 使用者和群組] 面板上,選取 [使用者] 索引標籤,然後選取新增使用者圖示 (+ 符號)。
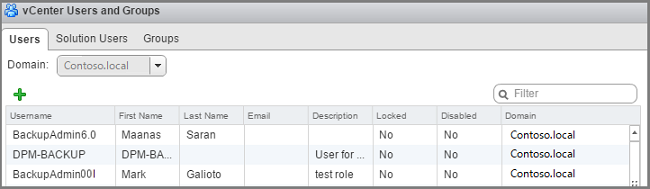
在 [新增使用者] 對話方塊中,新增使用者資訊 >[確定]。 在此程序中,使用者名稱是 BackupAdmin。
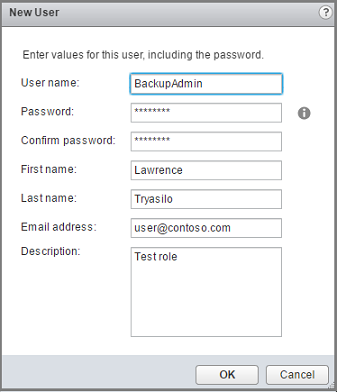
若要讓使用者帳戶與角色產生關聯,請在 [導覽] 面板中選取 [全域權限]。
在 [全域權限] 面板上,選取 [管理] 索引標籤,然後選取新增圖示 (+ 符號)。
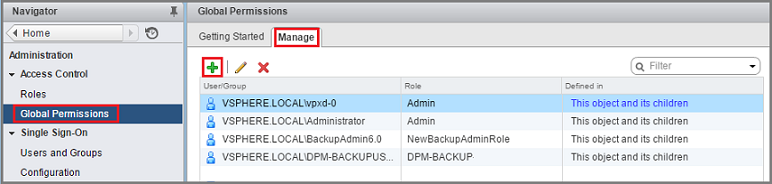
在 [全域權限根目錄 - 新增權限] 中,選取 [新增] 來選擇使用者或群組。
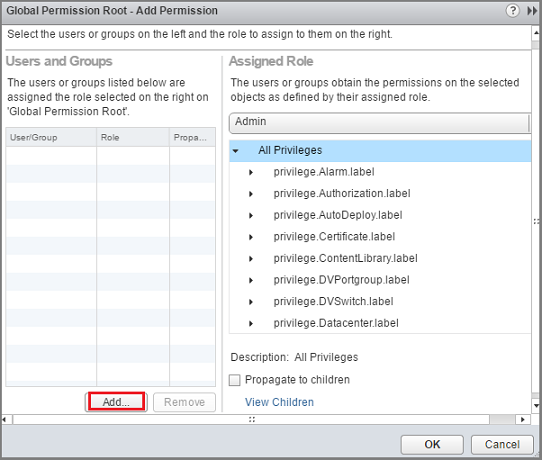
在 [選取使用者/群組] 中,選擇 [BackupAdmin]>[新增]。 在 [使用者] 中,使用者帳戶會使用「網域\使用者名稱」格式。 如果您想要使用不同的網域,請從 [網域] 清單中選擇。 選取 [確定],將選取的使用者新增至 [新增權限] 對話方塊。
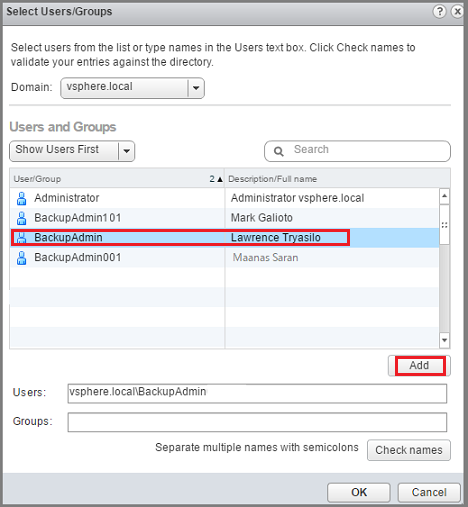
在 [指派的角色] 中,從下拉式清單中選取 [BackupAdminRole]>[確定]。
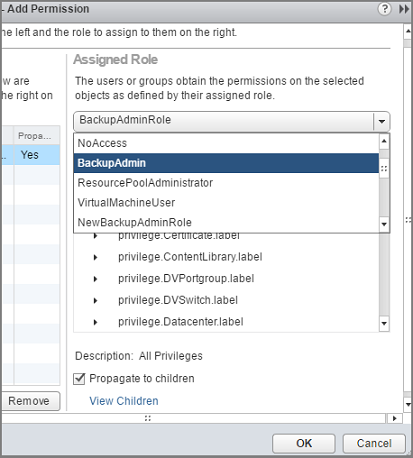
在 [通用權限] 面板的 [管理] 索引標籤上,新的使用者帳戶和相關聯的角色便會出現在清單中。
在 Azure 備份伺服器上新增帳戶
若要在 Azure 備份伺服器上新增帳戶,請遵循下列步驟:
開啟 Azure 備份伺服器。
如果您在桌面上找不到此圖示,請從應用程式清單開啟 Microsoft Azure 備份。

在 Azure 備份伺服器主控台中,選取 [管理]>[實際執行伺服器]>[管理 VMware]。
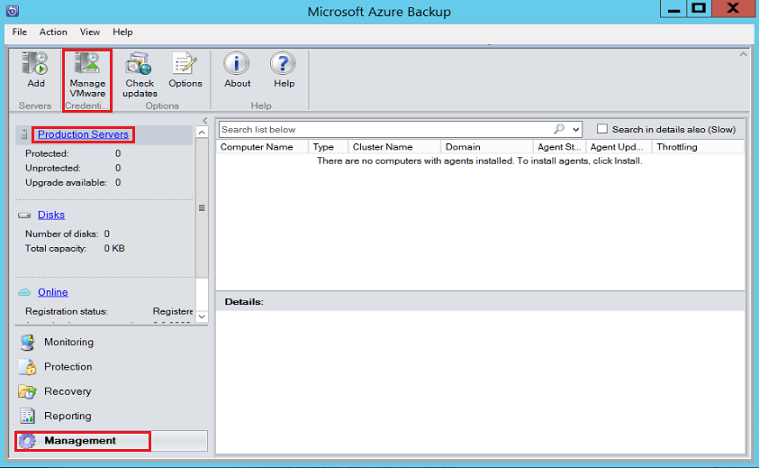
在 [管理認證] 對話方塊中,選取 [新增]。
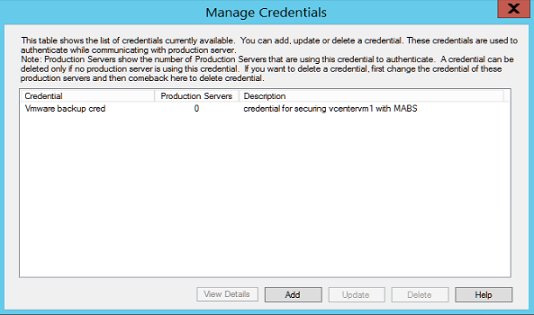
在 [新增認證] 中,輸入新認證的名稱和描述,並指定您在 VMware 伺服器上定義的使用者名稱和密碼。 我們會使用「Contoso Vcenter 認證」這個名稱來識別此程序中的認證。 如果 VMware 伺服器和 Azure 備份伺服器不在相同網域中,請在使用者名稱中指定網域。
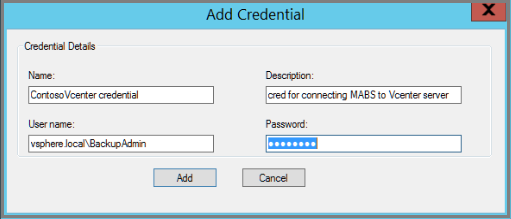
選取 [新增] 以新增認證。
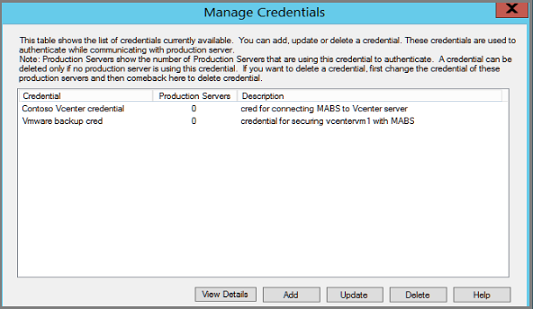
新增 vCenter Server
若要將 vCenter Server 新增至 Azure 備份伺服器,請遵循下列步驟:
在 Azure 備份伺服器主控台中,選取 [管理]>[實際執行伺服器]>[新增]。
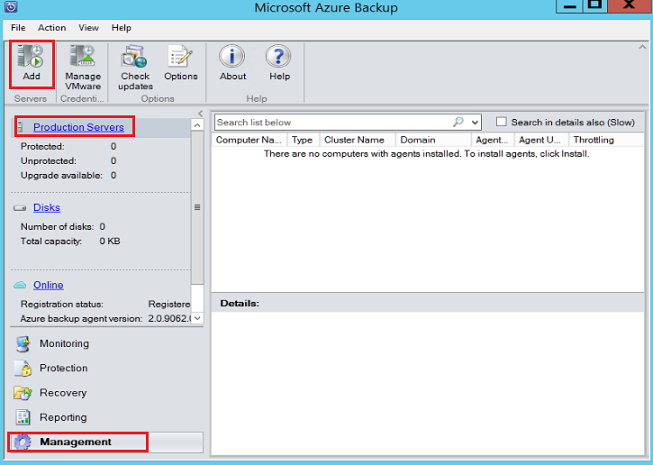
在 [實際執行伺服器新增精靈]>[選取實際執行伺服器類型] 頁面上,選取 [VMware 伺服器],然後選取 [下一步]。
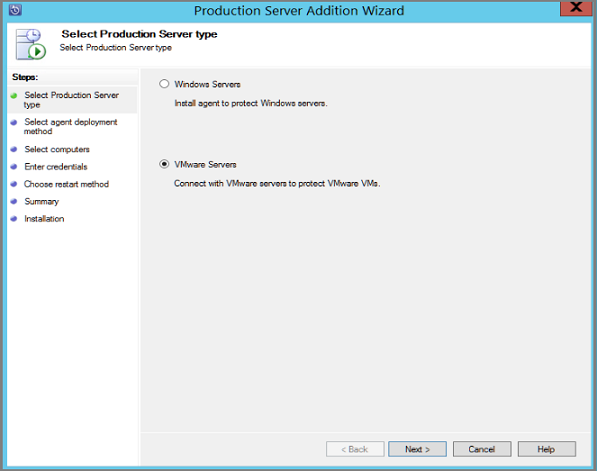
在 [選取電腦] 中的 [伺服器名稱/IP 位址] 下,指定 VMware 伺服器的 FQDN 或 IP 位址。 如果所有 ESXi 伺服器均由相同的 vCenter 管理,請指定 vCenter 名稱。 否則,請新增 ESXi 主機。
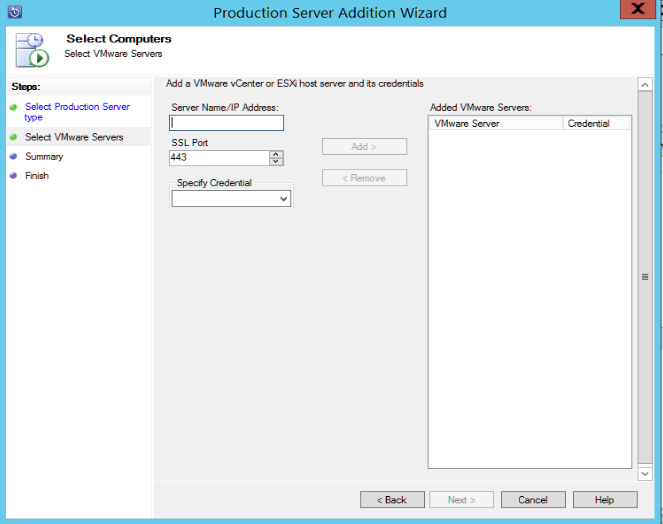
在 [SSL 連接埠] 中,輸入用來與 VMware 伺服器通訊的連接埠。 預設連接埠為 443,但如果您的 VMware 伺服器接聽其他的連接埠,您可以將它變更。
在 [指定認證] 中,選取您稍早建立的認證。
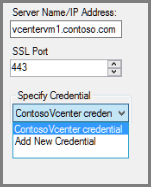
選取 [新增],將 VMware 伺服器新增至伺服器清單。 然後選取下一步。
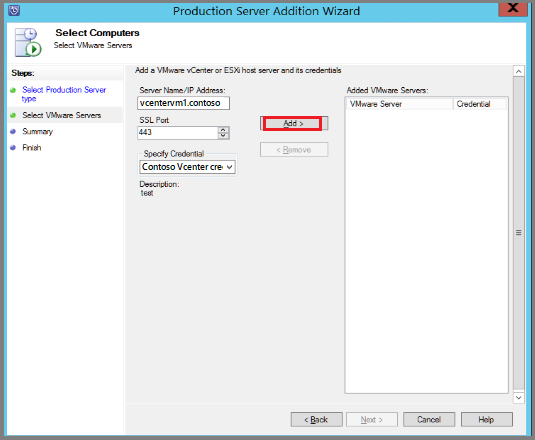
在 [摘要] 頁面中選取 [新增],將 VMware 伺服器新增至 Azure 備份伺服器。 新伺服器會立即新增,不需要 VMware 伺服器上的代理程式。
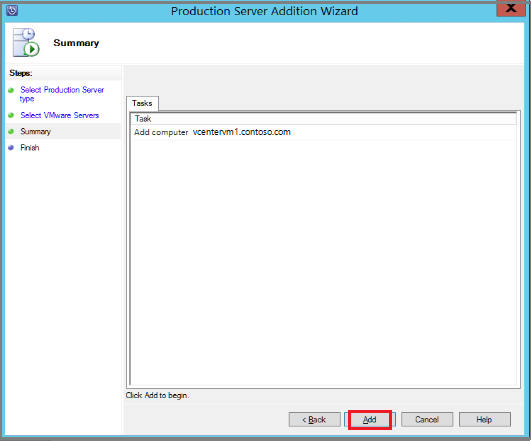
在 [完成] 頁面上驗證設定。
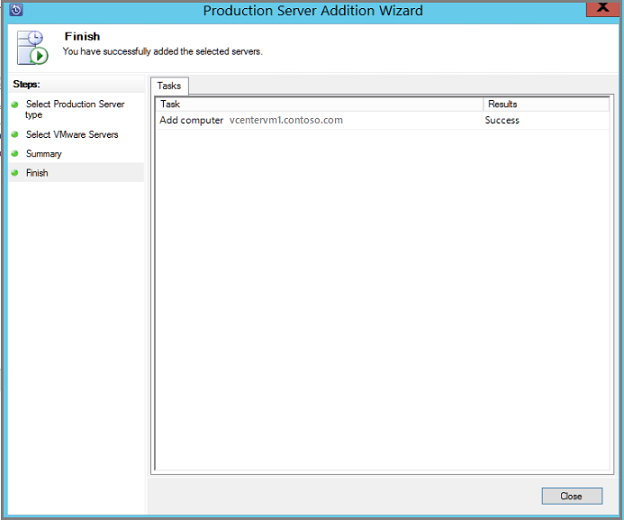
如果您有多個未受 vCenter Server 管理的 ESXi 主機,或是有多個 vCenter Server 執行個體,您需要重新執行精靈以新增伺服器。
設定保護群組
新增要備份的 VMware VM。 保護群組會收集多個 VM,並將相同的資料保留和備份設定套用至群組中的所有 VM,請遵循下列步驟:
在 Azure 備份伺服器主控台中,選取 [保護]>[新增]。
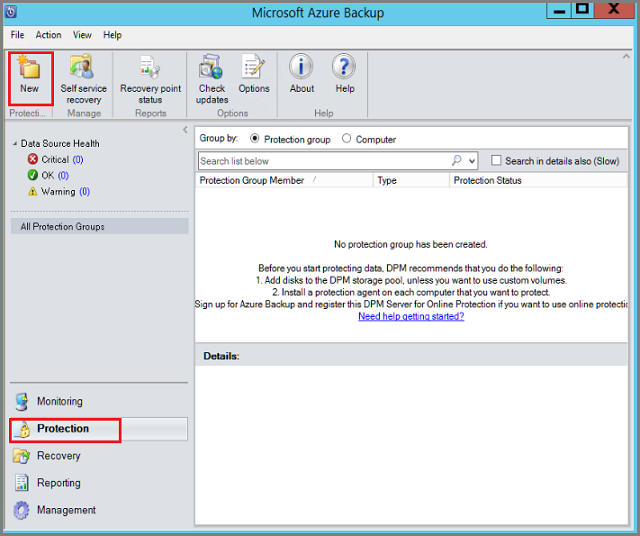
在 [建立新保護群組] 精靈的歡迎頁面上,選取 [下一步]。
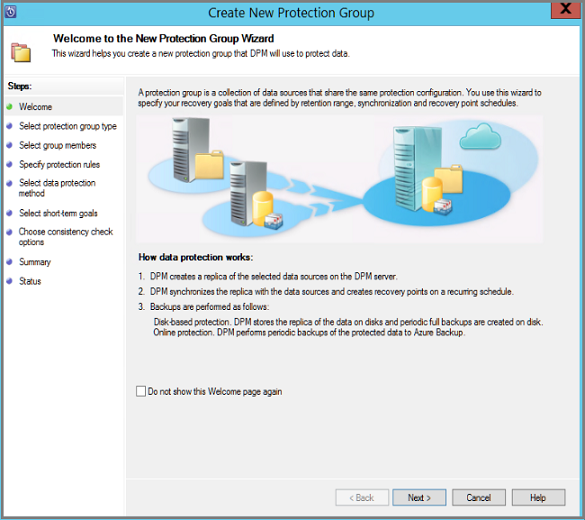
在 [選取保護群組類型] 頁面上,選取 [伺服器],然後選取 [下一步]。 [選取群組成員] 頁面隨即出現。
在 [選取群組成員] 中,選取要備份的 VM (或 VM 資料夾)。 然後選取下一步。
- 當您選取資料夾時,也會選取該資料夾內的 VM 或資料夾以進行備份。 您可以將不想備份的資料夾或 VM 取消選取。
如果 VM 或資料夾已經過備份,您就無法加以選取。 如此可確保不會建立重複的 VM 復原點。
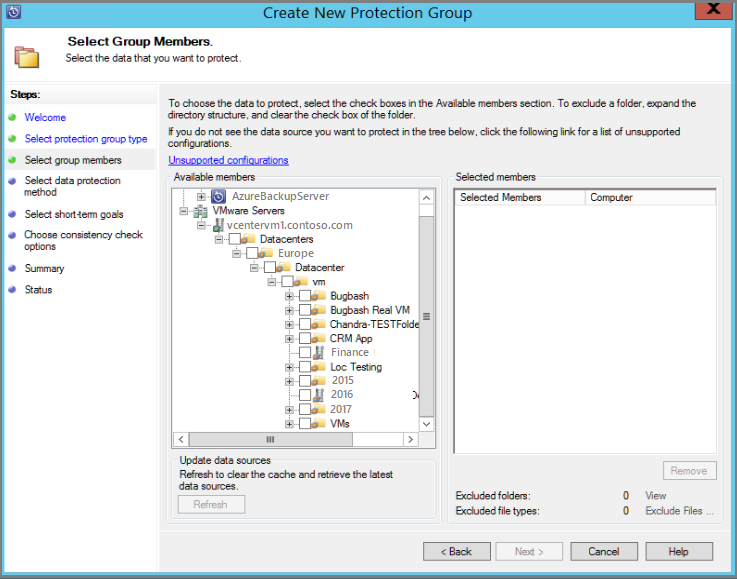
在 [選取資料保護方法] 頁面上,輸入保護群組的名稱和保護設定。 若要備份至 Azure,請將短期保護設定為 [磁碟],並啟用線上保護。 然後選取下一步。
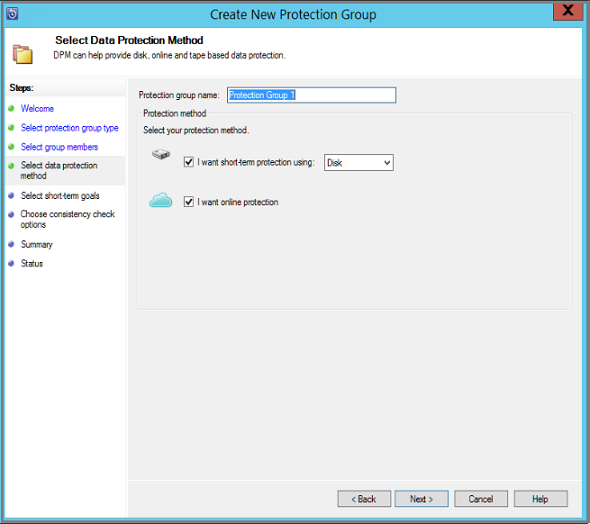
在 [指定短期目標] 中,指定備份至磁碟之資料要保留的時間長度。
- 在 [保留範圍] 中,指定磁碟復原點應保留的天數。
- 在 [同步處理頻率] 中,指定擷取磁碟復原點的頻率。
如果不想設定備份間隔,可以選取 [恰好在復原點之前],如此一來就會在每個排定的復原點之前執行備份。
短期備份是完整備份且不會累加。
選取 [修改] 可變更短期備份的執行時間/日期。
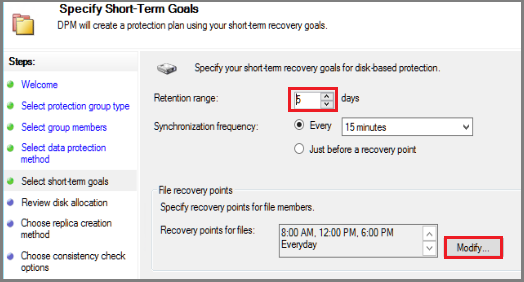
在 [檢閱磁碟配置] 中,檢閱提供給 VM 備份的磁碟空間。 針對 VM。
- 建議的磁碟配置是根據您指定的保留範圍、工作負載的類型和所保護資料的大小。 進行任何必要的變更,然後選取 [下一步]。
- 資料大小:保護群組中的資料大小。
- 磁碟空間:保護群組的建議磁碟空間數量。 如果想要修改此設定,配置的總空間應該稍微大於每個資料來源未來成長的預估量。
- 共置資料:如果您開啟共置功能,受保護的多個資料來源可以對應至單一複本和復原點磁碟區。 不支援所有工作負載的共置。
- 自動成長:如果啟用此設定,而且受保護群組中的資料成長超過初始配置,則 Azure 備份伺服器會嘗試增加 25% 的磁碟大小。
- 儲存集區詳細資料:顯示儲存體集區的狀態,包括總計和剩餘的磁碟大小。
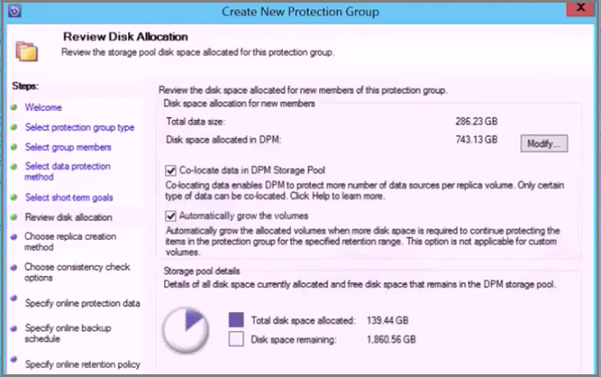
在 [選擇複本的建立方式] 頁面中,指定您要如何進行初始備份,然後選取 [下一步]。
- 預設值是 [自動透過網路] 和 [立即]。
- 如果您使用預設值,建議您指定離峰時間。 選擇 [稍後] 並指定日期與時間。
- 對於大量資料或較差的網路狀況,請考慮使用卸除式媒體來離線複寫資料。
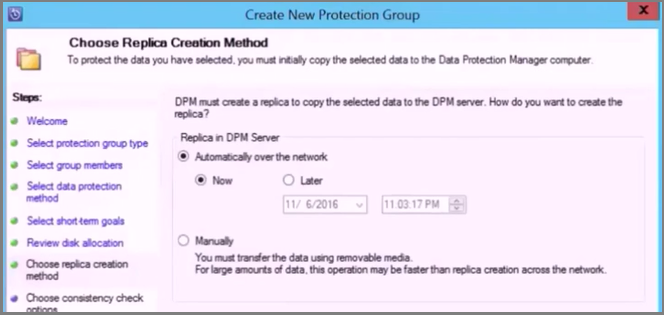
在 [一致性檢查選項] 中,選取如何及何時自動執行一致性檢查。 然後選取下一步。
- 當複本資料變得不一致時,或依據設定的排程,您可以執行一致性檢查。
- 如果您不想設定自動一致性檢查,可以執行手動檢查。 若要這麼做,請以滑鼠右鍵按一下保護群組 > [執行一致性檢查]。
在 [指定線上保護資料] 頁面中,選取要備份的 VM 或 VM 資料夾。 您可以個別選取成員,或選取 [全選] 以選擇所有成員。 然後選取下一步。
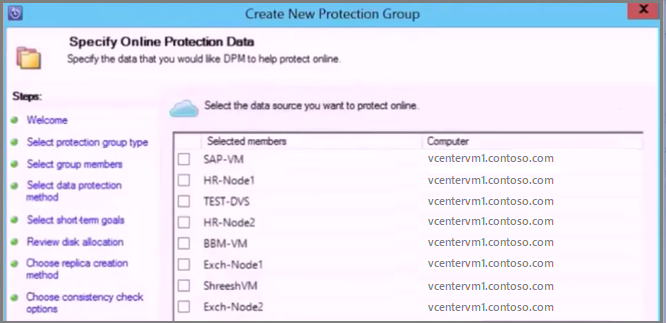
在 [指定線上備份排程] 頁面上,指定要從本機儲存體將資料備份至 Azure 的頻率。
- 資料的雲端復原點將會根據排程來產生。 然後選取下一步。
- 產生復原點後,會將復原點傳輸至 Azure 中的復原服務保存庫。
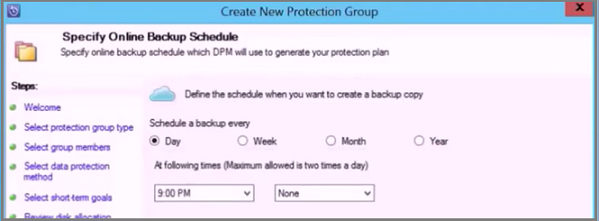
在 [指定線上保留原則] 頁面上,指定從每日/每週/每月/每年備份至 Azure 所建立的資料復原點要保留的時間長度。 然後,選取 [下一步]。
- 您可以在 Azure 中保留資料的時間長度沒有限制。
- 唯一的限制是每個受保護的執行個體不能有超過 9999 個復原點。 在此範例中,受保護的執行個體是 VMware 伺服器。
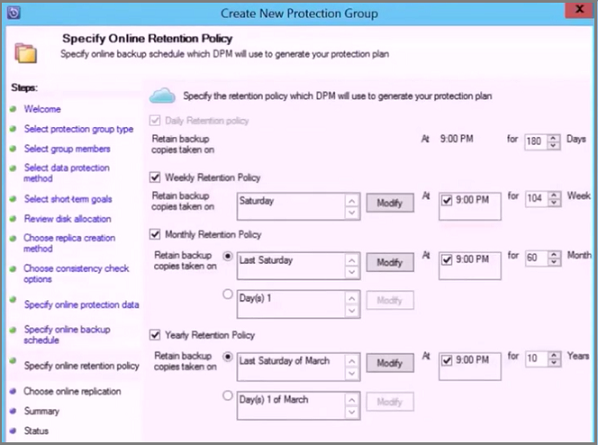
在 [摘要] 頁面上檢閱設定,然後選取 [建立群組]。
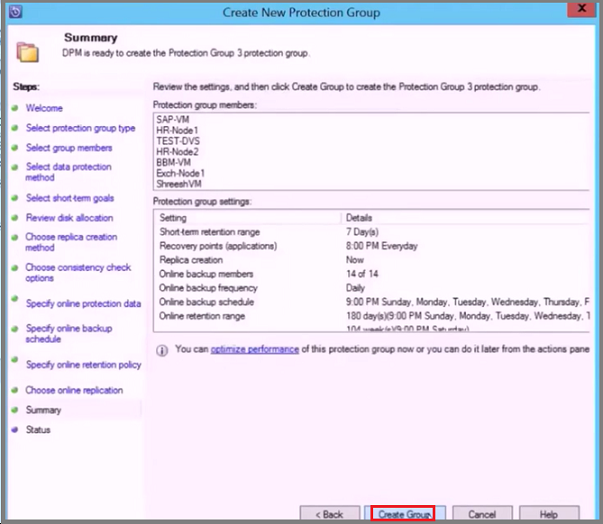
VMware 平行備份
注意
這項功能適用於 MABS V3 UR1 (和後續版本)。
使用舊版的 MABS 時,只會在保護群組間執行平行備份。 使用 MABS V3 UR1 (和更新版本) 時,單一保護群組內的所有 VMware VM 備份都可平行執行,因而加快 VM 備份的速度。 所有的 VMware 差異複寫工作都會以平行方式執行。 根據預設,要平行執行的工作數目會設定為 8。
您可以使用如下所示的登錄機碼來修改工作數目 (依預設並不存在,須手動新增):
機碼路徑:HKLM\Software\Microsoft\Microsoft Data Protection Manager\Configuration\ MaxParallelIncrementalJobs
機碼類型:DWORD (32 位元) VMware。
資料:此值應該是您選取要進行平行備份的虛擬機器數目 (十進位)。
注意
您可以將作業數修改為較高的值。 如果將工作數目設定為 1,複寫工作就會循序執行。 若要將數目增加為較高的值,則須考量 VMWare 效能。 請衡量使用中的資源數目,以及 VMWare vSphere Server 所需的額外使用量,並判斷要以平行執行的差異複寫工作數目。 此外,此變更只會影響新建立的保護群組。 對於現有的保護群組,您必須暫時將另一個 VM 新增到保護群組。 如此應該會據以更新保護群組設定。 在此程序完成之後,您可以將此 VM 從保護群組中移除。
VMware vSphere 6.7、7.0 和 8.0
若要備份 vSphere 6.7、7.0 和 8.0,請遵循下列步驟:
- 在 MABS 伺服器上啟用 TLS 1.2
注意
VMware 6.7 和更新版本已啟用 TLS 作為通訊協定。
- 設定登錄機碼,如下所示:
Windows Registry Editor Version 5.00
[HKEY_LOCAL_MACHINE\SOFTWARE\WOW6432Node\Microsoft\.NETFramework\v2.0.50727]
"SystemDefaultTlsVersions"=dword:00000001
"SchUseStrongCrypto"=dword:00000001
[HKEY_LOCAL_MACHINE\SOFTWARE\WOW6432Node\Microsoft\.NETFramework\v4.0.30319]
"SystemDefaultTlsVersions"=dword:00000001
"SchUseStrongCrypto"=dword:00000001
[HKEY_LOCAL_MACHINE\SOFTWARE\Microsoft\.NETFramework\v2.0.50727]
"SystemDefaultTlsVersions"=dword:00000001
"SchUseStrongCrypto"=dword:00000001
[HKEY_LOCAL_MACHINE\SOFTWARE\Microsoft\.NETFramework\v4.0.30319]
"SystemDefaultTlsVersions"=dword:00000001
"SchUseStrongCrypto"=dword:00000001
從 VMware VM 備份中排除磁碟
透過 MABS V3 UR1 (和更新版本),您可以將特定磁碟排除於 VMware VM 備份外。 設定指令碼 ExcludeDisk.ps1 位於 C:\Program Files\Microsoft Azure Backup Server\DPM\DPM\bin folder。
若要設定磁碟排除,請遵循下列步驟:
識別要排除的 VMWare VM 和磁碟詳細資料
在 VMware 主控台上,移至您要排除磁碟之 VM 的 VM 設定。
選取要排除的磁碟,並記下該磁碟的路徑。
例如,若要從 TestVM4 排除硬碟 2,硬碟 2 的路徑是 [datastore1] TestVM4/TestVM4_1.vmdk。
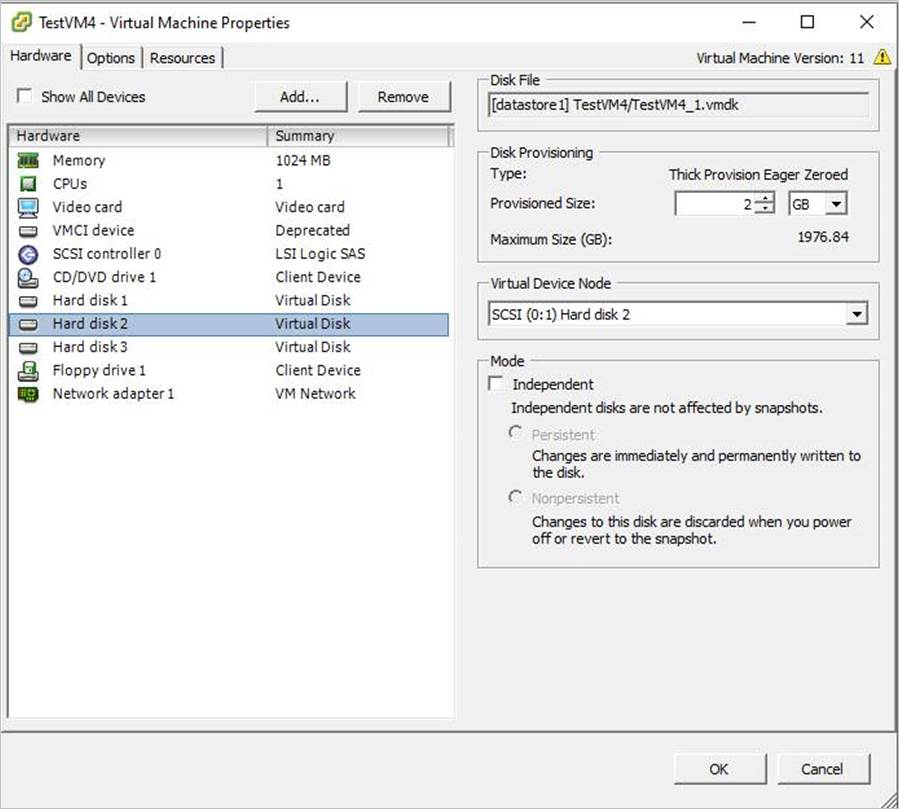
設定 MABS 伺服器
瀏覽至已為 VMware VM 設定保護的 MABS 伺服器,以設定磁碟排除。
取得受 MABS 伺服器保護之 VMware 主機的詳細資料。
$psInfo = get-DPMProductionServer $psInfoServerName ClusterName Domain ServerProtectionState ---------- ----------- ------ --------------------- Vcentervm1 Contoso.COM NoDatasourcesProtected選取 VMware 主機,並列出 VMware 主機的 VM 保護。
$vmDsInfo = get-DPMDatasource -ProductionServer $psInfo[0] -Inquire $vmDsInfoComputer Name ObjectType -------- ---- ---------- Vcentervm1 TestVM2 VMware Vcentervm1 TestVM1 VMware Vcentervm1 TestVM4 VMware選取要為其排除磁碟的 VM。
$vmDsInfo[2]Computer Name ObjectType -------- ---- ---------- Vcentervm1 TestVM4 VMware若要排除磁碟,請瀏覽至
Bin資料夾,並使用下列參數執行 ExcludeDisk.ps1 指令碼:注意
執行此命令之前,請先停止 MABS 伺服器上的 DPMRA 服務。 否則,指令碼會回報為成功,但不會更新排除清單。 在停止服務之前,請確定沒有正在進行的作業。
若要在排除中新增/移除磁碟,請執行下列命令:
./ExcludeDisk.ps1 -Datasource $vmDsInfo[0] [-Add|Remove] "[Datastore] vmdk/vmdk.vmdk"範例:
若要新增 TestVM4 的磁碟排除作業,請執行下列命令:
C:\Program Files\Microsoft Azure Backup Server\DPM\DPM\bin> ./ExcludeDisk.ps1 -Datasource $vmDsInfo[2] -Add "[datastore1] TestVM4/TestVM4\_1.vmdk"Creating C:\Program Files\Microsoft Azure Backup Server\DPM\DPM\bin\excludedisk.xml Disk : [datastore1] TestVM4/TestVM4\_1.vmdk, has been added to disk exclusion list.確認已新增要排除的磁碟。
若要檢視特定 VM 的現有排除,請執行下列命令:
./ExcludeDisk.ps1 -Datasource $vmDsInfo[0] [-view]範例
C:\Program Files\Microsoft Azure Backup Server\DPM\DPM\bin> ./ExcludeDisk.ps1 -Datasource $vmDsInfo[2] -view<VirtualMachine> <UUID>52b2b1b6-5a74-1359-a0a5-1c3627c7b96a</UUID> <ExcludeDisk>[datastore1] TestVM4/TestVM4\_1.vmdk</ExcludeDisk> </VirtualMachine>設定此 VM 的保護後,就不會在保護期間列出排除的磁碟。
注意
如果要對受保護的 VM 執行這些步驟,您必須在新增要排除的磁碟之後,手動執行一致性檢查。
從排除中移除磁碟
若要從排除移除磁碟,請執行下列命令:
C:\Program Files\Microsoft Azure Backup Server\DPM\DPM\bin> ./ExcludeDisk.ps1 -Datasource $vmDsInfo[2] -Remove "[datastore1] TestVM4/TestVM4\_1.vmdk"
ApplicationQuiesceFault
回復為 VMware VM 的損毀一致性備份
如果存在以下情況,執行 Windows 的 VMware VM 的應用程式一致性備份可能會失敗,並出現 ApplicationQuiesceFault 錯誤:
- VM 中的 VSS 提供者未處於穩定狀態。
- VM 負載過大。
若要解決此靜止錯誤,並使用損毀一致性備份重試失敗的應用程式一致性備份,請在執行 V4 UR1 或更新版本的 MABS 伺服器上使用下列登錄機碼:
Name - FailbackToCrashConsistentBackup DWORD = 1
Path- SOFTWARE\\MICROSOFT\\MICROSOFT DATA PROTECTION MANAGER\\VMWare
下一步
如需針對設定備份時的問題進行疑難排解,請檢閱 Azure 備份伺服器的疑難排解指南。