將記憶體新增至 Azure 備份 伺服器
本文說明如何將記憶體新增至 Azure 備份 Server。
Azure 備份 Server V2 和更新版本支援新式備份 儲存體,可節省 50% 的記憶體、加快三倍的備份,以及更有效率的記憶體。 它也提供工作負載感知記憶體。
注意
若要使用新式備份 儲存體,您必須在 Windows Server 2016 或更新版本上執行備份伺服器 V2 或更新版本。 如果您在舊版 Windows Server 上執行備份伺服器 V2,Azure 備份 Server 無法利用新式備份 儲存體。 相反地,它會保護工作負載,就像備份伺服器 V1 一樣。 如需詳細資訊,請參閱備份伺服器版本 保護矩陣。
若要達到增強的備份效能,建議您在 Windows Server 2022 上部署具有階層式記憶體的 MABS v4。 若要設定階層式記憶體,請參閱使用階層式 儲存體 設定 MBS。
備份伺服器中的磁碟區
備份伺服器 V2 或更新版本接受記憶體磁碟區。 當您新增磁碟區時,備份伺服器會將磁碟區格式化為復原文件系統 (ReFS),而新式備份 儲存體 需要此磁碟區。 若要新增磁碟區,並在稍後視需要加以擴充,建議您使用此工作流程:
- 在 VM 上設定備份伺服器。
- 在存放集區中的虛擬磁碟上建立磁碟區:
- 將磁碟新增至存放集區,並使用簡單的配置建立虛擬磁碟。
- 新增任何其他磁碟,並擴充虛擬磁碟。
- 在虛擬磁碟上建立磁碟區。
- 將磁碟區新增至備份伺服器。
- 設定工作負載感知記憶體。
建立新式備份 儲存體的磁碟區
使用備份伺服器搭配磁碟區作為磁碟記憶體,可協助您維持對記憶體的控制。 磁碟區可以是單一磁碟。 不過,如果您想要在未來擴充記憶體,請從使用儲存空間所建立的磁碟區中建立磁碟區。 如果您想要擴充備份記憶體的磁碟區,這可以有所説明。 本節提供使用此設定建立磁碟區的最佳做法。
若要建立新式備份 儲存體 的磁碟區,請遵循下列步驟:
在 [伺服器管理員] 中,選取 [檔案] 和 [儲存體 服務>磁盘區> 儲存體 集區]。 在 [實體磁碟] 底下,選取 [新增 儲存體 集區]。
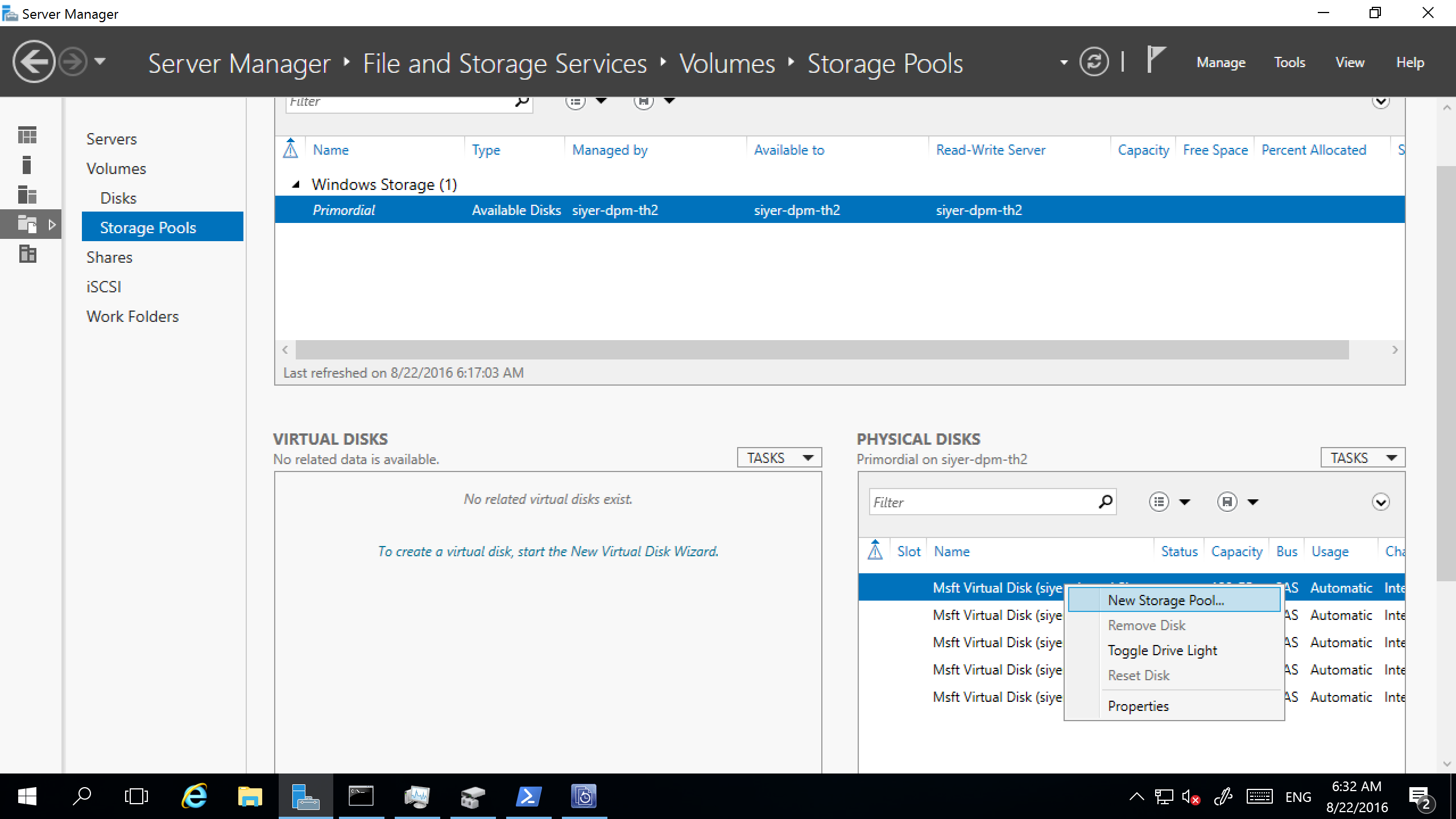
在 [ 工作] 下拉式方塊中,選取 [ 新增虛擬磁碟]。
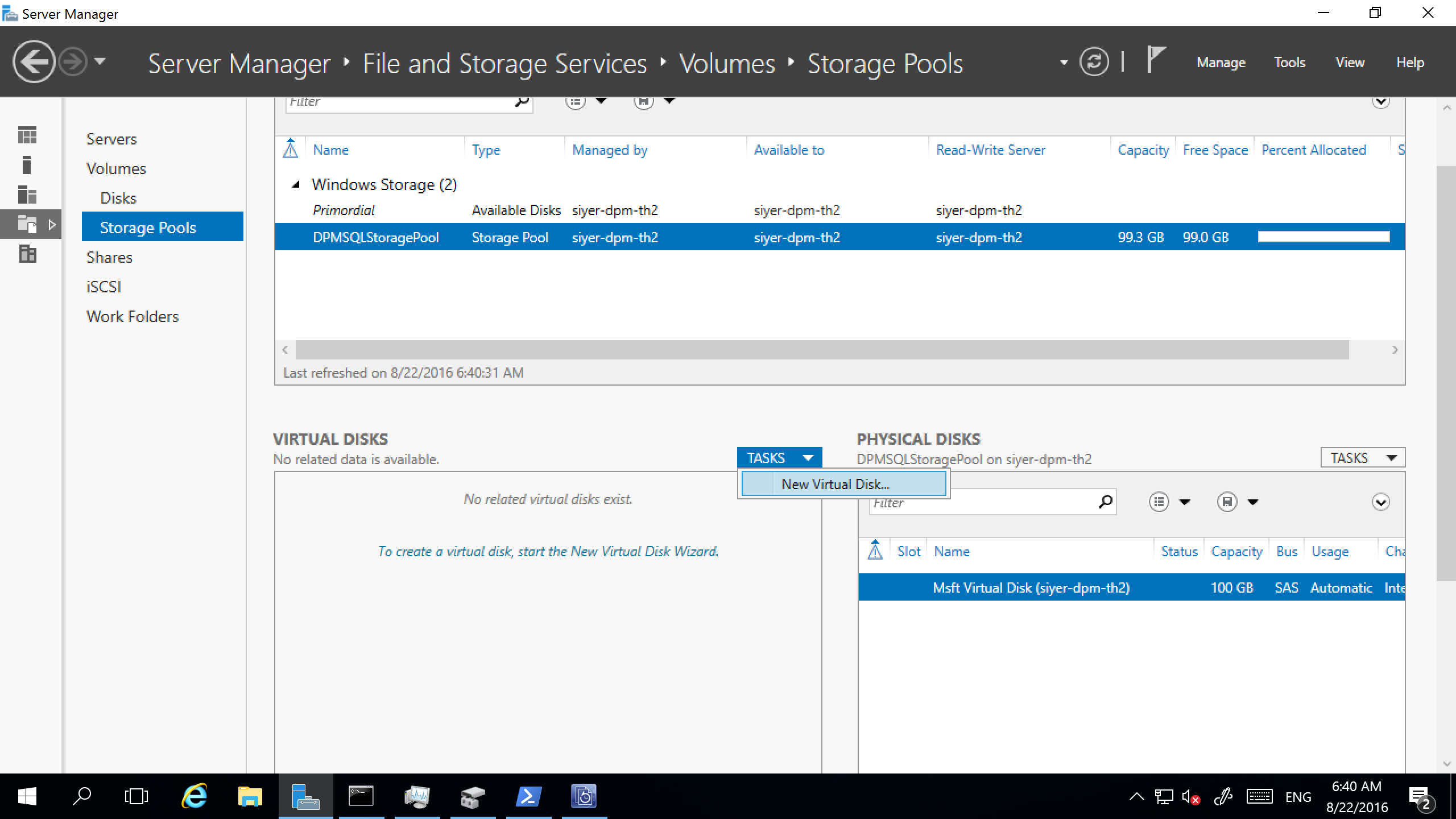
選取存放集區,然後選取 [ 新增實體磁碟]。
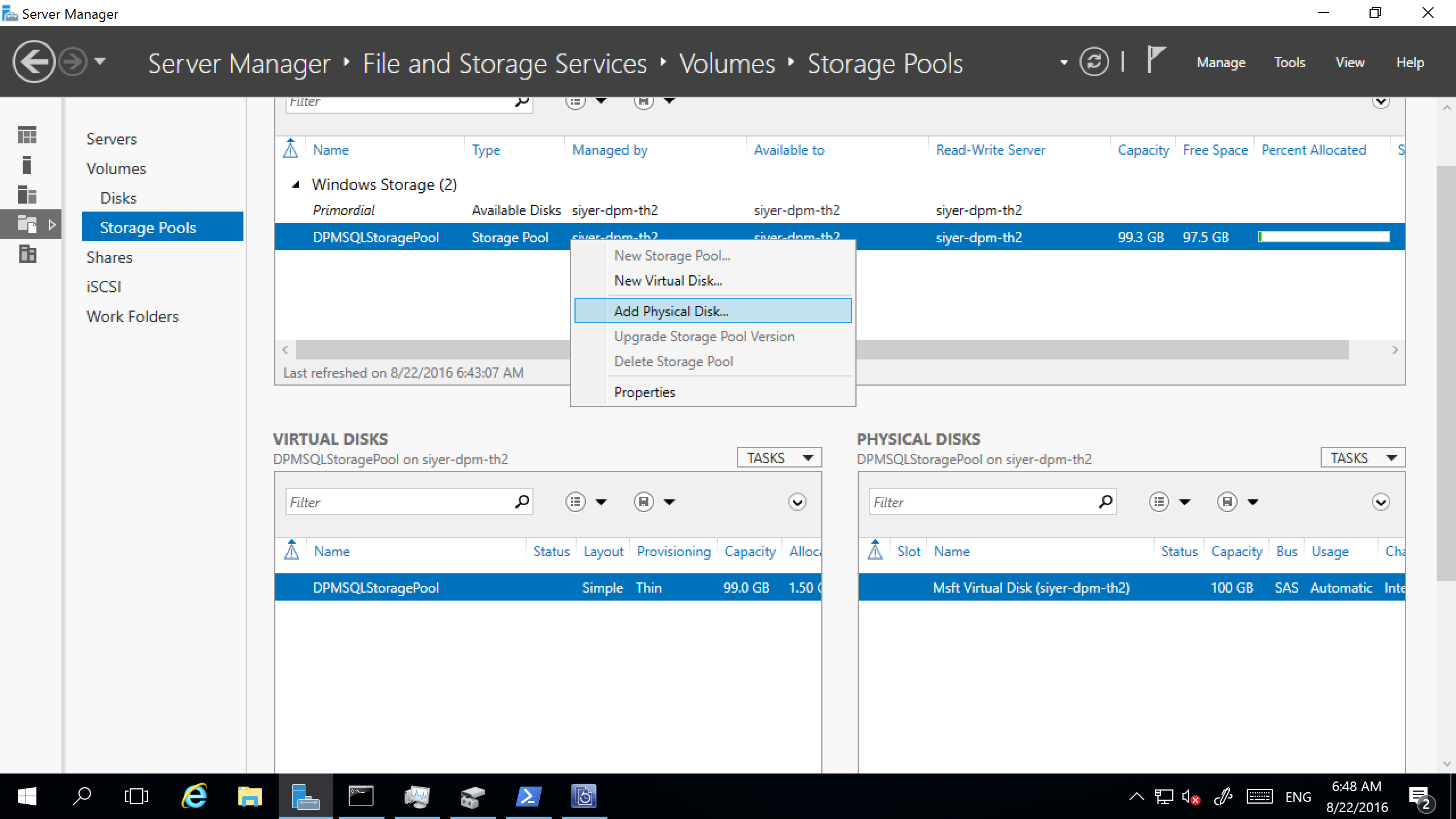
選取實體磁碟,然後選取 [ 擴充虛擬磁碟]。
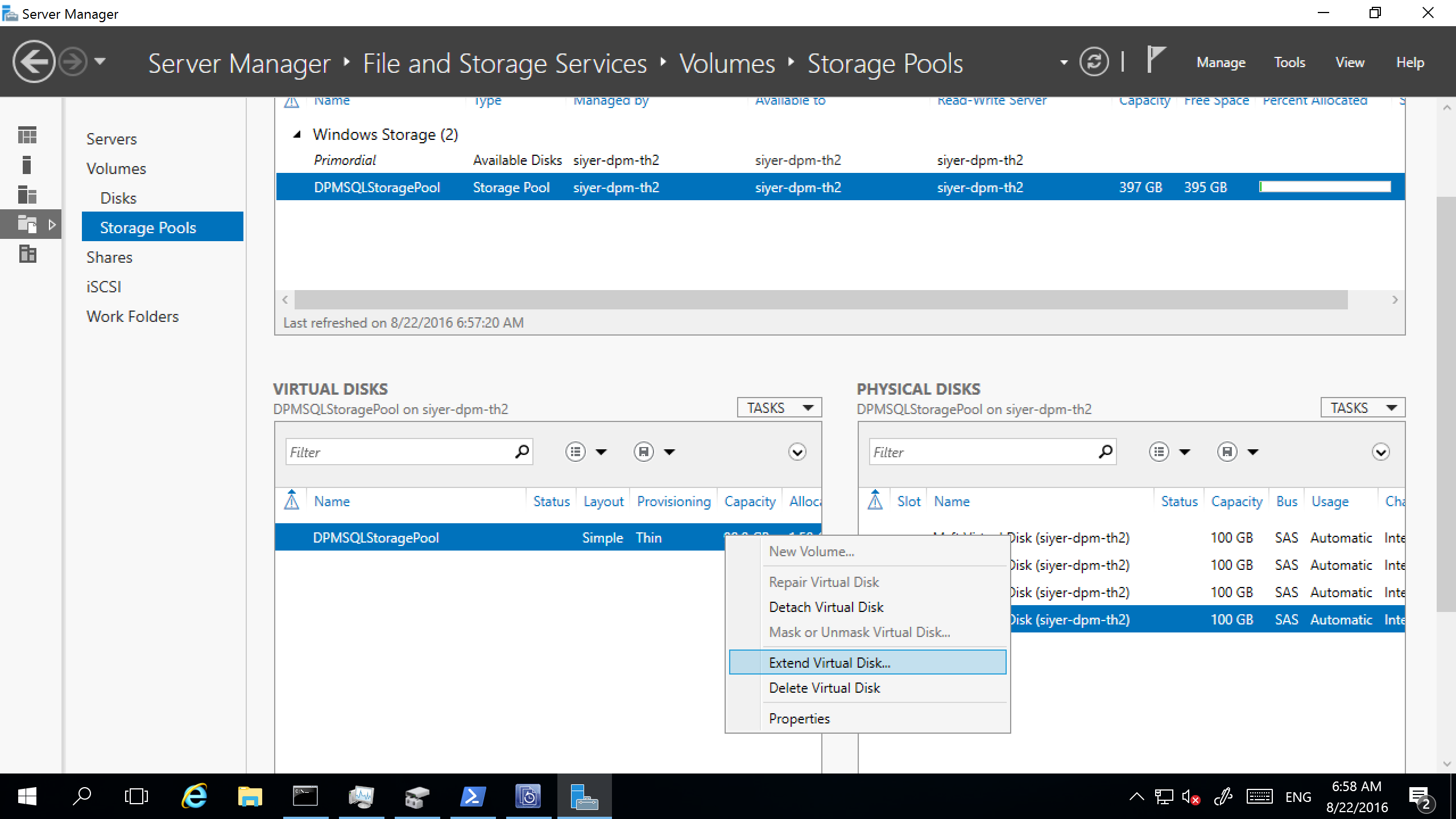
選取虛擬磁碟,然後選取 [ 新增磁碟區]。
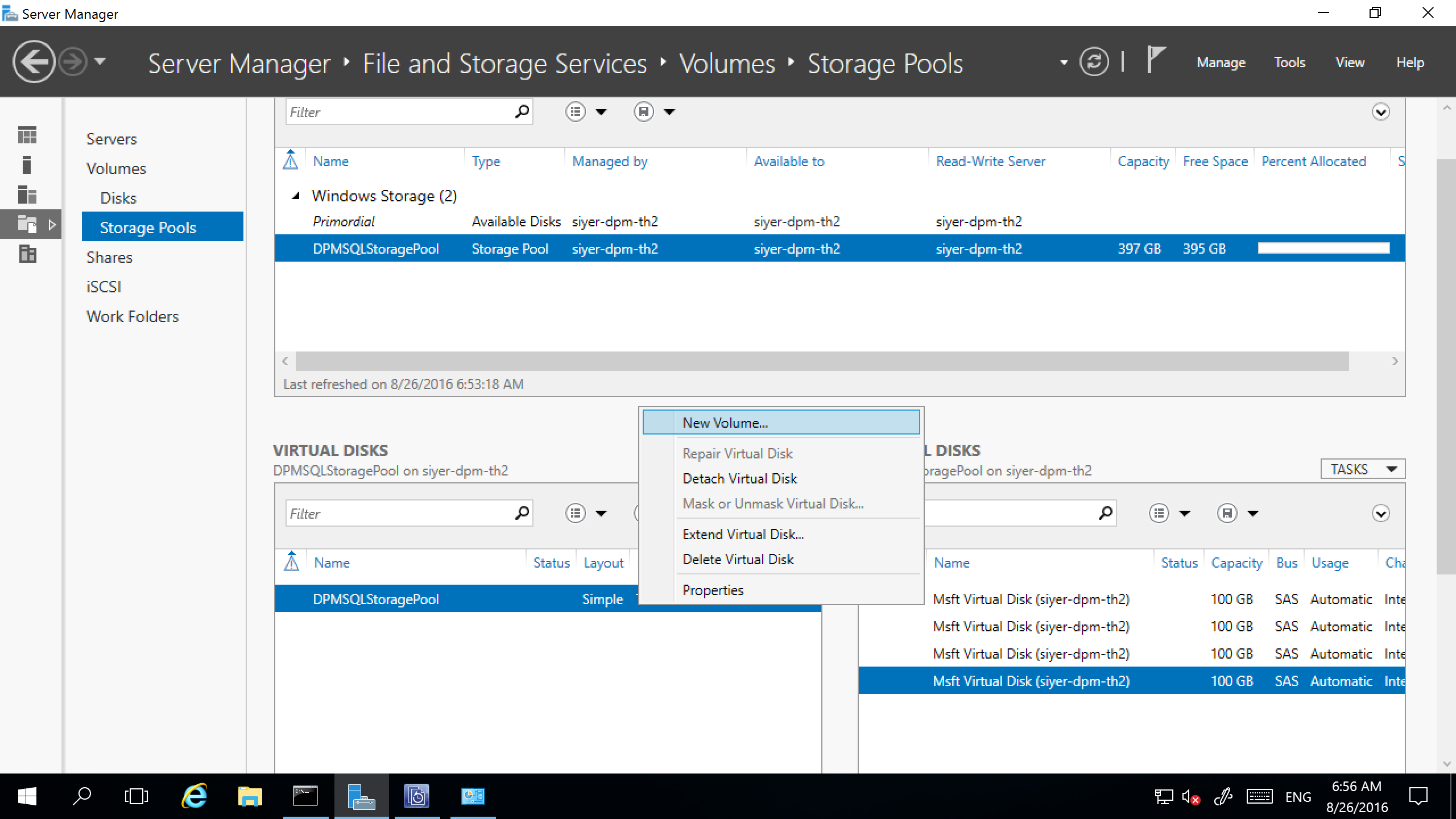
在 [ 選取伺服器和磁碟 ] 對話框中,選取伺服器和新磁碟。 然後選取下一步。
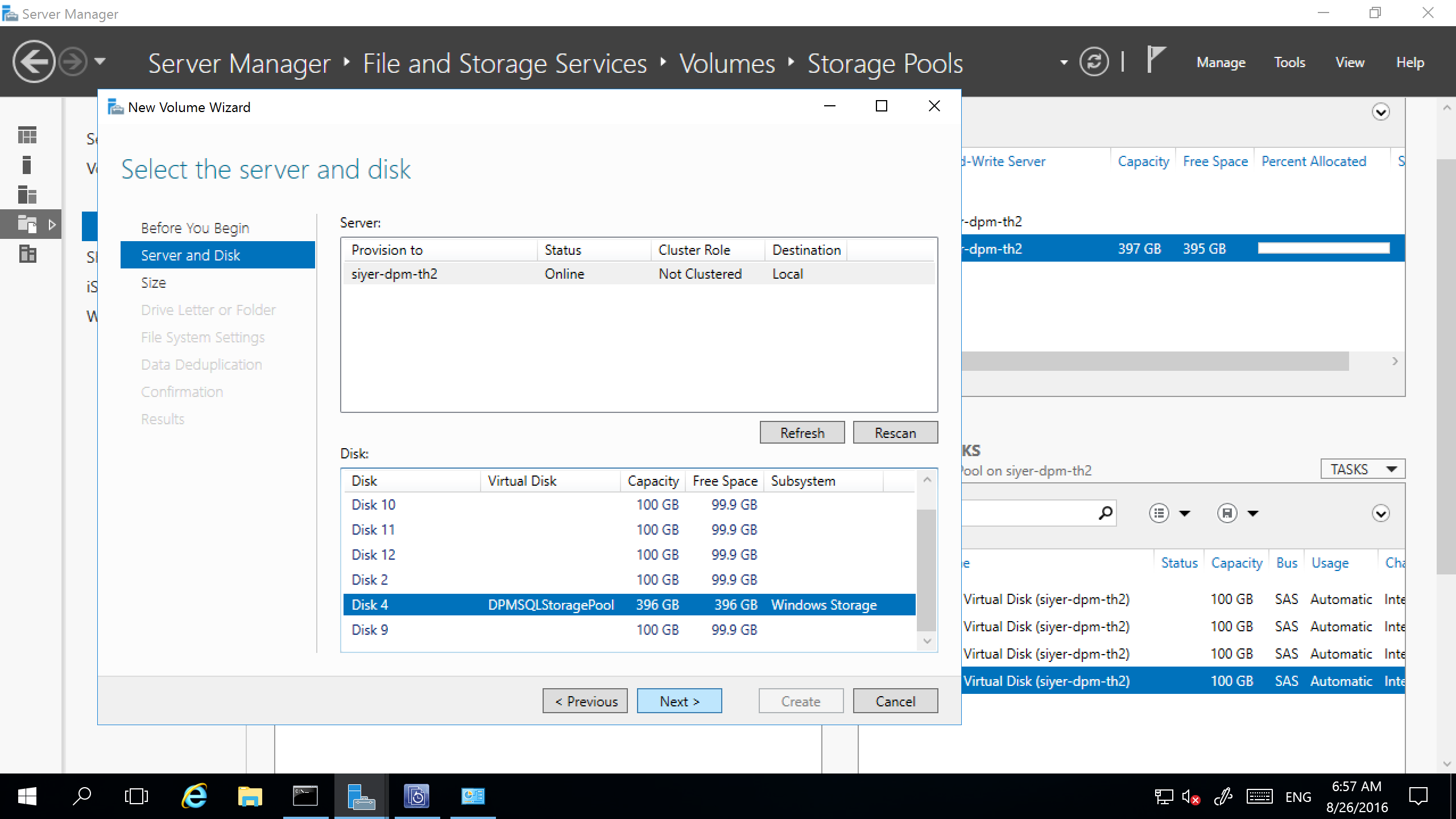
將磁碟區新增至備份伺服器磁碟記憶體
若要將磁碟區新增至備份伺服器,請在 [ 管理 ] 窗格中重新掃描記憶體,然後選取 [ 新增]。 [備份伺服器] 儲存體 可用的所有磁碟區清單隨即出現。 將可用的磁碟區新增至選取的磁碟區清單之後,您可以給他們一個易記的名稱,以協助您管理它們。 若要將這些磁碟區格式化為 ReFS,讓備份伺服器可以使用新式備份 儲存體 的優點,請選取 [確定]。
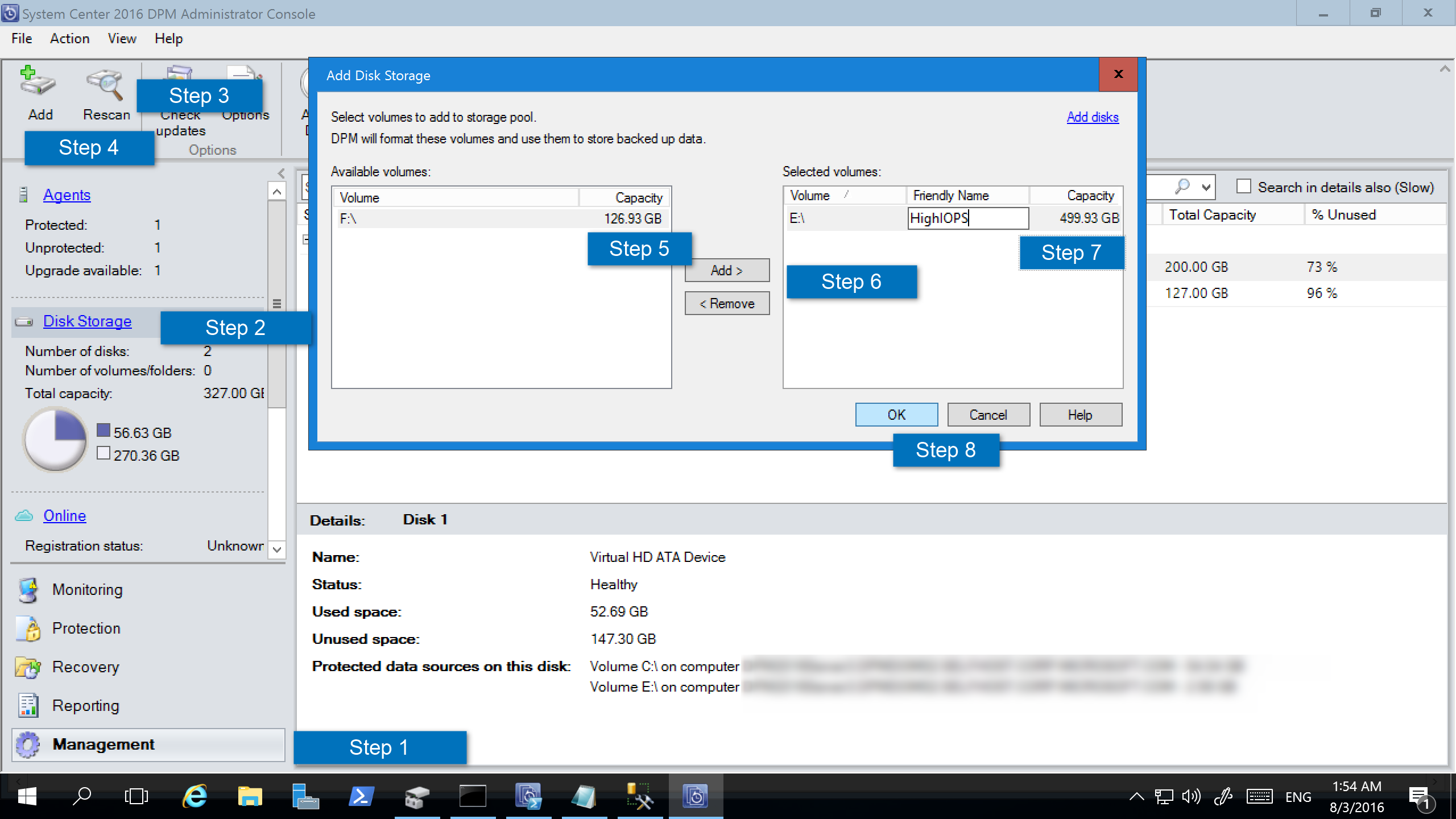
注意
- 將一個磁碟新增至集區,以將數據行計數保留為1。 然後,您可以視需要新增磁碟。
- 如果您一次將多個磁碟新增至存放集區,磁碟數目會儲存為資料行數目。 新增更多磁碟時,它們只能是數據行數目的倍數。
設定工作負載感知記憶體
使用工作負載感知記憶體,您可以選取優先儲存特定工作負載類型的磁碟區。 例如,您可以設定支援每秒大量輸入/輸出作業 (IOPS) 的昂貴磁碟區,只儲存需要頻繁、大量備份的工作負載。 例如具有事務歷史記錄的 SQL Server。 其他較不常備份的工作負載,例如 VM,可以備份到低成本的磁碟區。
Update-DPMDisk 儲存體
您可以使用PowerShell Cmdlet Update-DPMDisk 儲存體 來設定工作負載感知記憶體,以更新 Azure 備份 Server 上存放集區中的磁碟區屬性。
語法:
Parameter Set: Volume
Update-DPMDiskStorage [-Volume] <Volume> [[-FriendlyName] <String> ] [[-DatasourceType] <VolumeTag[]> ] [-Confirm] [-WhatIf] [ <CommonParameters>]
下列螢幕快照顯示 PowerShell 視窗中的 Update-DPMDisk 儲存體 Cmdlet。
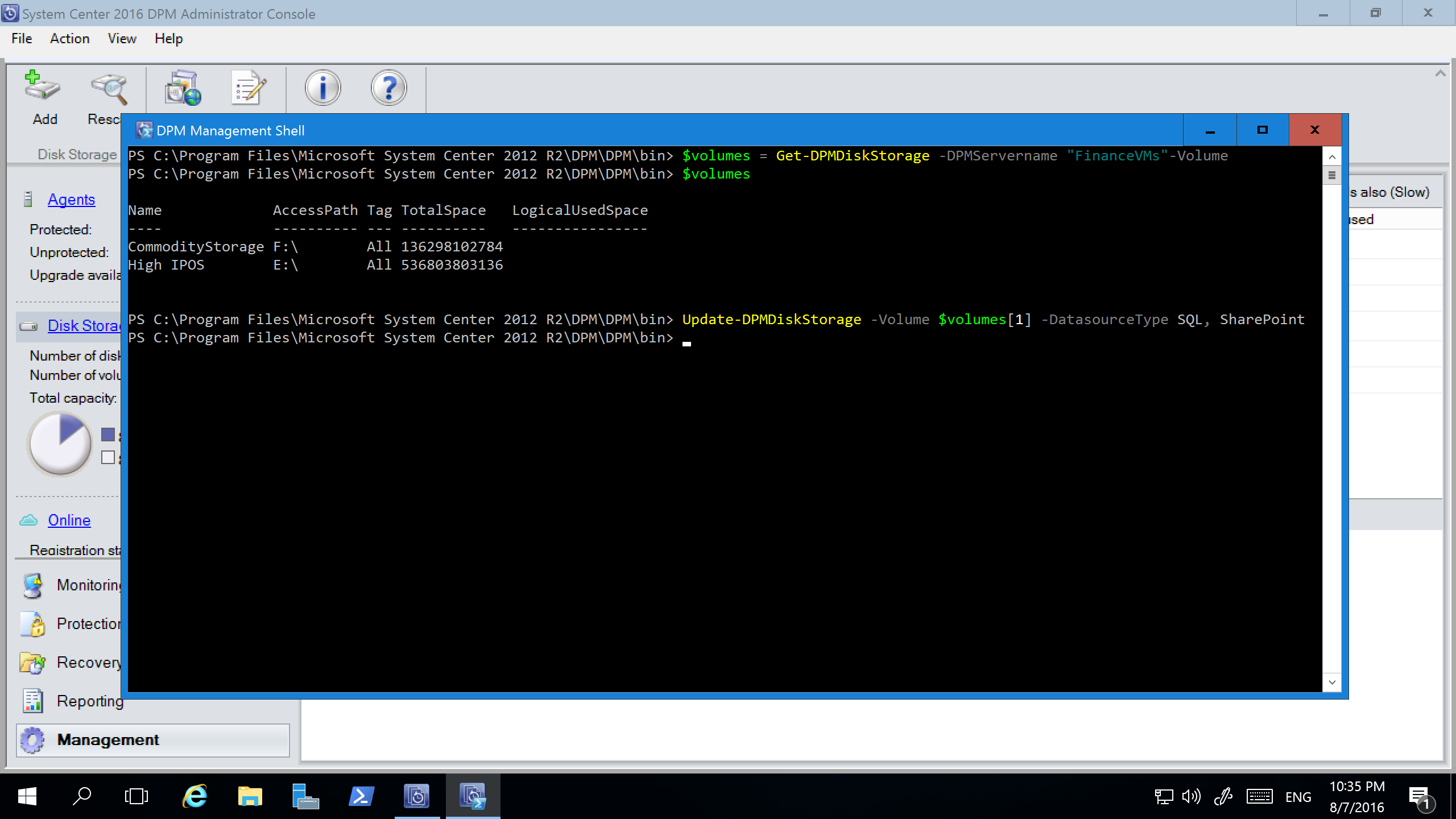
您使用 PowerShell 所做的變更會反映在備份伺服器 管理員 istrator 控制台中。
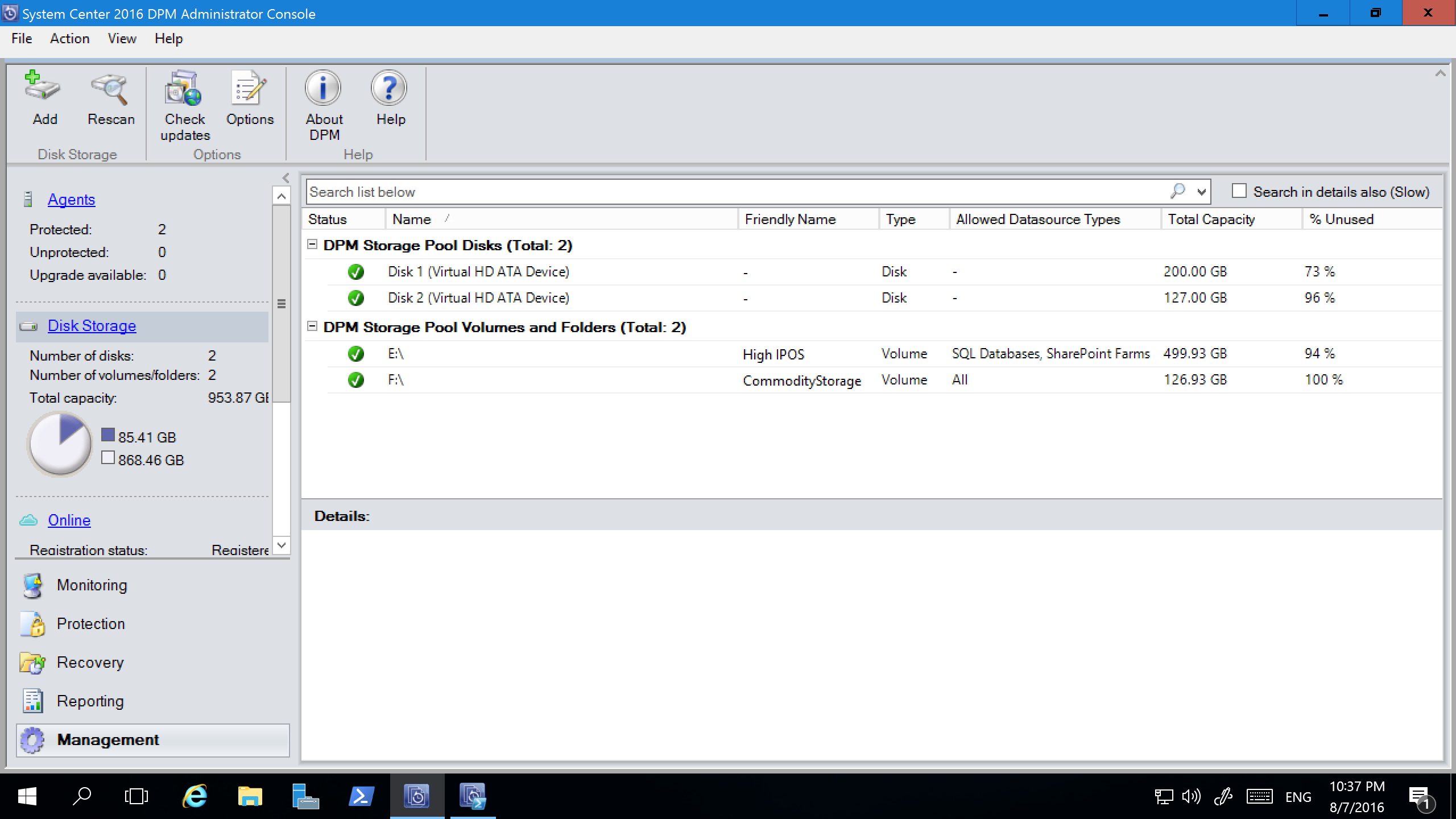
將舊版記憶體遷移至MABS v2的新式備份 儲存體
升級至或安裝備份伺服器 V2 並將操作系統升級至 Windows Server 2016 之後,請將您的保護群組更新為使用新式備份 儲存體。 根據預設,保護群組不會變更。 他們繼續在最初設定時運作。
更新保護群組以使用新式備份 儲存體 是選擇性的。 若要更新保護群組,請使用 [保留數據] 選項停止保護所有數據源。 然後,將數據源新增至新的保護群組。
若要將舊版記憶體移轉至MABS v2的新式備份 儲存體,請遵循下列步驟:
在 [管理員 istrator 控制台] 中,選取 [保護] 功能。 在 [ 保護群組成員 ] 列表中,以滑鼠右鍵按兩下成員,然後選取 [ 停止成員的保護]。
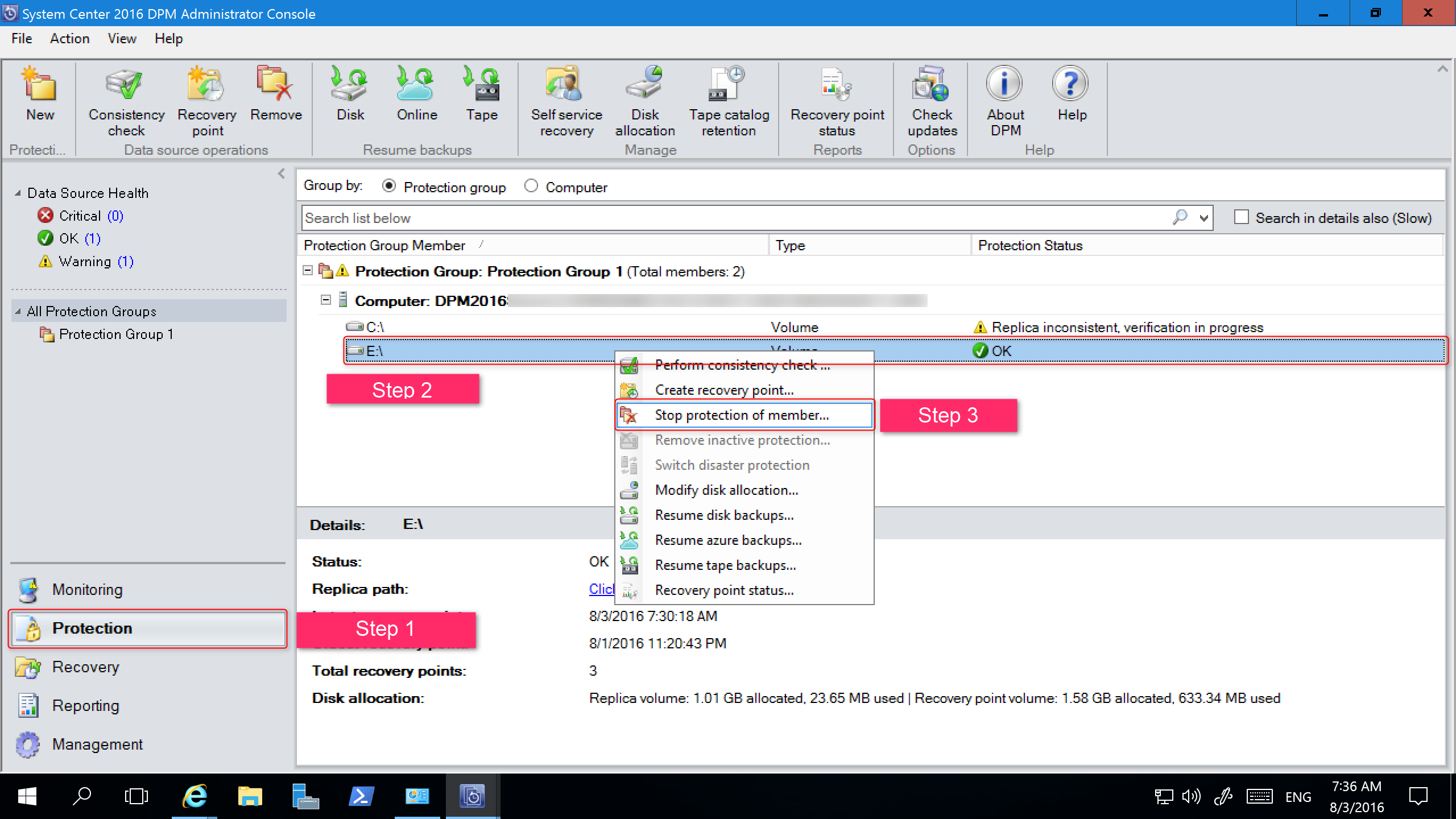
在 [ 從群組 移除] 對話框中,檢閱儲存集區的已使用磁碟空間和可用空間。 默認值是讓恢復點保留在磁碟上,並允許它們根據其相關聯的保留原則到期。 選取 [確定]。
如果您想要立即將已使用的磁碟空間傳回至可用存放集區,請選取 [刪除磁碟 上的複本] 複選框,以刪除與該成員相關聯的備份數據(和恢復點)。
![顯示如何從 [群組] 對話框移除的螢幕快照。](/zh-tw/system-center/dpm/media/upgrade-to-dpm-2016/dpm-2016-retain-data.png)
建立使用新式備份 儲存體的保護群組。 包含未受保護的數據源。
新增磁碟以增加舊版記憶體
如果您想要搭配備份伺服器使用舊版記憶體,您可能需要新增磁碟來增加舊版記憶體。
若要新增磁碟記憶體,請遵循下列步驟:
在 [管理員 istrator 控制台] 中,選取 [管理>磁碟] 儲存體> [新增]。
在 [新增磁碟 儲存體] 對話框中,選取 [新增磁碟]。
在可用的磁碟清單中,選取您要新增的磁碟、選取 [新增],然後選取 [ 確定]。
下一步
安裝備份伺服器之後,請瞭解如何準備伺服器,或開始保護工作負載。