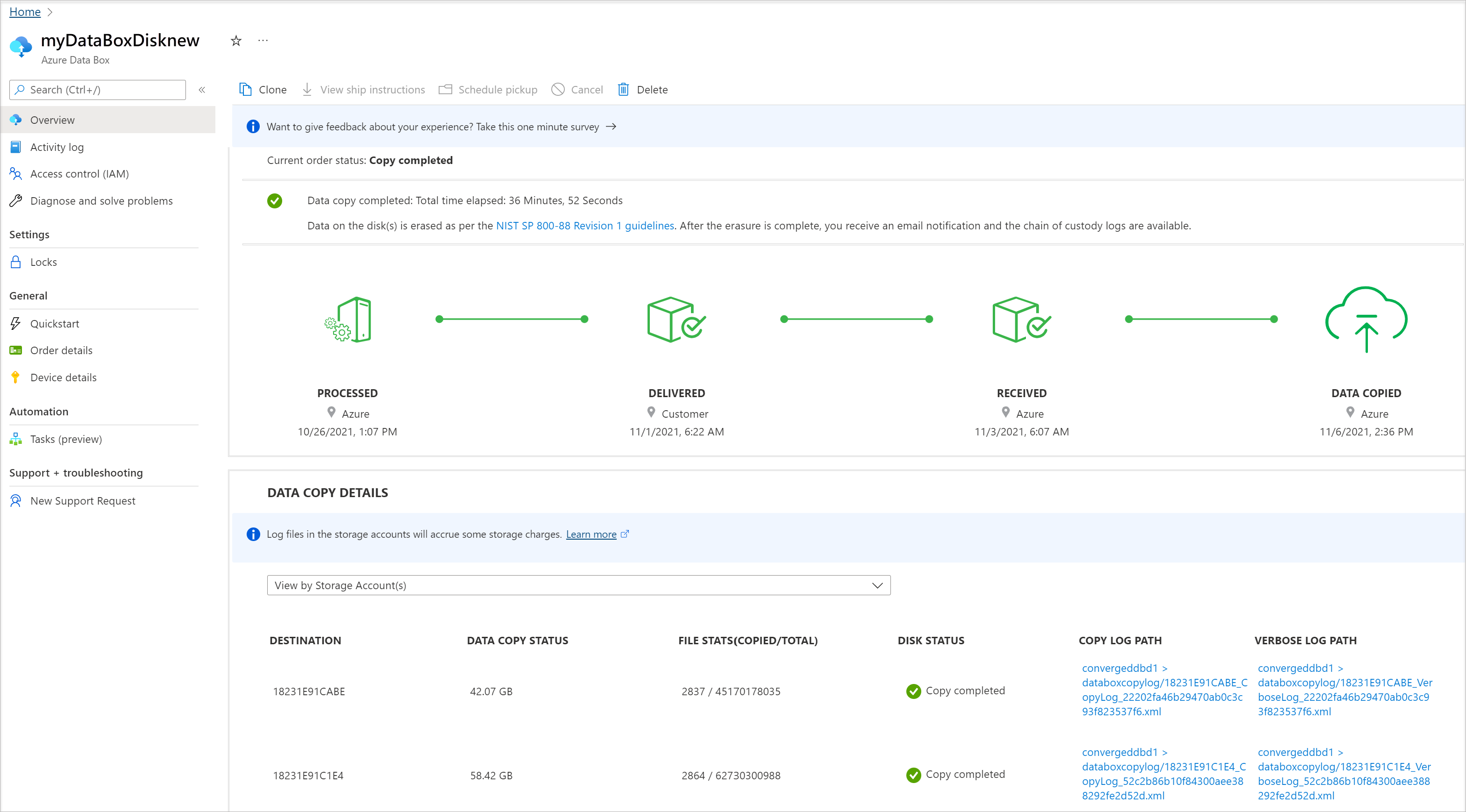教學課程:確認資料已從 Azure 資料箱磁碟上傳
這是一系列教學課程的最後一個:部署 Azure 資料箱磁碟。 在本教學課程中,您將了解:
- 確認資料上傳至 Azure
- 清除資料箱磁碟的資料
必要條件
在開始之前,請確定您已完成教學課程:送回 Azure 資料箱磁碟。
確認資料上傳至 Azure
一旦承運業者收取磁碟,入口網站的訂單狀態會更新為 [已取貨]。 此外,也會顯示追蹤識別碼。
![處於 [已取貨] 狀態的資料箱磁碟匯入訂單的 [概觀] 窗格的螢幕擷取畫面。[概觀] 選項和 [已取貨] 訂單狀態會醒目提示。](media/data-box-disk-deploy-picked-up/data-box-portal-picked-up.png)
當 Microsoft 收到並掃描磁碟之後,作業狀態會更新為 [已收到]。
![處於 [已收到] 狀態的資料箱磁碟匯入訂單的 [概觀] 窗格的螢幕擷取畫面。[概觀] 功能表選項和 [已收到] 訂單狀態會醒目提示。](media/data-box-disk-deploy-picked-up/data-box-portal-received.png)
一旦磁碟連線到 Azure 資料中心的伺服器,系統會自動複製資料。 視資料大小而定,複製作業可能需要數小時到數天才能完成。 您可以在入口網站中監視複製作業進度。
一旦複製完成,訂單狀態會更新為 [已完成]。 [資料複製詳細資料] 會顯示複製記錄檔的路徑,該記錄檔會回報資料複製期間發生的任何錯誤。
自 2022 年 3 月起,您可以選擇 [依儲存體帳戶檢視] 或 [依受控磁碟檢視] 來顯示資料複製詳細資料。
如果您有 2022 年 3 月之前的訂單,資料複製詳細資料會如下所示:
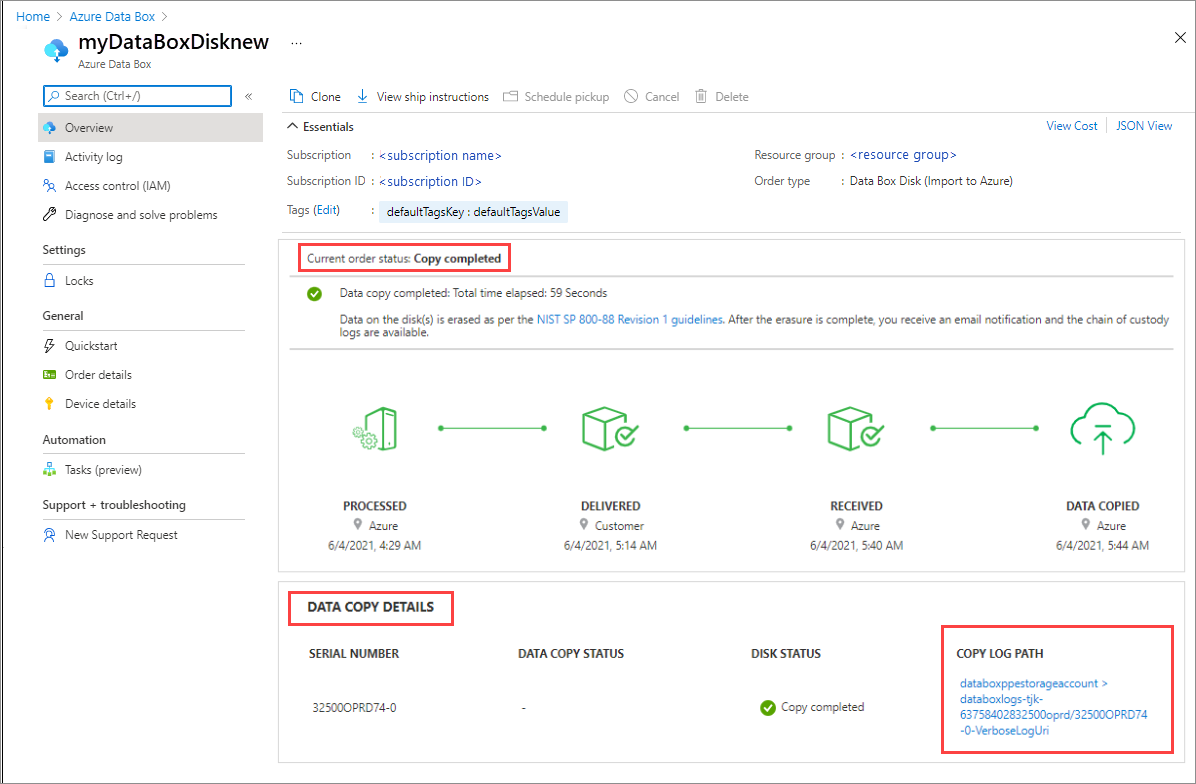
如果複製完成但發生錯誤,請參閱對上傳錯誤進行疑難排解。
請先確認您的資料位於儲存體帳戶中,再從來源予以刪除。 您的資料可以位於:
您的 Azure 儲存體帳戶。 當您將資料複製到資料箱時,資料會上傳到 Azure 儲存體帳戶中的下列其中一個路徑,視類型而定。
區塊 Blob 與分頁 Blob:
https://<storage_account_name>.blob.core.windows.net/<containername>/files/a.txtAzure 檔案:
https://<storage_account_name>.file.core.windows.net/<sharename>/files/a.txt或者,您可以在 Azure 入口網站中移至您 Azure 儲存體帳戶,並從該處瀏覽。
您的受控磁碟資源群組。 建立受控磁碟時,會上傳 VHD 以作為分頁 Blob,接著轉換為受控磁碟。 受控磁碟會連結至訂單建立時所指定的資源群組。
如果您已成功複製到 Azure 中的受控磁碟,則可前往 Azure 入口網站中的 [訂單詳細資料],並記下針對受控磁碟所指定的資源群組。
![資料箱磁碟匯入訂單的 [訂單詳細資料] 窗格的螢幕擷取畫面。[訂單詳細資料] 功能表項目和 [受控磁碟資源群組] 設定會醒目提示。](media/data-box-disk-deploy-picked-up/order-details-resource-group.png)
前往所記下的資源群組,並找出您的受控磁碟。
![資料箱磁碟訂單的 [資源群組] 資源的螢幕擷取畫面。資源群組中的資源組名和磁碟會醒目提示。](media/data-box-disk-deploy-picked-up/resource-group-attached-managed-disk.png)
注意
如果分頁 Blob 未在資料複製期間成功轉換為受控磁碟,其會保留在儲存體帳戶中,您需要支付儲存體費用。
如果您複製了 VHDX 或動態/差異 VHD,則會將 VHDX/VHD 上傳至暫存的儲存體帳戶以作為區塊 Blob。 移至您暫存的 [儲存體帳戶] > [Blob],然後選取適當的容器:標準 SSD、標準 HDD 或進階 SSD。 VHDX/VHD 應該會在您暫存的儲存體帳戶中顯示為區塊 Blob。
確認資料上傳至 Azure
資料上傳至 Azure 後,請先確認您的資料位於儲存體帳戶中,再從來源予以刪除。 您的資料可以位於:
您的 Azure 儲存體帳戶。 當您將資料複製到資料箱時,資料會上傳到 Azure 儲存體帳戶中的下列其中一個路徑,視類型而定。
對於區塊 Blob 與分頁 Blob:
https://<storage_account_name>.blob.core.windows.net/<containername>/files/a.txt對於 Azure 檔案儲存體:
https://<storage_account_name>.file.core.windows.net/<sharename>/files/a.txt
您的受控磁碟資源群組。 建立受控磁碟時,會上傳 VHD 以作為分頁 Blob,接著轉換為受控磁碟。 受控磁碟會連結至訂單建立時所指定的資源群組。
若要確認資料已上傳至 Azure,請採取下列步驟:
移至與磁碟訂單相關聯的儲存體帳戶。
移至 [Blob 服務] > [瀏覽 Blob]。 容器清單隨即顯示。 對應至您在 BlockBlob 和 PageBlob 資料夾底下建立的子資料夾,系統會在儲存體帳戶中建立具有相同名稱的容器。 如果資料夾名稱不符合 Azure 命名慣例,則資料上傳至 Azure 會失敗。
若要確認已載入整個資料集,請使用 Microsoft Azure 儲存體總管。 連接對應到資料箱磁碟訂單的儲存體帳戶,然後查看 Blob 容器的清單。 選取容器,按一下 [...更多],然後按一下 [資料夾統計資料]。 在 [活動] 窗格中,會顯示該資料夾的統計資料,包括 Blob 數目和 Blob 大小總計。 Blob 大小總計 (以位元組為單位) 應該符合資料集的大小。
![顯示 Azure 儲存體總管中 Blob 資料夾統計資料的螢幕擷取畫面。已選取 Blob 容器、Blob 和資料夾。[資料夾統計資料] 選項和統計資料集會醒目提示。](media/data-box-disk-deploy-picked-up/folder-statistics-storage-explorer.png)
清除資料箱磁碟的資料
上傳到 Azure 之後,資料箱磁碟服務會根據 NIST SP 800-88 標準清除磁碟中的資料。 清除完成後,您可以下載訂單記錄。
下一步
在本教學課程中,您已了解 Azure 資料箱磁碟的相關主題,像是:
- 確認資料上傳至 Azure
- 清除資料箱磁碟的資料
請前進到下一個操作說明,以了解如何透過 Azure 入口網站管理資料箱磁碟。