Office 遙測儀錶板工作表
適用於:Office 2019、Office 2016
重要事項
- 自版本 2208) 起,Microsoft 365 Apps 企業版 (不再支援 Office 遙測儀錶板,且已在版本 2301 (和更新版本) 中移除。
- 如需詳細資訊,請參閱從 Microsoft 365 Apps 企業版 移除 Office 遙測儀錶板。
當您使用 Office 遙測儀錶板來調查 Office 檔和 Office 解決方案的穩定性問題時,您可能需要有關工作表中所顯示數據的詳細資訊。 使用本文作為指南,協助您瞭解 Office 遙測儀錶板中顯示的數據。 此數據可協助您識別 Office 檔和解決方案的穩定性問題,並協助您追蹤 Office 部署。 您也可以使用此資料來識別 Office 遙測儀錶板所使用之代理程式和處理器的問題。
重要事項
- Office 遙測儀錶板是一種內部部署工具,可收集組織中所使用 Office 文件和解決方案的清單、使用量和健康情況數據,例如載入宏。 數據主要是設計來協助您的組織進行應用程式相容性測試。
- 針對 Office 遙測儀錶板收集的數據會儲存在組織所控制的 SQL Server 資料庫中,且收集的數據不會傳送給 Microsoft。 如需詳細資訊,請參閱 Office 遙測儀錶板代理程式所收集的數據。
- 針對 Office 遙測儀錶板收集的數據與可傳送給 Microsoft 的 Office 診斷數據不同。 如需 Office 診斷數據的詳細資訊,請參閱 Microsoft 365 Apps 隱私權控制概觀。
- 用來管理 Office 遙測儀錶板的設定不會影響 Office 診斷數據,反之亦然。 如需管理 Office 診斷數據的詳細資訊,請參閱使用原則設定來管理 Microsoft 365 Apps 的隱私權控制。
概觀工作表
[ 概觀 ] 工作表提供組織內 Office 穩定性和部署狀態的大型圖片檢視。 藉由使用此工作表,您可以快速瞭解重要文件和解決方案在使用者計算機上的行為。 不需要瀏覽顯示逐一項目狀態的 [文件] 及 [解決方案] 工作表,您可以開啟並重新整理 [概觀] 工作表,查看文件及解決方案的進階檢視。 下列螢幕快照顯示概 觀 工作表:
Office 遙測儀錶板中的概觀工作表
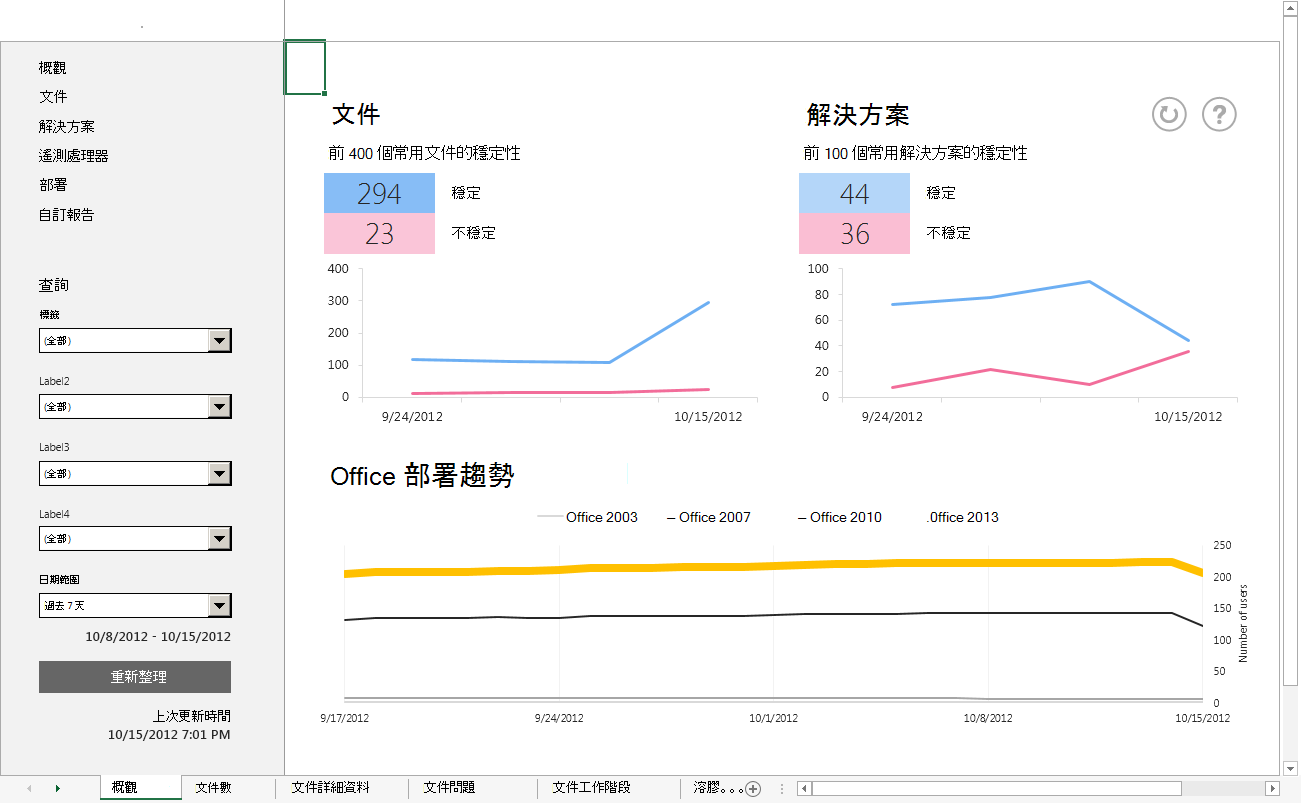
您可以在 [概觀] 工作表上執行三項主要工作。
[文件] 工作表
Office 遙測儀錶板中的 [檔 ] 工作表會顯示記錄和代理程序掃描所收集的文件清單。 在此工作表中,您可以找到常用的檔和其相關數據。
下列螢幕快照顯示 [檔案] 工作表。
Office 遙測儀錶板中的檔工作表
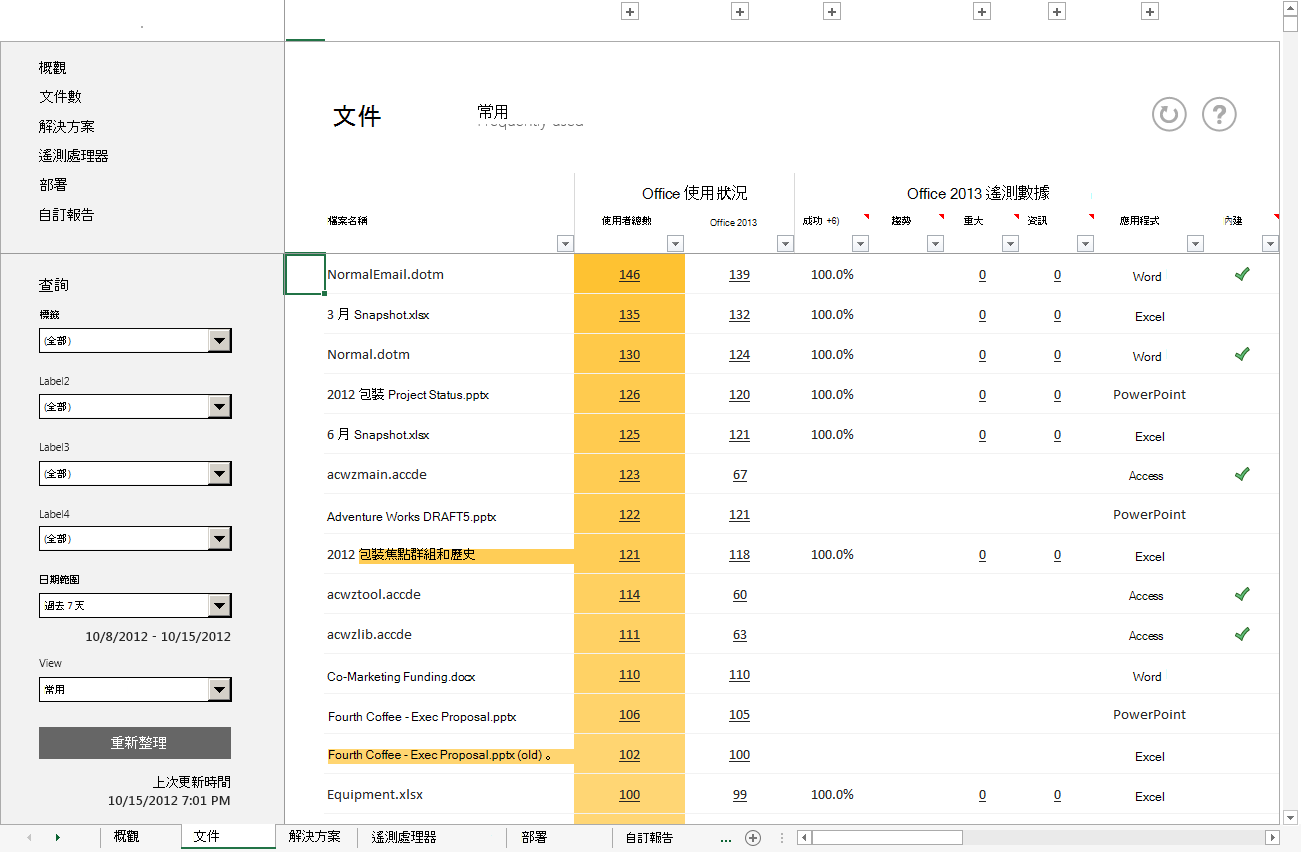
[文件] 工作表有兩個主要區段:
Office 使用狀況
Office 2016 和更新版本遙測數據
[ Office 使用量 ] 區段下的數據行會顯示 Office 遙測儀錶板代理程式所收集的使用量數據。 您可以選取文件使用者人數的連結,查看哪些人正在使用文件。 這些資訊是在 [文件詳細資料] 工作表中顯示。
Office 2016 和更新版本遙測數據區段下的數據行會顯示記錄所收集的數據。 您可以選取造成嚴重或資訊問題之使用者人數的連結來查看詳細資料。 這些資訊是在 [文件問題] 工作表中顯示。
下表說明 [文件] 工作表中的各欄。
注意事項
某些欄預設為摺疊而未顯現。 選取最上列的 [+] 符號即可將欄展開。
Office 遙測儀錶板中 [檔] 工作表的數據行描述
| Section | 欄 | 描述 |
|---|---|---|
| Office 使用狀況 |
檔案名稱 |
顯示各個文件的檔案名稱。 |
| 使用者總數 |
顯示使用 Office 2003、Office 2007、Office 2010、Office 2013、Office 2016 或 Office 2019 開啟每個文件的用戶數目。 |
|
| Office 2003 |
顯示使用 Office 2003 開啟每個文件的用戶數目。 |
|
| Office 2007 |
顯示使用 Office 2007 開啟每份文件的用戶數目。 |
|
| Office 2010 |
顯示使用 Office 2010 開啟每份文件的用戶數目。 |
|
| Office 2013 |
顯示使用 Office 2013 開啟每份文件的用戶數目。 |
|
| Office 2016 和更新版本 |
顯示使用 Office 2016 或 Office 2019 開啟每份文件的用戶數目。 |
|
| Office 2003 (計算機) |
顯示使用者使用 Office 2003 開啟每份文件的電腦數目 |
|
| Office 2007 (計算機) |
顯示使用者使用 Office 2007 開啟每份文件的電腦數目。 |
|
| Office 2010 (電腦) |
顯示使用者使用 Office 2010 開啟每份文件的計算機數目。 |
|
| Office 2013 (計算機) |
顯示使用者使用 Office 2013 開啟每份文件的電腦數目。 |
|
| Office 2016 和更新版本 (電腦) |
顯示使用者使用 Office 2016 或 Office 2019 開啟每份文件的電腦數目。 |
|
| Office 2016 和更新版本遙測數據 |
成功 (%) |
顯示在工作階段總數中成功開啟的文件 (未發生嚴重錯誤) 百分比。 |
| 工作階段 |
顯示工作階段總數。 工作階段是指所有選取的檔案開啟事件。 |
|
| Trend |
顯示當週與所選期間內一週之間發生的變更趨勢。 您可以使用功能窗格中的 [日期範圍] 篩選器來變更期間。 例如,如果從 [日期範圍] 選取 [1 年],該欄將顯示當週與一年前一週相比較的趨勢。 |
|
| 重大 |
顯示發生嚴重問題的使用者人數。 |
|
| 嚴重問題 |
顯示特殊嚴重問題的數目。 |
|
| 資訊 |
顯示發生資訊問題的使用者人數。 |
|
| 資訊問題 |
顯示特殊資訊問題的數目。 |
|
| 應用程式 |
顯示開啟各個文件所用的應用程式名稱。 |
|
| 副檔名 |
顯示開啟各個文件所用的副檔名。 |
|
| 內建 |
指出每份檔是否隨附於 Office,或是具有用於 Office 文件的預設檔名。 您可以使用此欄的篩選器來隱藏內建文件,以便檢視您組織中的特殊文件。 |
下列各節說明可供您深入探究特定問題的工作表。 選取 [文件] 工作表中的連結後,就會出現這些工作表。
[文件詳細資料] 工作表
選取 [文件] 工作表的 [Office 使用狀況] 下的連結後,[文件詳細資料] 工作表隨即出現。 [文件詳細資料] 工作表可協助您查看經常使用文件的使用者。
下列螢幕快照顯示 檔詳細數據 工作表。
Office 遙測儀錶板中的文件詳細數據工作表
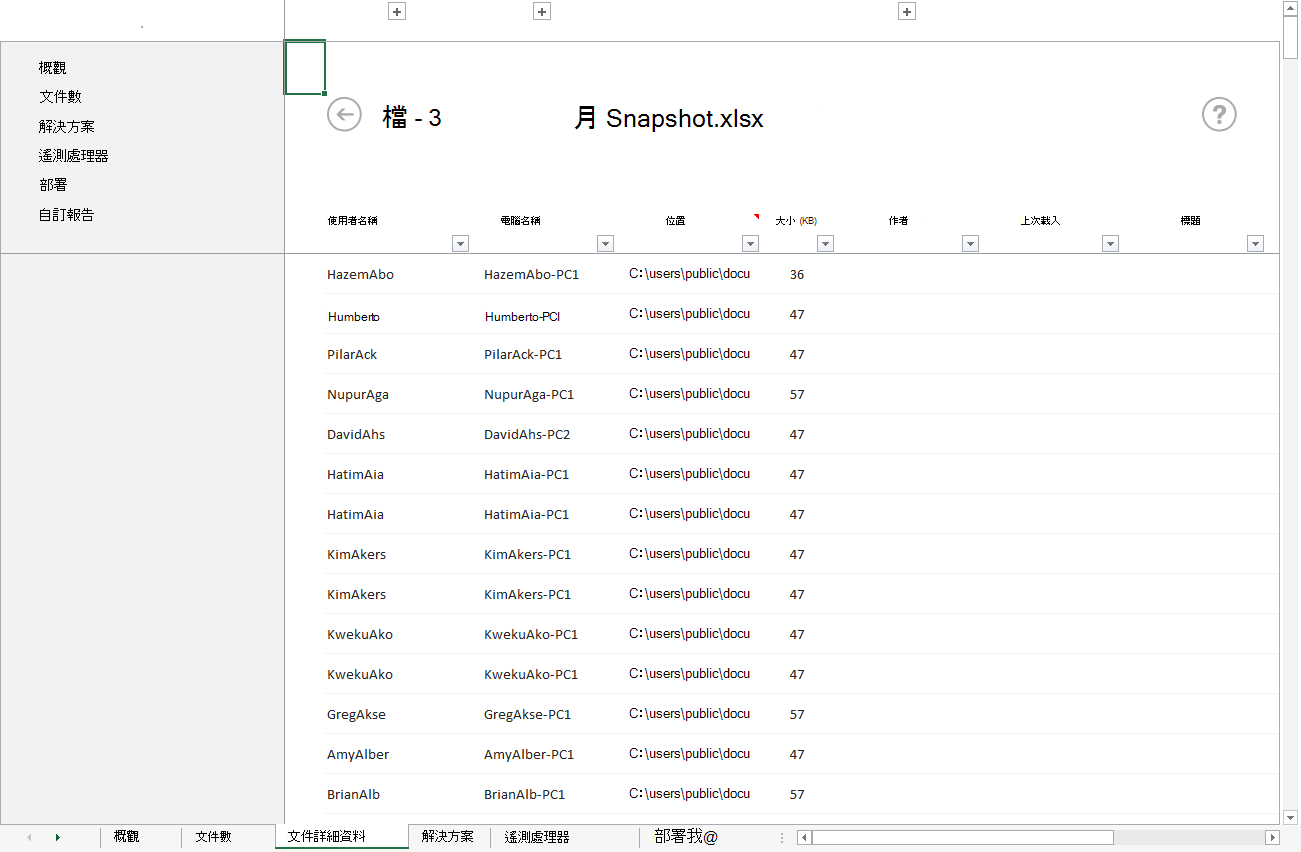
下表說明 [文件詳細資料] 工作表中的各欄。
Office 遙測儀錶板中 [文件詳細數據] 工作表的數據行描述
| 欄 | 描述 |
|---|---|
| 使用者名稱 |
顯示使用文件的使用者名稱。 |
| 使用者網域 |
顯示此使用者的網域名稱。 |
| 電腦名稱 |
顯示開啟文件所用的電腦名稱。 |
| 電腦網域 |
顯示電腦的網域名稱。 |
| 位置 |
顯示文件的檔案路徑。 僅會為每個使用者及電腦保留一個檔案路徑。 如果同一位使用者從同一部計算機上的不同檔案路徑開啟檔,則只會保留最新的檔案路徑。 |
| 大小 (KB) |
顯示文件的檔案大小。 |
| 作者 |
顯示文件的作者名稱。 |
| VBA |
指出文件是否包含 VBA 程式碼。 |
| Ole |
指出文件是否包含 OLE 物件。 |
| 外部資料連線 |
指出文件是否有外部資料連線。 |
| ActiveX 控制項 |
指出文件是否包含 ActiveX 控制項。 |
| 組件參照 |
指出文件是否包含 VSTO 文件層級自訂。 |
| 上次載入 |
指出文件最近載入的時間。 |
| 標題 |
顯示文件的標題。 |
| Office 版本 |
顯示用來開啟檔的 Office 版本。 |
[文件問題] 工作表
在您選取 Office 2016 下方的連結,以及檔工作表上更新版本的遙測數據之後,就會出現 [文件問題] 工作表。 [文件問題] 工作表可協助您找出在文件中發現的特殊事件詳細資訊。
下列螢幕快照顯示 文件問題 工作表。
Office 遙測儀錶板中的文件問題工作表
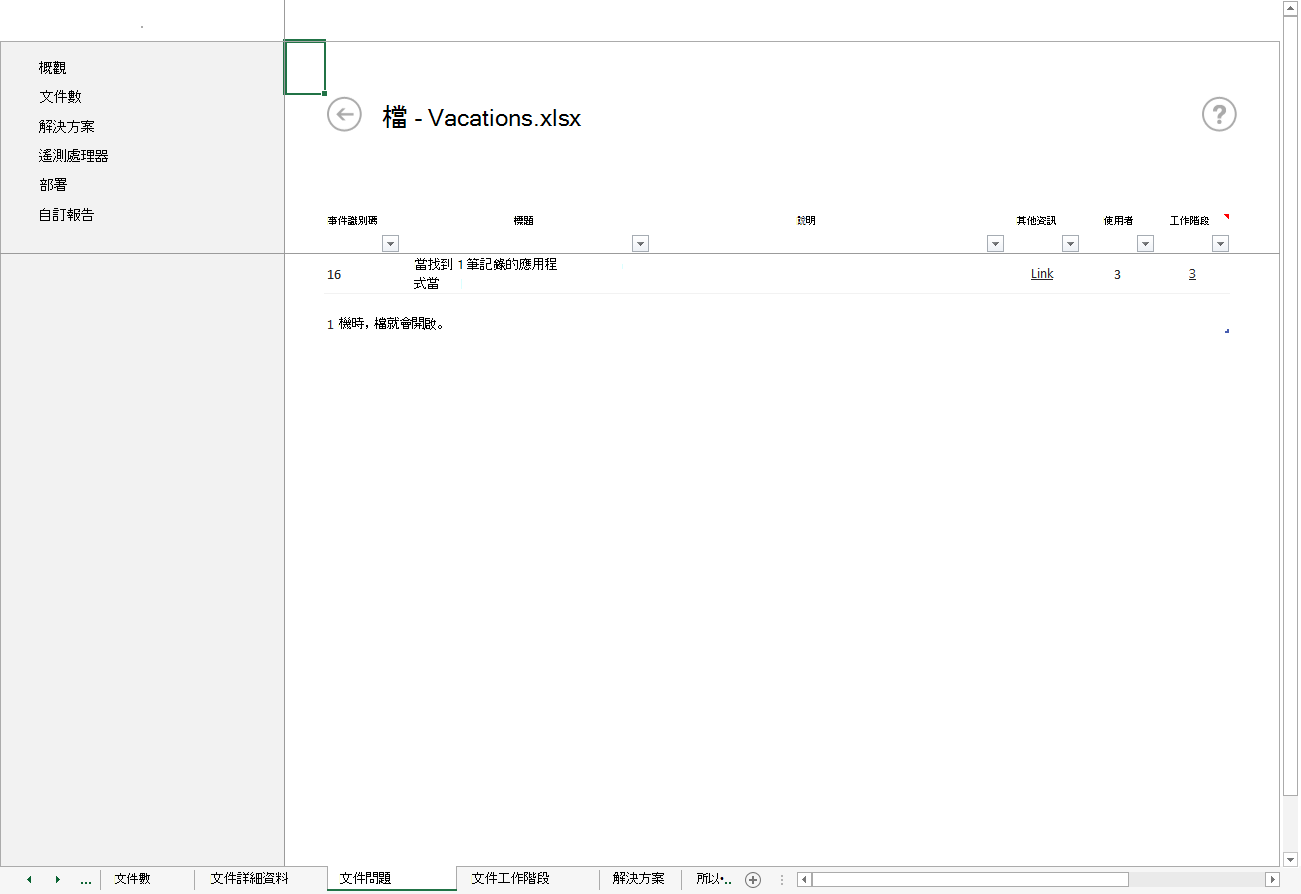
下表說明 [文件問題] 工作表中的各欄。
Office 遙測儀錶板中文件問題工作表的數據行描述
| 欄 | 描述 |
|---|---|
| 事件識別碼 |
顯示事件識別碼。 For more information about the event IDs, see "Table 2. 使用遙 測記錄針對 Office 檔案和自定義解決方案進行疑難解答中的 [遙測記錄] 中顯示的事件類型。 |
| 標題 |
顯示問題的標題。 |
| 說明 |
說明問題。 |
| 詳細資訊 |
提供詳細資訊的連結。 |
| 使用者 |
顯示發生問題的使用者總人數。 |
| 工作階段 |
顯示發生問題的工作階段總數。 |
文件工作階段工作表
[文件工作階段] 工作表顯示發生問題期間的工作階段。 您可以在 [文件問題] 工作表的 [工作階段] 欄中選取某個連結開啟此工作表。
下列螢幕快照顯示 [檔案會話 ] 工作表。
Office 遙測儀錶板中的文件會話工作表
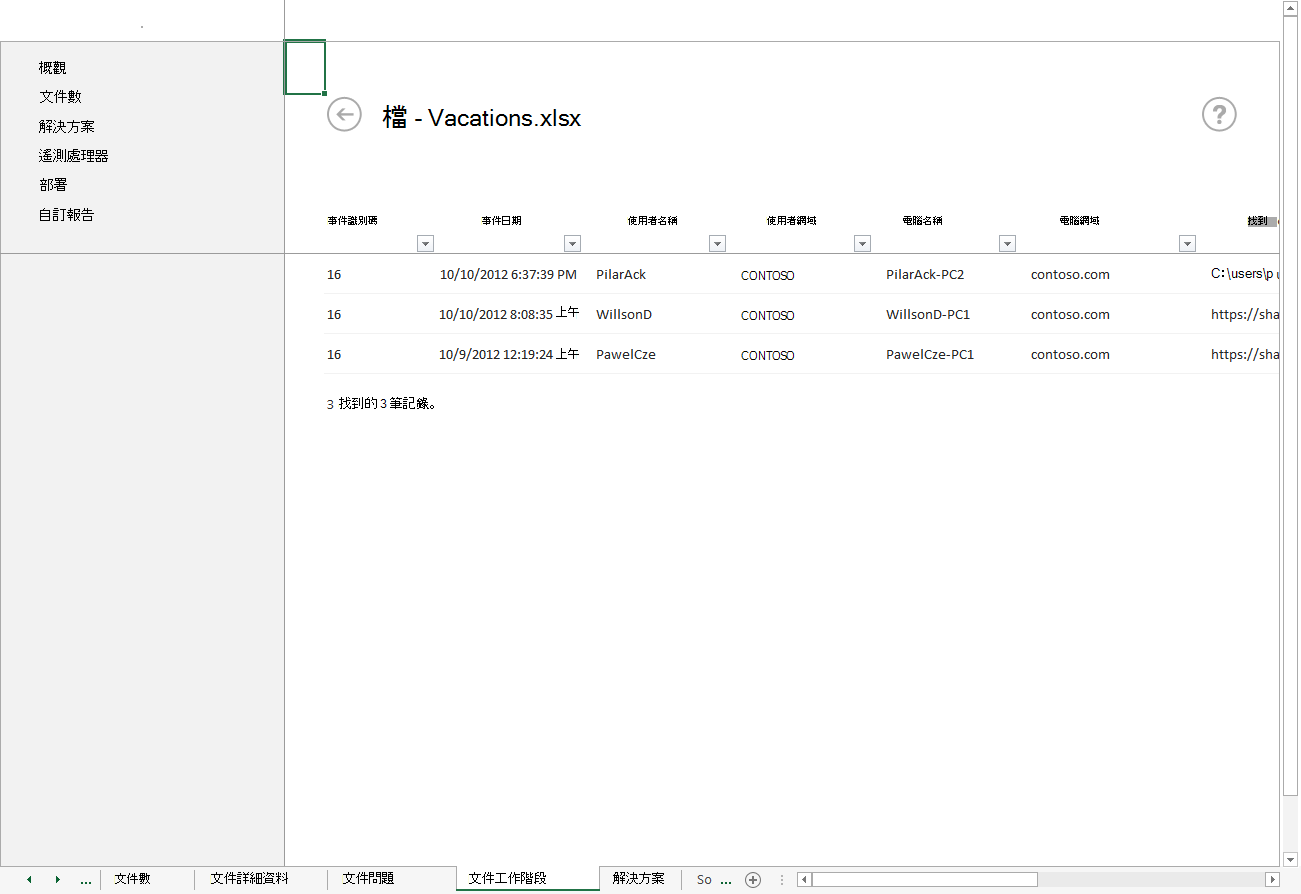
下表說明 [文件工作階段] 工作表中的各欄。
Office 遙測儀錶板中文件會話工作表的數據行描述
| 欄 | 描述 |
|---|---|
| 事件識別碼 |
顯示事件識別碼。 For more information about the event IDs, see "Table 2. 使用遙 測記錄針對 Office 檔案和自定義解決方案進行疑難解答中的 [遙測記錄] 中顯示的事件類型。 |
| 事件日期 |
顯示發生問題的日期和時間。 |
| 使用者名稱 |
顯示使用文件時發生問題的使用者名稱。 |
| 使用者網域 |
顯示使用者的網域名稱。 |
| 電腦名稱 |
顯示發生文件問題的電腦名稱。 |
| 電腦網域 |
顯示電腦的網域名稱。 |
| 位置 |
顯示開啟所選文件的檔案路徑。 僅會為每個使用者及電腦保留一個檔案路徑。 如果同一位使用者從同一部計算機上的不同檔案路徑開啟檔,則只會保留最新的檔案路徑。 |
| Office 版本 |
顯示用來開啟此檔的 Office 版本。 |
| 載入的文件 |
顯示發生問題時正在使用的文件清單。 |
| 大小 (KB) |
顯示文件的大小。 |
| 作者 |
顯示文件的作者名稱。 |
| VBA |
指出文件是否包含 VBA 程式碼。 |
| Ole |
指出文件是否包含 OLE 物件。 |
| 外部資料連線 |
指出文件是否有外部資料連線。 |
| ActiveX 控制項 |
指出文件是否包含 ActiveX 控制項。 |
| 組件參照 |
指出文件是否包含 VSTO 文件層級自訂。 |
| 標題 |
顯示文件的標題。 |
[解決方案] 工作表
[ 解決方案 ] 工作表會顯示記錄和代理程序掃描所收集的解決方案清單。 在此工作表中,您可以找到常用的解決方案和相關數據。 顯示的解決方案種類包括 COM 載入宏、應用程式特定的載入宏,以及 Office 的應用程式。
下列螢幕快照顯示 [解決方案 ] 工作表。
Office 遙測儀錶板中的解決方案工作表
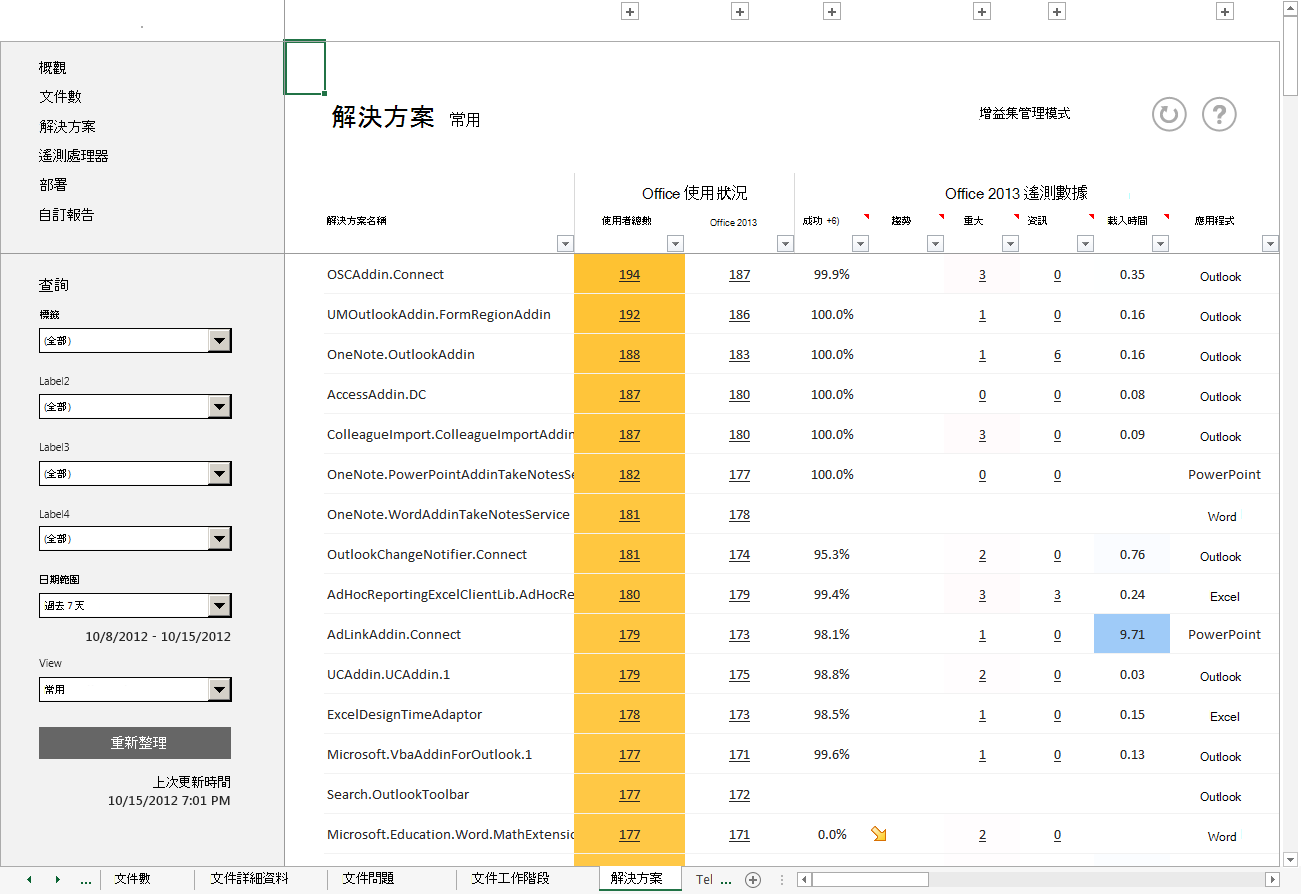
收集數據之後,您可以使用 [解決方案] 工作表上的 [載入宏管理模式] 連結來管理 Office 載入宏。 如需詳細資訊, 請參閱讓我們使用遙測儀錶板來管理載入宏。
[解決方案]工作表有兩個主要區段:
Office 使用狀況
Office 2016 和更新版本遙測數據
[ Office 使用量 ] 區段下的數據行會顯示 Office 遙測儀錶板代理程式所收集的使用量數據。 您可以選取解決方案使用者人數的連結,查看哪些人正在使用解決方案。 這些資訊是在 [解決方案詳細資料] 工作表中顯示。
Office 2016 和更新版本遙測數據區段下的數據行會顯示記錄所收集的數據。 您可以選取造成嚴重或資訊問題之使用者人數的連結來查看詳細資料。 這些資訊是在 [解決方案問題] 工作表中顯示。
下表說明 [解決方案] 工作表中的各欄。
注意事項
某些欄預設為摺疊而未顯現。 選取最上列的 [+] 符號即可將欄展開。
Office 遙測儀錶板中 [解決方案] 工作表的數據行描述
| Section | 欄 | 描述 |
|---|---|---|
| Office 使用狀況 |
使用者總數 |
顯示在 Office 2003、Office 2007、Office 2010、Office 2013、Office 2016 或 Office 2019 中使用解決方案的用戶數目。 |
| Office 2003 |
顯示在 Office 2003 中使用解決方案的用戶數目。 |
|
| Office 2007 |
顯示在 Office 2007 中使用解決方案的用戶數目。 |
|
| Office 2010 |
顯示在 Office 2010 中使用解決方案的用戶數目。 |
|
| Office 2013 |
顯示在 Office 2013 中使用解決方案的用戶數目。 |
|
| Office 2016 和更新版本 |
顯示在 Office 2016 或 Office 2019 中使用解決方案的用戶數目。 |
|
| 電腦總數 |
顯示使用 Office 2003、Office 2007、Office 2010、Office 2013、Office 2016 或 Office 2019 開啟解決方案的計算機數目。 |
|
| Office 2003 (計算機) |
顯示使用 Office 2003 開啟解決方案的電腦數目。 |
|
| Office 2007 (計算機) |
顯示使用 Office 2007 開啟解決方案的電腦數目。 |
|
| Office 2010 (電腦) |
顯示使用 Office 2010 開啟解決方案的電腦數目。 |
|
| Office 2013 (計算機) |
顯示使用 Office 2013 開啟解決方案的電腦數目。 |
|
| Office 2016 和更新版本 (電腦) |
顯示使用 Office 2016 或 Office 2019 開啟解決方案的計算機數目。 |
|
| Office 2016 和更新版本遙測數據 |
成功 (%) |
顯示在工作階段總數中成功開啟的解決方案 (未發生嚴重錯誤) 百分比。 |
| 工作階段 |
顯示工作階段總數。 工作階段是指所有選取的檔案開啟事件。 |
|
| Trend |
顯示當週與所選期間內一週之間發生的變更趨勢。 您可以使用功能窗格中的 [日期範圍] 篩選器來變更期間。 例如,如果從 [日期範圍] 選取 [1 年],該欄將顯示當週與一年前一週相比較的趨勢。 |
|
| 重大 |
顯示發生嚴重問題的使用者人數。 |
|
| 嚴重問題 |
顯示特殊嚴重問題的數目。 |
|
| 資訊 |
顯示發生資訊問題的使用者人數。 |
|
| 資訊問題 |
顯示特殊資訊問題的數目。 |
|
| 載入時間 |
顯示解決方案的平均載入時間。 |
|
| 應用程式 |
顯示開啟選取解決方案所用的應用程式名稱。 |
|
| 類型 |
顯示解決方案類型。 |
|
| 檔案 |
顯示解決方案的檔案名稱。 |
|
| 副檔名 |
顯示解決方案的副檔名。 |
|
| 發行者 |
顯示解決方案的發行者。 |
|
| 內建 |
指出 Office 是否包含此解決方案。 您可以使用此欄的篩選器來隱藏內建解決方案,以便檢視您組織中的特殊解決方案。 |
下列各節說明可供您深入探究特定問題的工作表。 選取 [解決方案] 工作表中的連結後,就會出現這些工作表。
[解決方案詳細資料] 工作表
選取 [解決方案] 工作表的 [Office 使用狀況] 下的連結後,[解決方案詳細資料] 工作表隨即出現。 [解決方案詳細資料] 工作表可協助您查看經常使用解決方案的使用者。
下列螢幕快照顯示 [解決方案詳細數據 ] 工作表。
Office 遙測儀錶板中的解決方案詳細數據工作表
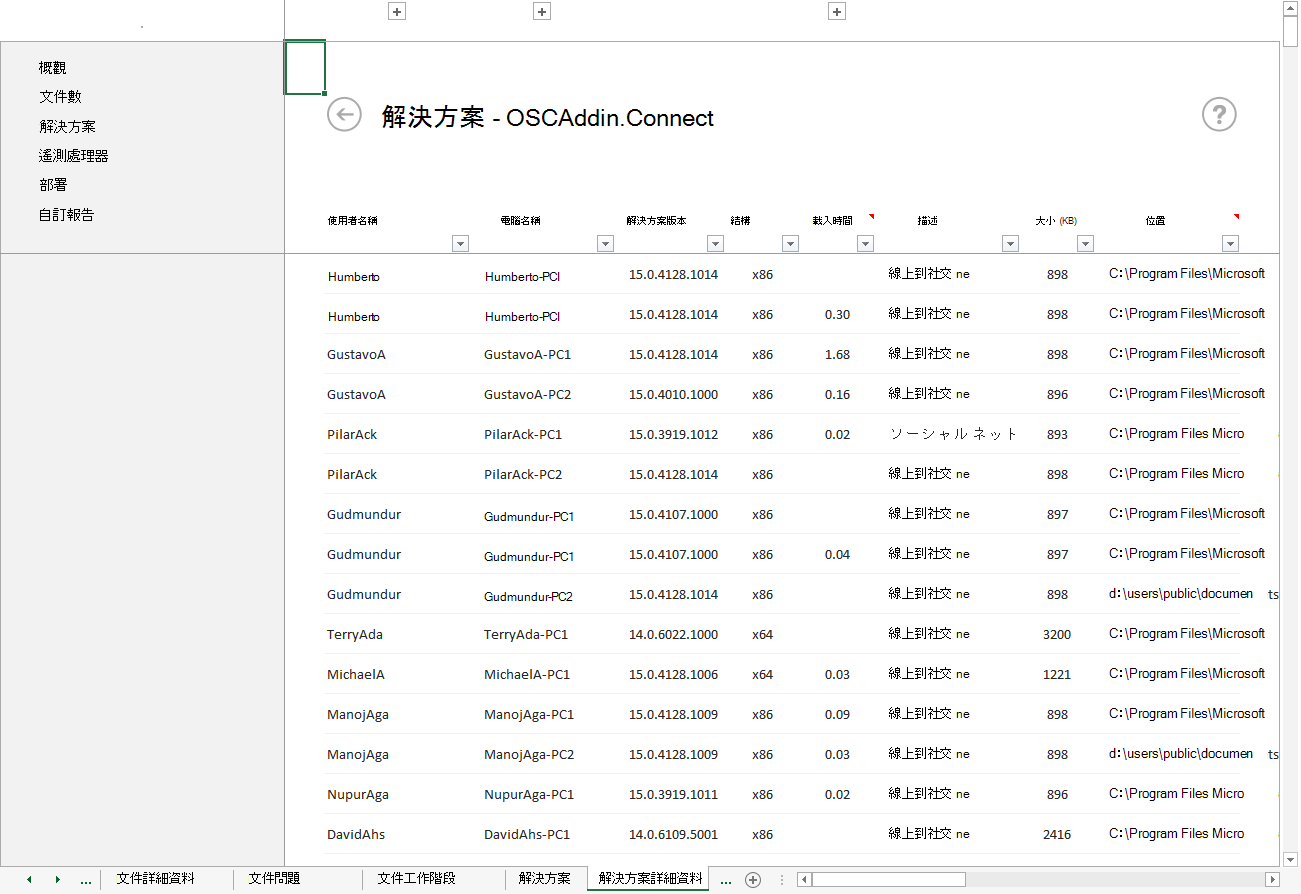
下表說明 [解決方案詳細資料] 工作表中的各欄。
[解決方案詳細資料] 工作表的欄說明
| 欄 | 描述 |
|---|---|
| 使用者名稱 |
顯示使用解決方案的使用者名稱。 |
| 使用者網域 |
顯示此使用者的網域名稱。 |
| 電腦名稱 |
顯示開啟解決方案的電腦名稱。 |
| 電腦網域 |
顯示電腦的網域名稱。 |
| 解決方案版本 |
顯示解決方案的版本。 |
| 架構 |
顯示解決方案的架構。 |
| 載入時間 |
顯示解決方案載入所花的時間。 |
| 上次載入 |
顯示解決方案上次載入的時間。 |
| 載入行為 |
顯示 COM 增益集的載入行為如下: 0 - 不要自動載入 (已卸除) 1 - 不要自動載入 (載入) 2 - 啟動時載入 (未載入) 3 - 啟動時載入 (已載入) 8 - 隨需載入 (未載入) 9 - 隨需載入 (已載入) 16 - 第一次載入,然後視需要載入 (載入) 如需詳細資訊,請 參閱載入行為值。 |
| 原則設定 |
顯示原則設定。 |
| Office 版本 |
顯示用來開啟解決方案的 Office 版本。 |
| 發行者 |
顯示解決方案的發行者。 |
| 作者 |
顯示解決方案的作者名稱。 |
| 易記名稱 |
顯示解決方案的易記名稱。 |
| 描述 |
顯示解決方案的說明。 |
| 大小 (KB) |
顯示解決方案的大小。 |
| 位置 |
顯示解決方案的檔案路徑。 僅會為每個使用者及電腦保留一個檔案路徑。 如果相同的使用者從同一部計算機上的不同檔案路徑開啟解決方案,則只會保留最新的檔案路徑。 |
[解決方案問題] 工作表
[解決方案問題] 工作表會在您選取 [解決方案] 工作表上 Office 2016 和更新版本遙測數據下的鏈接之後出現。 [解決方案問題] 工作表可協助您找出在解決方案中發現的特殊事件詳細資訊。
下列螢幕快照顯示 [解決方案問題 ] 工作表。
解決 Office 遙測儀錶板中的工作表問題
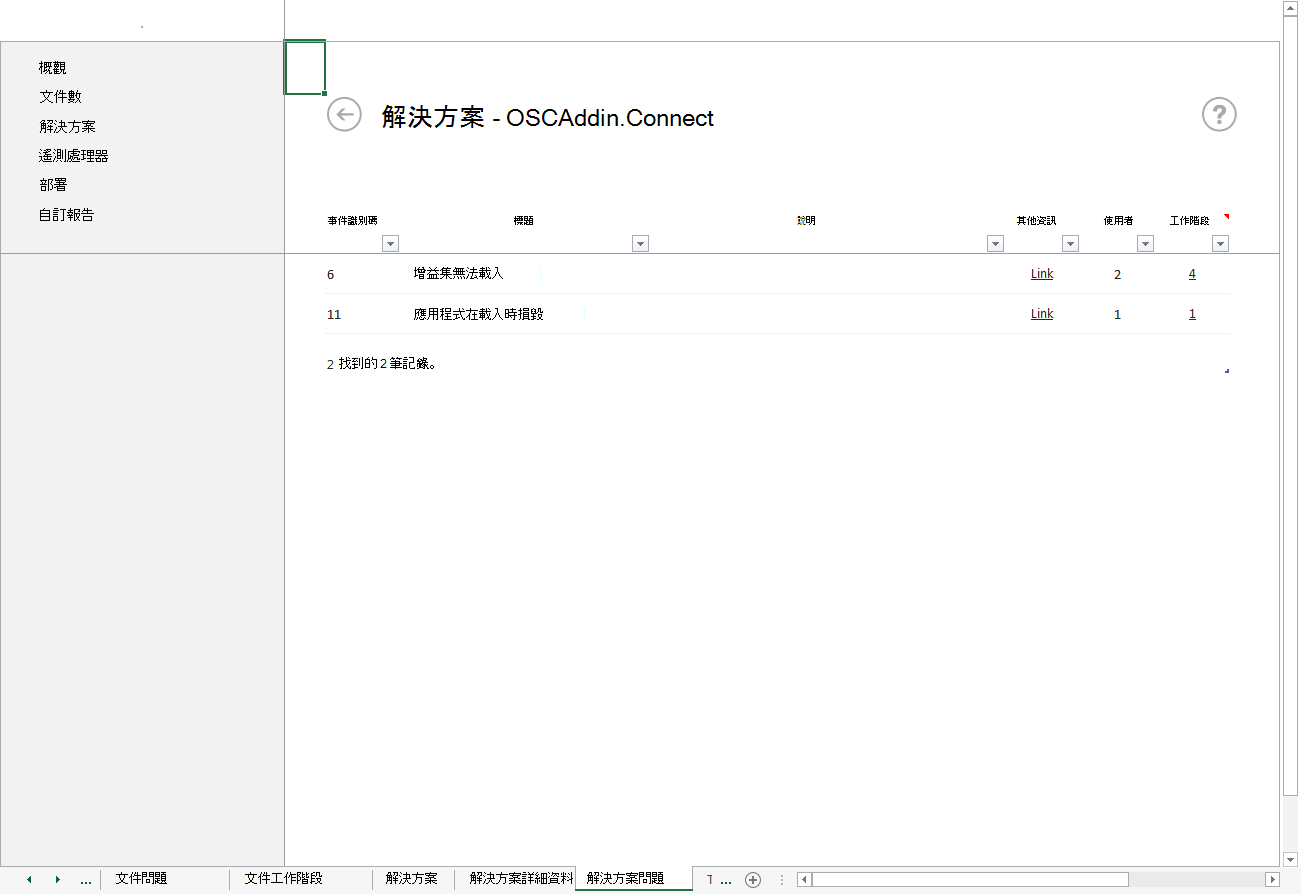
下表說明 [解決方案問題] 工作表中的各欄。
Office 遙測儀錶板中解決方案問題工作表的數據行描述
| 欄 | 描述 |
|---|---|
| 事件識別碼 |
顯示事件識別碼。 For more information about the event IDs, see "Table 2. 使用遙 測記錄針對 Office 檔案和自定義解決方案進行疑難解答中的 [遙測記錄] 中顯示的事件類型。 |
| 標題 |
顯示問題的標題。 |
| 說明 |
說明問題。 |
| 詳細資訊 |
提供詳細資訊的連結。 |
| 使用者 |
顯示發生問題的使用者人數。 |
| 工作階段 |
顯示發生問題的工作階段數。 |
[解決方案工作階段] 工作表
[解決方案工作階段] 工作表顯示發生問題期間的工作階段。 您可以在 [解決方案問題] 工作表的 [工作階段] 欄中選取某個連結開啟此工作表。
下列螢幕快照顯示 解決方案會話 工作表。
Office 遙測儀錶板中的解決方案會話工作表
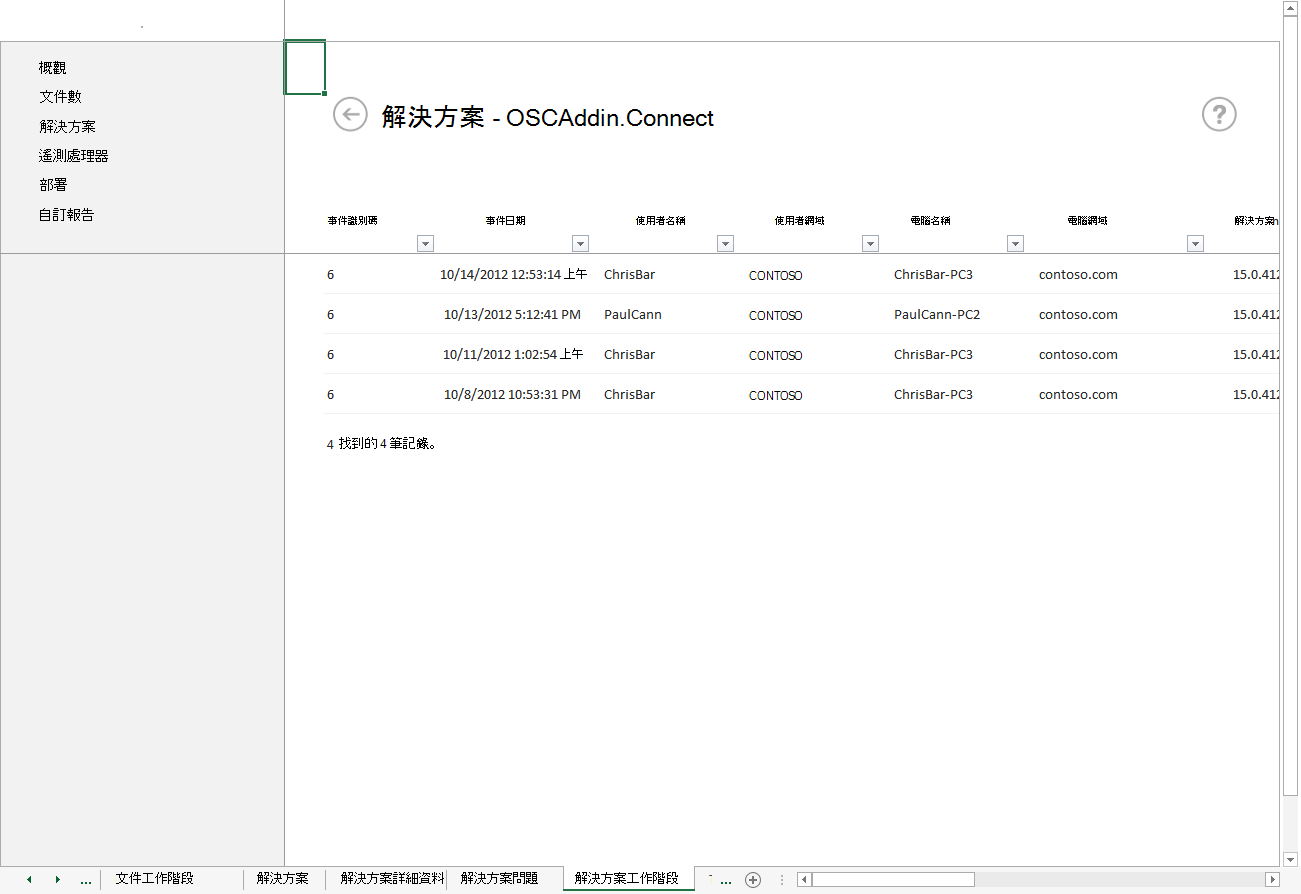
下表說明 [解決方案工作階段] 工作表中的各欄。
Office 遙測儀錶板中解決方案會話工作表的數據行描述
| 欄 | 描述 |
|---|---|
| 事件識別碼 |
顯示事件識別碼。 For more information about the event IDs, see "Table 2. 使用遙 測記錄針對 Office 檔案和自定義解決方案進行疑難解答中的 [遙測記錄] 中顯示的事件類型。 |
| 事件日期 |
顯示發生問題的日期和時間。 |
| 使用者名稱 |
顯示使用解決方案時發生問題的使用者名稱。 |
| 使用者網域 |
顯示使用者的網域名稱。 |
| 電腦名稱 |
顯示發生解決方案問題的電腦名稱。 |
| 電腦網域 |
顯示電腦的網域名稱。 |
| 解決方案版本 |
顯示解決方案的版本。 |
| 架構 |
顯示解決方案的架構。 |
| Office 版本 |
顯示使用此解決方案之組建編號的 Office 版本。 |
| 載入時間 |
顯示解決方案載入所花的時間。 |
| 載入行為 |
顯示 COM 增益集的載入行為如下: 0 - 不自動載入 (未載入) 1 - 不自動載入 (已載入) 2 - 啟動時載入 (未載入) 3 - 啟動時載入 (已載入) 8 - 隨需載入 (未載入) 9 - 隨需載入 (已載入) 16 - 第一次載入,然後視需要載入 (載入) 如需詳細資訊,請 參閱載入行為值。 |
| 原則設定 |
顯示原則設定。 |
| 載入的文件 |
顯示發生問題時開啟的文件。 |
| 發行者 |
顯示解決方案的發行者。 |
| 作者 |
顯示解決方案的作者名稱。 |
| 易記名稱 |
顯示解決方案的易記名稱。 |
| 描述 |
顯示解決方案的說明。 |
| 大小 (KB) |
顯示解決方案的大小。 |
| 位置 |
顯示解決方案的檔案路徑。 僅會為每個使用者及電腦保留一個檔案路徑。 如果相同的使用者從相同電腦上的不同檔案路徑開啟解決方案,則只會保留最新的檔案路徑。 |
[遙測處理器] 工作表
遙測處理器工作表會顯示 Office 遙測儀錶板基礎結構健康情況的相關信息。 您可以監視處理器是否正確執行,並檢查用戶的電腦是否正確傳送數據。
下列螢幕快照顯示 遙測處理器 工作表:
Office 遙測儀錶板中的遙測處理器工作表
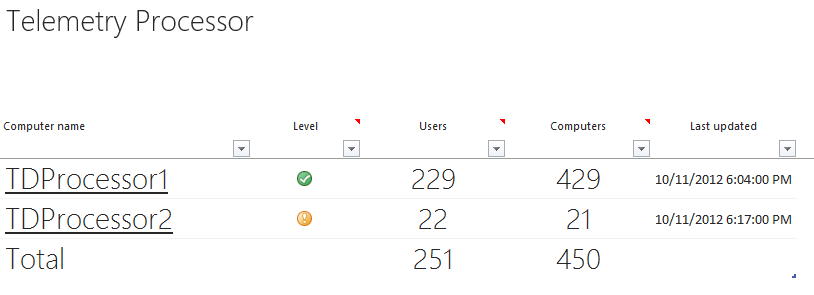
下表說明 [遙測處理器] 工作表中的各欄。
Office 遙測儀錶板中遙測處理器工作表的數據行描述
| 欄 | 描述 |
|---|---|
| 電腦名稱 |
清單 執行遙測處理器的計算機名稱。 您可以選取電腦名稱,以查看其電腦正在將數據傳送至每個處理器的使用者。 如需此功能的詳細資訊,請參閱本文稍後的 [代理程式] 工作表。 |
| 層級 |
顯示處理器的狀態。 視狀態而定,您可能想要調查處理器是否正確執行,或用戶電腦上的代理程式是否已正確設定並上傳數據。 下表說明其中的層級。 |
| 使用者 |
顯示電腦連線到每個處理器的用戶數目。 |
| 電腦 |
顯示連線到每個處理器的電腦數目。 |
| 上次更新 |
顯示處理器將數據插入資料庫的最後日期和時間。 |
下表說明 [層級] 欄顯示的符號所代表的狀態。
[遙測處理器] 工作表 [層級] 欄的圖示描述
| Symbol | 狀態描述 |
|---|---|

|
處理器上次更新的日期和時間小於一天前。 |

|
此處理器的 5% 或更多使用者在過去 14 天內未上傳數據。 選取處理器名稱以開啟 [代理 程式] 工作表,以便檢視哪些使用者的計算機未傳送數據。 |

|
處理器上次更新的日期和時間比一天還舊。 當您看到此狀態時,應該調查處理器是否在計算機上正確執行。 您可以在 針對 Office 遙測儀錶板部署進行疑難解答中找到如何針對 Office 遙測處理器進行疑難解答的相關信息。 |
| (無符號) |
處理器上次更新的日期和時間超過14天前。 |
注意事項
如果處理器的 [上次更新] 值是90天以上,則會從遙測處理器工作表中刪除處理器。
[代理程式] 工作表
代理程式工作表會顯示將數據上傳至每個處理器之計算機的使用者相關信息。 您可以在 [遙測處理器] 工作表上選取電腦名稱的連結開啟 [代理程式] 工作表。 此工作表可用來監視各台電腦的上傳狀態。
下列螢幕快照顯示 Agents 工作表。
Office 遙測儀錶板中的代理程式工作表
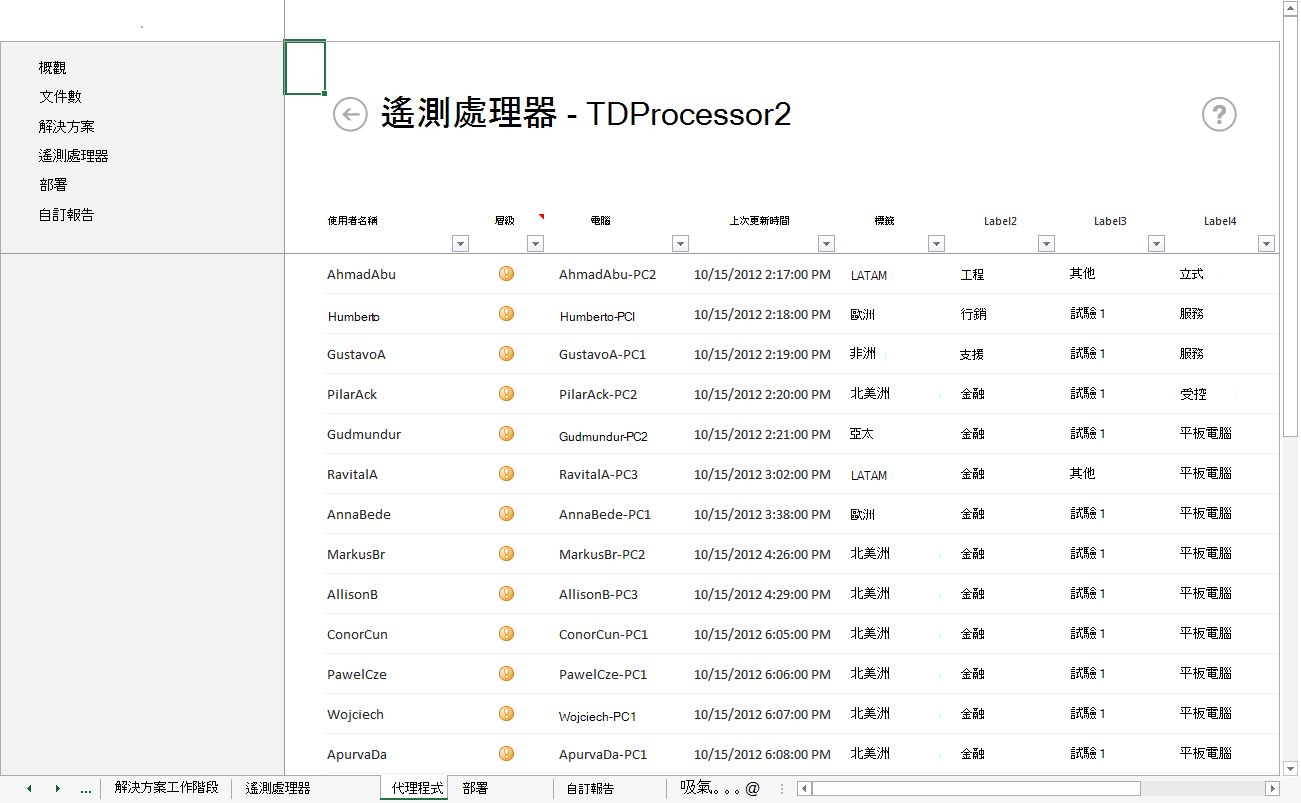
下表描述 Agents 工作表中的每個數據行。
Office 遙測儀錶板中 Agents 工作表的數據行描述
| 資料行名稱 | 描述 |
|---|---|
| 使用者名稱 |
清單 電腦上傳數據至處理器的用戶名稱。 |
| 層級 |
指出代理程式最近何時上傳資料。 下表說明其中的層級。 |
| 電腦 |
清單 上傳數據的計算機名稱。 |
| 上次更新 |
顯示上次使用者電腦上傳資料的日期和時間。 |
| 標籤 1 - 4 |
顯示指派給各個使用者的標籤值。 |
| 版本 |
顯示在使用者計算機上執行之代理程式的主要和次要版本。 |
下表說明 [層級] 欄顯示的符號所代表的狀態。
| Symbol | 狀態描述 |
|---|---|

|
使用者的上次更新日期和時間為 1 天之內。 |

|
使用者的上次更新日期和時間為 2 到 14 天。 有時候,當用戶的計算機有一天以上未上傳數據時,您會看到此圖示 (例如,周末之後的星期一早上) 。 |

|
使用者的上次更新日期和時間為 15 到 30 天。 當您看到此狀態時,應該調查此用戶電腦上的代理程式是否已正確設定。 您可以在 疑難解答遙測儀錶板部署中找到有關如何針對代理程序進行疑難解答的資訊。 |
| (無符號) |
處理器上次更新的日期和時間是31天以上。 |
注意事項
如果使用者的 [上次更新] 值為 90 天以上,將從 [代理程式] 工作表刪除使用者。
[部署] 工作表
[ 部署 ] 工作表提供組織中所部署 Office 用戶端數目的表格式檢視。 此工作表提供 [概觀] 工作表顯示之部署趨勢圖的其他資訊。 此資訊可協助您規劃未來的 Office 部署。
在 [ 部署 ] 工作表的下列螢幕快照中,您可以看到已部署多少 Office 用戶端。 此清單會依 Office 版本和 CPU 架構進行組織。 例如,您可以查看有多少使用者正在執行 32 位版本的 Office。
Office 遙測儀錶板中的部署工作表
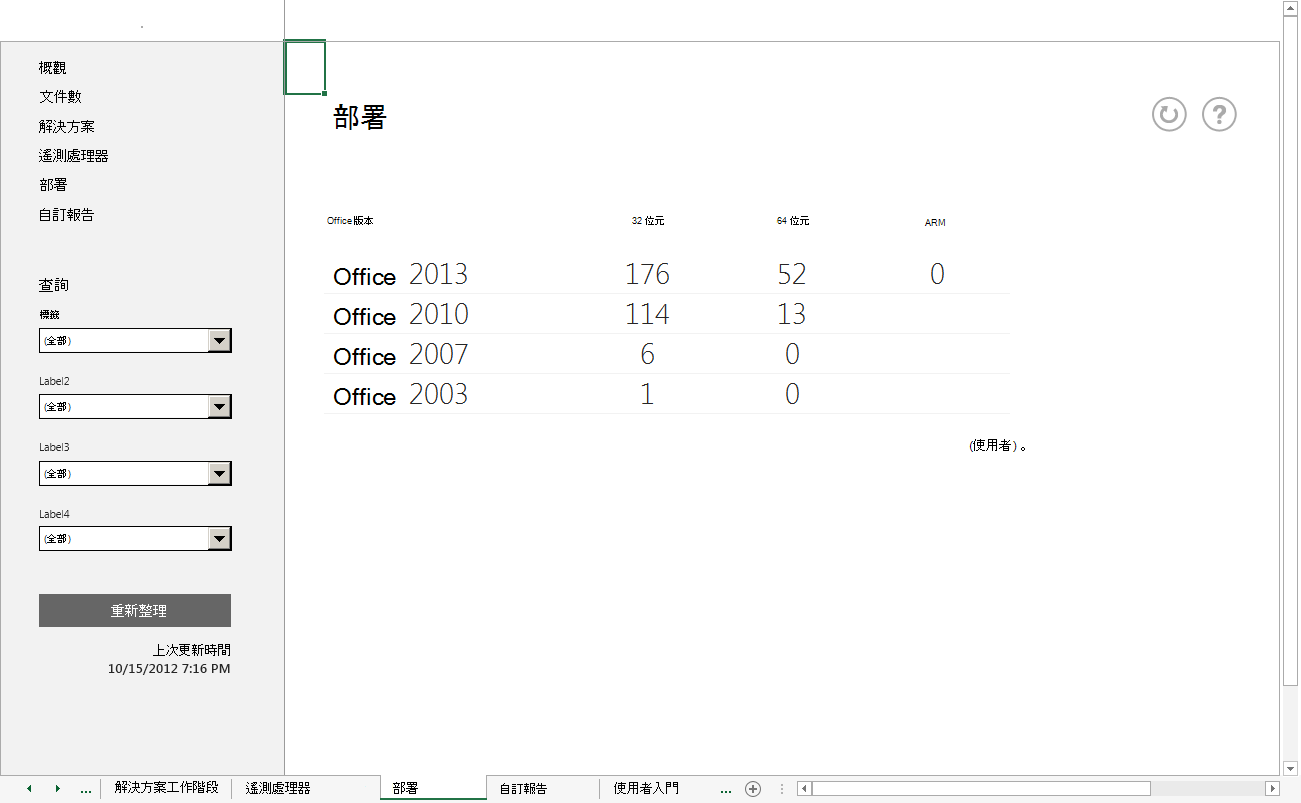
您可以看到仍有32位電腦正在執行 Office 2003。 您可能想要連絡這些使用者,以了解他們是否對如何升級有任何疑慮。 您也可以建立自訂報告,顯示使用者的詳細資訊,例如使用者的電腦硬體。
此外,您應該注意 ARM 架構現在支援 Windows 8.1。 如果您的組織有在這些計算機上擁有 Office 的使用者,您現在可以在 部署工作表 中追蹤該資訊。 您可以建立自定義報告,以取得使用這些計算機的人員、可能遇到的問題等更豐富的資訊。
注意事項
Windows 8.1 的支援已於 2023 年 1 月 10 日結束。
[自訂報告] 工作表
當您在自定義報表工作表上選取 [Create 自定義報表] 按鈕時,[遙測儀錶板] 會連線到多個數據表,並建立關聯性以供您在數據透視表中使用。 如果您之前從未使用過數據透視表,您可以在 使用多個數據表來建立數據透視表中深入瞭解。
相關文章
意見反應
即將登場:在 2024 年,我們將逐步淘汰 GitHub 問題作為內容的意見反應機制,並將它取代為新的意見反應系統。 如需詳細資訊,請參閱:https://aka.ms/ContentUserFeedback。
提交並檢視相關的意見反應