使用 Exchange 完全轉移方法將電子郵件移轉至 Exchange Online
在 Microsoft 365 或 Office 365 部署中,您可以將使用者信箱的內容從來源電子郵件系統移轉至 Microsoft 365 或 Office 365。 當您一次執行所有動作,就稱為完全移轉。 在下列情況下,建議您選擇完全移轉:
您目前的內部部署 Exchange 組織Microsoft Exchange Server 2003 或更新版本。
內部部署 Exchange 組織的信箱不到 2,000 個。
注意事項
雖然完全移轉支援最多移動 2000 個信箱,但由於建立和移轉 2000 位使用者所需的時間長度,移轉 150 位或更少的使用者更合理。
規劃移轉
將電子郵件完全移轉設定為 Microsoft 365 或 Office 365 需要仔細規劃。 以下是開始之前所需考量的一些事項:
您可以將整個電子郵件組織移至 Microsoft 365 或 Office 365 數天,並在 Microsoft 365 或 Office 365 中管理用戶帳戶。
使用完全轉換 Exchange 移轉,最多可以將 2,000 個信箱移轉至 Microsoft 365 或 Office 365。 不過,建議您只移轉 150 個信箱。
用於內部部署 Exchange 組織的主要域名必須是您在 Microsoft 365 或 Office 365 組織中所擁有的網域接受。
移轉完成之後,擁有內部部署 Exchange 信箱的每位使用者也會是 Microsoft 365 或 Office 365 中的新使用者,但您仍然必須將授權指派給信箱已移轉的使用者。
注意事項
從 Exchange 2003 移轉時,必須在 Exchange 2003 端開啟 TCP 連接埠 6001、6002 和 6004。
對使用者的影響
在內部部署和Microsoft 365 或 Office 365 組織設定完全移轉之後,安裝後工作可能會影響您的使用者。
系統管理員或用戶必須設定桌面電腦:請確定桌面電腦已更新並設定為與 Microsoft 365 或 Office 365 搭配使用。 這些動作可讓使用者使用本機用戶認證,從傳統型應用程式登入 Microsoft 365 或 Office 365。 具有安裝應用程式權限的使用者,可以更新並設定自己的桌面。 如果他們不想自己更新,我們也可以為他們安裝更新。 更新完畢之後,使用者即可從 Outlook 2013、Outlook 2010 或 Outlook 2007 傳送電子郵件。
電子郵件路由的潛在延遲:傳送給信箱已移轉至 Microsoft 365 或 Office 365 之內部部署使用者的電子郵件會路由傳送至其內部部署 Exchange 信箱,直到 MX 記錄變更為止。
完全移轉如何運作?
下圖示範的是完全移轉的主要步驟。
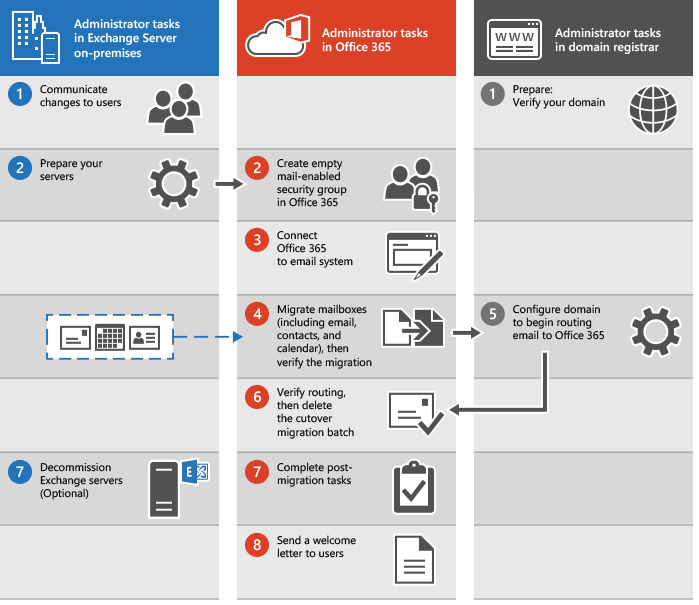
管理員向使用者傳達即將進行變更的消息,並且向網域註冊機構驗證網域擁有權。
系統管理員會準備伺服器進行完全移轉,並在 Microsoft 365 或 Office 365 中建立具有空白郵件功能的安全組。
系統管理員會將 Microsoft 365 或 Office 365 連線到內部部署電子郵件系統 (這稱為建立移轉端點) 。
管理員移轉信箱,然後驗證移轉。
將Microsoft 365 或 Office 365 授權授與使用者。
系統管理員會將網域設定為開始將電子郵件直接路由傳送至 Microsoft 365 或 Office 365。
管理員驗證傳送已經變更,然後刪除完全移轉批次。
系統管理員會在 Microsoft 365 或 Office 365 中完成移轉後工作, (將授權指派給使用者,並建立自動探索功能變數名稱系統 (DNS) 記錄) ,並選擇性地解除委任內部部署 Exchange 伺服器。
系統管理員會傳送歡迎信給使用者,讓他們知道Microsoft 365 或 Office 365,並描述如何登入其新信箱。 (如需建立新 Outlook 配置檔) 的相關信息,請參閱 Outlook 電子郵件設置 檔概觀。
準備好執行完全移轉了嗎?
展開下列各節並遵循步驟。
準備完全移轉
使用完全移轉將信箱移轉至 Microsoft 365 或 Office 365 之前,您必須先完成 Exchange Server 環境的一些變更。
注意事項
如果已開啟目錄同步處理,您必須先將它關閉才能執行完全移轉。 您可以使用 PowerShell 執行這項作業。 如需指示,請 參閱關閉目錄同步處理。
在您的內部部署 Exchange Server 上設定 Outlook Anywhere:電子郵件移轉服務會使用 Outlook Anywhere (也稱為 RPC over HTTP) ,以連線到您的內部部署 Exchange Server。 Outlook 無所不在 會針對 Exchange 2013 自動設定。 有關如何針對 Exchange 2010、Exchange 2007 和 Exchange 2003 設定 Outlook 無所不在 的資訊,請參閱以下內容:
您必須使用受信任證書頒發機構單位所發行的憑證, (CA) 與 Outlook Anywhere 設定搭配使用,Microsoft 365 或 Office 365 才能執行完全移轉。 如果您要進行完全移轉,您需要將 Outlook Anywhere 和 Autodiscover 服務新增至您的憑證。 如需如何設定憑證的相關指示,請參閱:
選擇性:確認您可以使用 Outlook Anywhere 連線到 Exchange 組織:請嘗試下列其中一種方法來測試連線設定。
從公司網路之外使用 Outlook 連線至您的內部部署 Exchange 信箱。
使用 Microsoft Exchange Remote Connectivity Analyzer 來測試連線設定。 使用 Outlook 無所不在 (RPC over HTTP) 或 Outlook 自動探索測試。
當您稍後在此程式中將 Microsoft 365 或 Office 365 連線到電子郵件系統時,請等候連線自動測試。
在您的內部部署 Exchange Server 上啟用 MRSProxy:如需如何設定 MRSProxy 的資訊,請參閱 在 Exchange Server 中啟用 MRS Proxy 端點。
設定許可權:您用來連線到內部部署 Exchange 組織的內部部署使用者帳戶 (也稱為移轉系統管理員) 必須具有存取您要移轉至 Microsoft 365 或 Office 365 之內部部署信箱的必要許可權。 當您稍後在此程式中將 Microsoft 365 或 Office 365 連線到電子郵件系統時,會使用此用戶帳戶。 系統管理員必須具備下列一種權限,才能移轉信箱:
- 移轉系統管理員必須具有每個內部部署信箱的 FullAccess 權限。
或
- 移轉系統管理員必須獲指派儲存使用者信箱之內部部署信箱資料庫的 接收身 分許可權。
如需如何設定這些許可權的指示,請 參閱指派 Exchange 許可權以將信箱移轉至 Microsoft 365 或 Office 365。
確認要移轉的信箱 不會從通訊清單中隱藏。
停用整合通訊 (UM) :如果您要移轉的內部部署信箱已開啟 UM,請在移轉之前關閉 UM。 移轉完成之後,為您的用戶開啟雲端語音信箱。
建立安全組並清除委派:由於電子郵件移轉服務無法偵測內部部署 Active Directory 群組是否為安全組,因此無法在 Microsoft 365 或 Office 365 中布建任何移轉的群組作為安全組。 如果您想要在 Microsoft 365 或 Office 365 中擁有安全組,您必須先在 Microsoft 365 或 Office 365 中布建啟用郵件功能的空白安全組,再開始完全移轉。
此外,此移轉方法只會移動信箱、郵件使用者、郵件聯繫人和擁有郵件功能的群組及其成員資格。 如果任何其他 Active Directory 物件,例如未移轉至 Microsoft 365 或 Office 365 的使用者信箱,會指派為管理員或委派給要移轉的物件,則您必須在移轉之前從物件移除它們。
步驟 1:驗證您擁有該網域
在移轉期間,會使用每個內部部署信箱的簡易郵件傳輸通訊協定 (SMTP) 位址來建立新Microsoft 365 或 Office 365 信箱的電子郵件位址。 若要執行完全移轉,內部部署網域必須是您Microsoft 365 或 Office 365 組織中已驗證的網域。
使用公司或學校帳戶登入 Microsoft 365 或 Office 365。
選擇 [設定>網域]。
在 [ 網域- ] 頁面上,選取 [ 新增網域 ] 以啟動網域精靈。
![選擇 [新增網域]。](../exchangeonline/mailbox-migration/media/b0267b62-3f20-4c76-be75-40f9c2274433.png)
在 [ 新增網域] 頁面上,輸入功能變數名稱 (例如,Contoso.com) 您用于内部部署 Exchange 組織,然後選擇 [ 下一步]。
在 [驗證網域] 頁面上,如果 DNS 記錄是由 GoDaddy) 管理,請選取 [登入 GoDaddy (] 或 [為任何其他註冊>機構新增 TXT 記錄] [下一步]。
按照針對您 DNS 主機服務提供者所提供的指示進行。 通常系統會選擇用 TXT 記錄驗證擁有權。
您也可以在 新增 DNS 記錄中找到指示來連接您的網域。
當您新增 TXT 或 MX 記錄之後,請先等候 15分鐘左右,再繼續進行下一個步驟。
在 Office 365 網域精靈中,選擇 [完成]、立即驗證,然後您會看到驗證頁面。 Choose Finish.
如果一開始驗證失敗,請稍候一會,然後再試一次。
請勿繼續進行網域精靈中的下一個步驟。 現在您已經驗證您擁有內部部署的 Exchange 組織網域,並準備好繼續進行電子郵件移轉。
步驟 2:將 Microsoft 365 或 Office 365 連線到您的電子郵件系統
移轉端點包含連接裝載您要使用 Microsoft 365 或 Office 365 移轉之信箱的內部部署伺服器所需的設定和認證。 遷移端點也會定義要同時遷移的信箱數目。 若要進行完全移轉,您可以建立 Outlook Anywhere 移轉端點。
在 Exchange 系統管理中心中,移至 [移轉]。
選取頁面右上角的 [ 端點 ]。
在 [ 端點] 頁面上,選取 [ 新增
![圖示]](../exchangeonline/mailbox-migration/media/457cd93f-22c2-4571-9f83-1b129bcfb58e.gif) 。
。在 [ 新增端點 ] 頁面上,選擇 [Outlook Anywhere ] 作為移轉類型,然後選取 [ 下一步]。
在下列欄位中輸入適當的資訊:
移轉端點名稱:輸入唯一的端點名稱,例如 Test5-endpoint
具有許可權的帳戶:輸入具有內部部署組織中必要系統管理許可權之帳戶的 用戶名稱 (網域\使用者名稱格式或電子郵件位址) 。 Microsoft 365 或 Office 365 將使用此帳戶來偵測移轉端點,並嘗試存取具有指定電子郵件地址的信箱,以測試指派給此帳戶的許可權。
具有許可權的帳戶密碼:輸入具有系統管理員帳戶許可權的帳戶密碼
電子郵件地址:輸入將移轉之內部部署 Exchange 組織中任何使用者 的電子郵件位址 。 Microsoft 365 或 Office 365 將會測試與此使用者信箱的連線。 請確定此信箱t_從通訊清單中隱藏。
Exchange Server:輸入內部部署 Exchange Server 的完整 域名 (FQDN) 。 This is the host name for your Mailbox server. For example, EXCH-SRV-01.corp.contoso.com.
RPC Proxy 伺服器:輸入 Outlook Anywhere 之 RPC Proxy 伺服器的 FQDN 。 一般而言,Proxy 伺服器與您的 Outlook 網頁版 (先前稱為 Outlook Web App) URL 相同。 例如,mail.contoso.com,這也是 Outlook 用來連線到 Exchange Server 之 Proxy 伺服器的 URL。
注意事項
在 [ 最大並行移轉 ] 和 [最大 並行增量樣式] 中,保留預設值不變。
選取 [建立]。
您已成功建立新的端點!
若要驗證您的 Exchange Online 是否已連線到內部部署伺服器,您可以在 Test-MigrationServerAvailability 的範例 4 中執行 命令。
步驟 3:建立完全移轉批次
在完全移轉中,內部部署信箱會在單一移轉批次中移轉至 Microsoft 365 或 Office 365。
在 Exchange 系統管理中心中,移至 [ 移轉],然後選取 [ 新增移轉批次]。
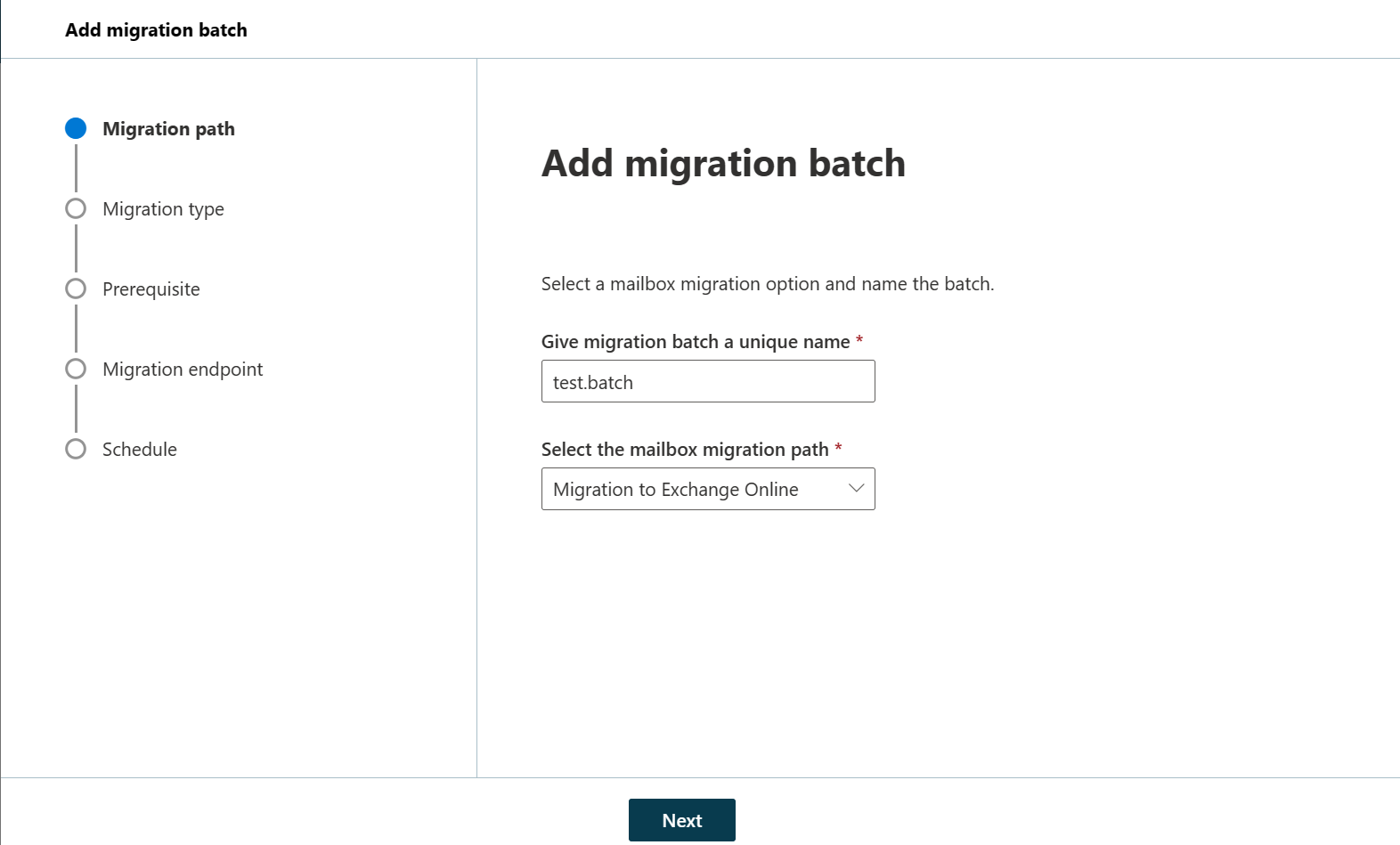
在 [ 新增移轉批次 ] 頁面上,
- 為移轉批次指定唯一名稱:輸入移轉名稱,例如test_batch5。
- 選取信箱移轉路徑:確認已選取 [移轉至 Exchange Online ]。
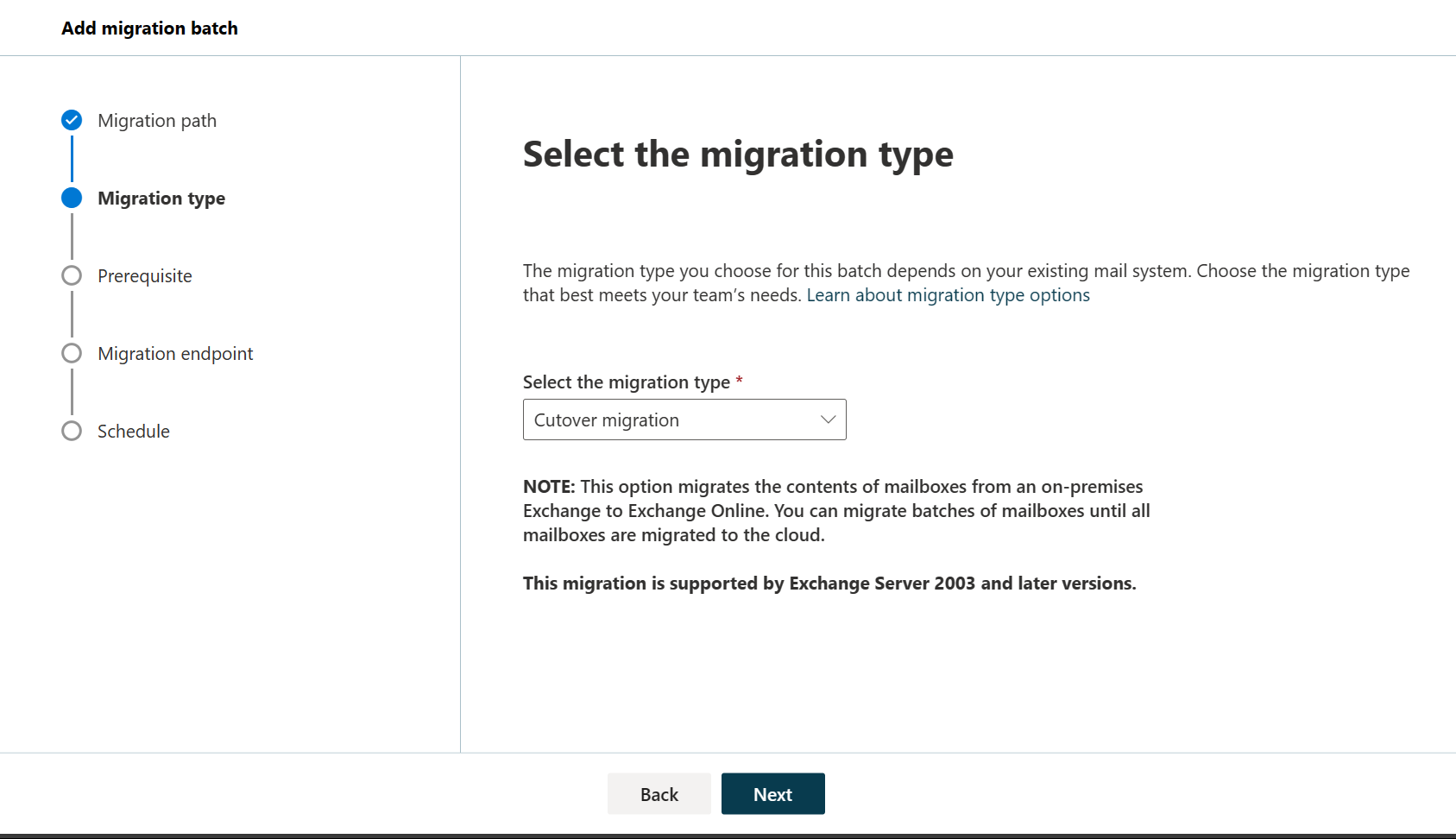
在 [ 選取移轉類型 ] 頁面上,選擇 [ 完全移轉 ] 作為移轉類型,然後選取 [ 下一步]。
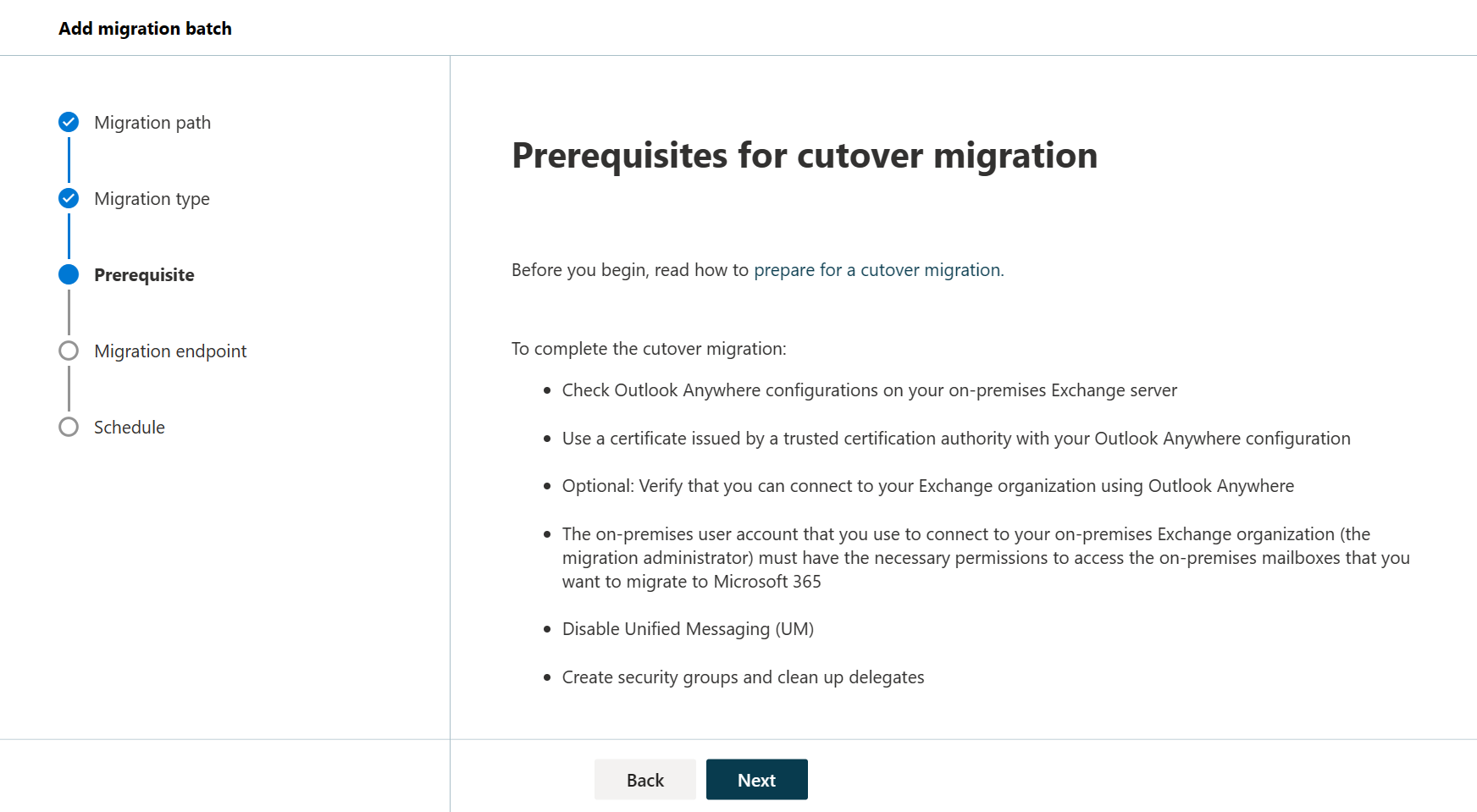
完成完全移轉的必要條件,然後再次選取 [ 下一步] 。
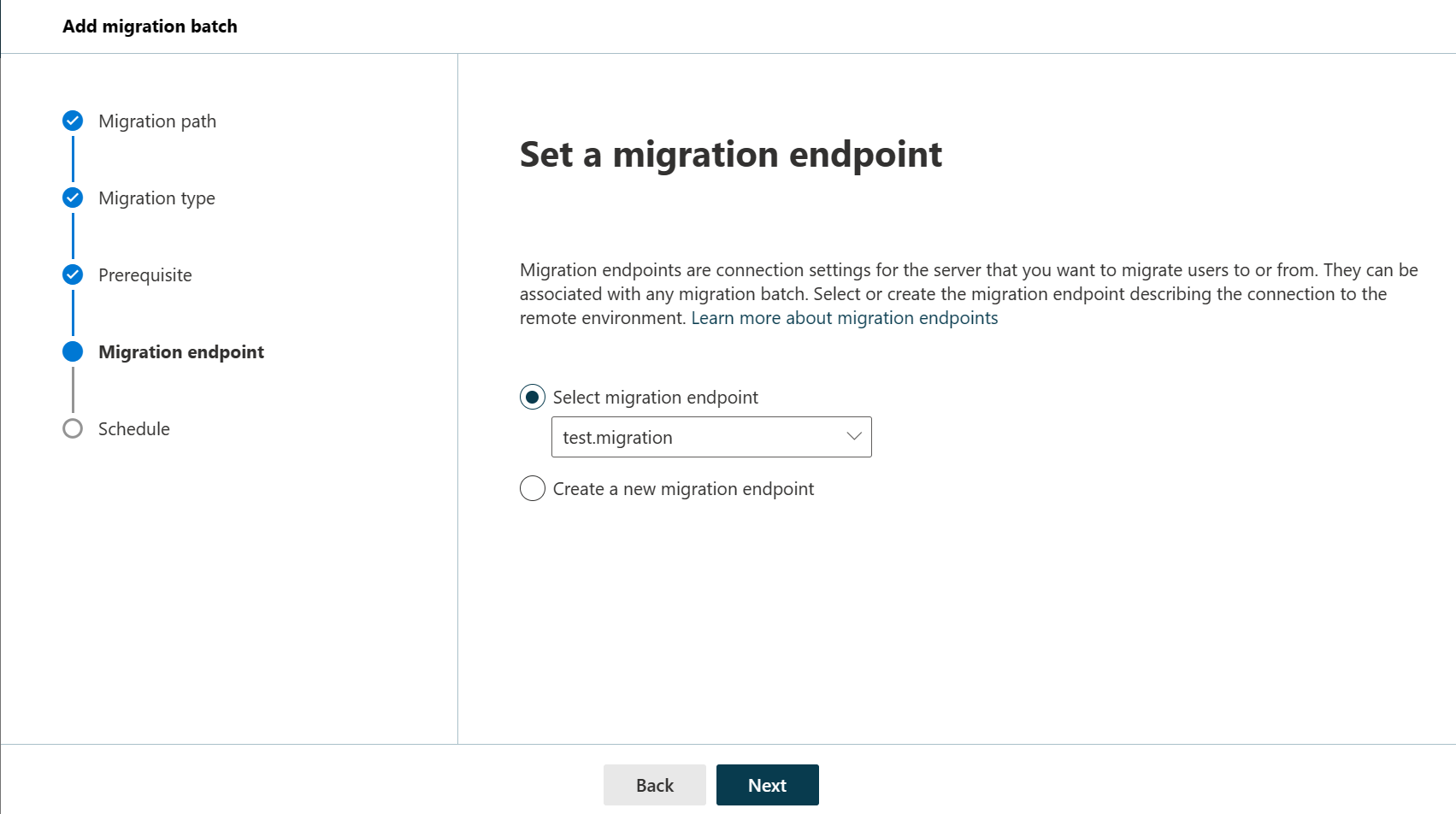
在 [ 設定移轉端點 ] 頁面上,從下拉式清單中選取移轉端點。
在 [ 排程批次移轉 ] 頁面上,選取移轉批次的開始和結束時間。 這裡
- 稍後手動啟動批次:已建立移轉批次,但不會啟動。 批次的狀態會設為 [已建立]。 若要啟動移轉批次,請從清單中選取它,然後選擇 [ 啟動]。
- 自動啟動批次:移轉批次會在您儲存新的移轉批次且狀態為 [同步] 時立即啟動。
- 在一段時間之後自動啟動批次:移轉批次會在選取的較晚日期和時間開始,未來必須在 30 天內 (相對) 。
- 稍後手動完成批次:移轉批次已同步處理,但尚未完成。 批次的狀態設定為 [已同步]。 若要完成移轉批次,請從清單中選取批次,然後選取 [ 完成移轉批次]。
- 自動完成移轉批次:移轉批次會在狀態變更為 [已同步] 時立即完成。
- 在一段時間之後自動完成批次:移轉批次會在選取的較晚日期和時間結束,未來必須在120天內 (相對) 。
選 取 [儲存 ] 以建立移轉批次,然後選取 [ 完成]。
步驟 4:啟動完全移轉批次
如果您已建立移轉批次,並將它設定為手動啟動,則可以使用 Exchange 系統管理中心來啟動它。
在 Exchange 系統管理中心中,移至 [移轉]。
從清單中選取批次,然後選取 [繼續移轉]。
在彈出視窗中選取 [ 確認 ] 以開始移轉。
如果移轉批次成功啟動,其在移轉儀錶板上的狀態會變更為 [ 啟動]。
驗證同步處理正常運作
您可以遵循移轉儀錶板上的同步處理狀態。 如果發生問題,可以檢視提供錯誤相關詳細資訊的記錄檔。
您也可以在移轉繼續進行時,確認已在 Microsoft 365 系統管理中心建立使用者。
移轉完成之後,狀態會顯示為 [已同步]。
可省略:減少電子郵件延遲狀況
雖然此工作是選擇性的,但這麼做有助於避免在新的Microsoft 365 或 Office 365 信箱中收到電子郵件時發生延遲。
當組織外部的人員傳送電子郵件給您時,其電子郵件系統不會每次都再次檢查該電子郵件的傳送位置。 他們的系統會根據您的 DNS 伺服器中的設定 (稱為存留時間 (TTL)),儲存您電子郵件系統的位置。 如果您在 TTL 到期之前變更電子郵件系統的位置,寄件者的電子郵件系統會先嘗試將電子郵件傳送至舊的位置,再找出位置已變更。 此位置變更可能會導致郵件傳遞延遲。 避免此狀況的其中一種方法是降低您的 DNS 伺服器提供給組織外部伺服器的 TTL。 這可讓其他組織更頻繁地重新整理電子郵件系統的位置。
如果設定的間隔時間很短,例如 3,600 秒 (一小時),則大部分的電子郵件系統會要求每小時更新一次。 建議您在開始電子郵件移轉之前,至少設定此低的間隔。 這個設定可以讓所有傳送電子郵件給您的系統,都有足夠的時間處理變更。 然後,當您最後切換到 Microsoft 365 或 Office 365 時,您可以將 TTL 變更回較長的間隔。
更改 TTL 設定的位置是在電子郵件系統的 MX 記錄上。 該記錄位於公開的 DNS 系統上。 如果您的 MX 記錄不只一筆,則必須在每一筆記錄上,將該值改為 3,600 秒或以下。
如果您需要設定 DNS 設定的一些協助,請參閱 新增 DNS 記錄以連線您的網域。
步驟 5:將您的電子郵件直接路由至 Microsoft 365 或 Office 365
電子郵件系統使用稱為 MX 記錄的 DNS 記錄來找出要將電子郵件傳遞到哪裡。 在電子郵件移轉過程中,您的 MX 記錄指向來源電子郵件系統。 現在電子郵件移轉到 Microsoft 365 或 Office 365 已完成,現在可以將 MX 記錄指向 Microsoft 365 或 Office 365。 這有助於確保將電子郵件傳遞至您的Microsoft 365 或 Office 365 信箱。 移動 MX 記錄也可以讓您在準備好時,關閉舊的電子郵件系統。
針對許多 DNS 提供者,變更 MX 記錄有其專屬指示。 如果您的 DNS 提供者不包含在內,或者如果您想要了解一般指示,我們也會提供一般 MX 記錄指示。
客戶及合作夥伴的電子郵件系統可能需要花費長達 72 小時,才能辨識經過變更的 MX 記錄。 請至少等候 72 小時之後,再繼續進行下一個工作:刪除完全移轉批次。
步驟 6:刪除完全移轉批次
變更 MX 記錄並確認所有電子郵件都路由傳送至 Microsoft 365 或 Office 365 信箱之後,請通知使用者他們的郵件即將Microsoft 365 或 Office 365。 在此之後,您便可以刪除完全移轉批次。 在刪除移轉批次之前,請先確認下列事項。
所有使用者都使用 Microsoft 365 或 Office 365 信箱。 刪除批次之後,傳送至內部部署 Exchange Server 信箱的郵件不會複製到對應的Microsoft 365 或 Office 365 信箱。
Microsoft 365 或 Office 365 信箱在郵件開始直接傳送給信箱之後至少同步一次。 若要這樣做,請確定移轉批次的 [ 上次同步處理時間 ] 方塊中的值比直接路由傳送郵件到 Microsoft 365 或 Office 365 信箱時還要新。
刪除完全移轉批次時,移轉服務會先清除該移轉批次的任何相關記錄,再刪除該移轉批次。 隨後批次便會從移轉儀表板上的移轉批次清單中移除。
在 Exchange 系統管理中心中,移至 [移轉]。
選取必要的批次,然後選取 [ 刪除]。
注意事項
移除批次可能需要幾分鐘的時間完成。
在彈出視窗中選取 [ 確認 ],以刪除移轉批次。
移轉批次已不再列出。
步驟 7:將授權指派給Microsoft 365 和 Office 365 使用者
藉由指派授權來啟用已移轉帳戶的用戶帳戶:如果您未指派授權,當寬限期結束 () 30 天時,信箱就會停用。 若要在 Microsoft 365 系統管理中心指派授權,請參閱 個別或大量新增使用者。
完成移轉後的工作
將信箱移轉至 Microsoft 365 或 Office 365 之後,必須完成移轉後工作。
建立自動探索 DNS 記錄,讓使用者可以輕鬆地存取其信箱:將所有內部部署信箱移轉至 Microsoft 365 或 Office 365 之後, 您可以為Microsoft 365 或 Office 365 組織設定自動探索 DNS 記錄,讓使用者使用 Outlook 和行動用戶端輕鬆連線到其新Microsoft 365 或 Office 365 信箱。 這個新的自動探索 DNS 記錄必須使用您用於Microsoft 365 或 Office 365 組織的相同命名空間。 舉例來說,如果您的雲端架構命名空間是 cloud.contoso.com,則您需要建立的自動探索 DNS 記錄是 autodiscover.cloud.contoso.com。
如果您保留 Exchange Server,您也應該確定在移轉之後,自動探索 DNS CNAME 記錄必須在內部和外部 DNS 中指向 Microsoft 365 或 Office 365,讓 Outlook 用戶端連線到正確的信箱。 將 ServerName> 取代<為 Client Access 伺服器的名稱,然後在 Exchange 管理命令介面中執行下列命令,以防止用戶端連線到伺服器。 您需要在每部 Client Access 伺服器上執行 命令。
Set-ClientAccessServer -Identity <ServerName> -AutoDiscoverServiceInternalUri $nullMicrosoft 365 或 Office 365 會使用 CNAME 記錄來實作 Outlook 和行動用戶端的自動探索服務。 自動探索 CNAME 記錄必須包含下列資訊:
別名:自動探索
目標:autodiscover.outlook.com
如需詳細資訊,請 參閱新增 DNS 記錄以連接您的網域。
解除委任內部部署 Exchange Server:確認所有電子郵件都直接路由傳送至 Microsoft 365 或 Office 365 信箱,且不再需要維護內部部署電子郵件組織,或不打算實作單一登錄解決方案之後,您可以從伺服器卸載 Exchange,並移除內部部署 Exchange 組織。
如需詳細資訊,請參閱下列文章:
注意事項
解除委任 Exchange 可能會出現意外的結果。 在解除委任內部部署的 Exchange 組織之前,建議您先連絡 Microsoft 支援服務。