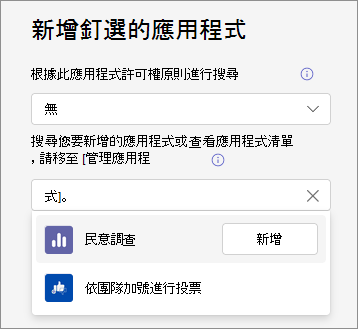使用應用程式設定原則為使用者釘選和安裝應用程式
身為系統管理員,您可以使用應用程式設定原則來安裝和釘選應用程式,並控制哪些使用者可以在個人或小組內容中上傳自定義應用程式。 釘選有助於促進使用者採用應用程式,並可讓使用者快速存取相關應用程式。 若要深入瞭解,請參閱 應用程式設定原則。
在 Teams 用戶端中釘選應用程式: 應用程式設定原則可讓您選擇要釘選的應用程式,並設定應用程式在 Teams 應用程式行或撰寫訊息區域中顯示給使用者的順序。 系統管理員也可以控制使用者是否可以釘選自己的應用程式。
在 Teams 用戶端中安裝應用程式: 應用程式設定原則可讓您在用戶啟動 Teams 和會議期間代表使用者新增允許的應用程式。 對於使用以應用程式為中心的管理的組織,這項功能可在 以應用程式為中心的管理 UI 中使用。
上傳自定義應用程式: 應用程式設定原則可讓您控制哪些使用者可以將自定義應用程式上傳到 Teams。 請參閱 上傳自定義應用程式 文章。
Microsoft Teams 系統管理中心預設提供下列內建應用程式設定原則:
全域 (全組織預設值):除非您指派另一個原則,否則此預設原則會套用至組織中的所有使用者。 編輯全域原則以釘選對使用者最重要的應用程式。
FirstlineWorker:此原則適用於前線員工。 無法自定義原則。 您可以將它指派給組織的前線員工。
注意事項
使用者釘選設定可在 Microsoft 365 商業、GCC、GCC High 和 DoD 環境中的 Teams 系統管理中心使用。
釘選應用程式
您可以使用應用程式釘選功能,醒目提示使用者最需要的應用程式;立即將這類應用程式提供給使用者;,然後在使用內容中提供。 應用程式釘選可促進輕鬆存取,並改善貴組織中的應用程式採用。 系統管理員可以釘選應用程式,並允許使用者釘選應用程式。 如果系統管理員釘選應用程式,該應用程式只會在允許使用者的Teams用戶端中新增並釘選。 釘選會尊重其他控管控制措施,且不允許使用該應用程式的使用者無法使用應用程式。
您可以在下列 UPI 中為使用者釘選應用程式:
- 應用程式行:用戶可以輕鬆地存取及使用它。
- 訊息延伸:用戶可以在撰寫郵件時快速使用它。
- 會議擴充功能:會議出席者不需要離開會議就能檢視,並使用應用程式快速共同作業。 會議中列只會顯示兩個應用程式,而其餘的應用程式若已新增,則會顯示在 [ 其他 ] 選項下方。
- 通話擴充功能:用戶可以在作用中的公用電話交換網 (PSTN) 或一對一通話中快速存取個人應用程式。
釘選到應用程式行的應用程式,會顯示在Teams桌面用戶端左側和Teams行動用戶端底部的應用程式行上。
| Teams 桌面用戶端 | Teams 行動用戶端 |
|---|---|
 。
。 |

|
釘選在會議中的應用程式會顯示在會議視窗頂端。 除了兩個應用程式以外,其他應用程式會顯示在 [更多] 選項中。
若要為組織中的每個人修改釘選的應用程式,請編輯現有 Global (Org-wide default) 原則。 若要修改特定使用者的釘選應用程式,請建立新的應用程式設定原則,並將它指派給特定使用者。
登入 Teams 系統管理中心並存取 [Teams 應用程式]>[設定原則]。
選取 [新增]。
提供原則的名稱和描述。
或者,開啟 [使用者釘選 ],允許使用者釘選應用程式並變更釘選應用程式的順序。
在 [釘選的應用程式] 底下,選取 [新增應用程式]。
在 [新增釘選的應用程式] 窗格中,搜尋您要新增的應用程式,然後選取 [新增]。 應用程式只會新增到應用程式支援的範圍。
如果您釘選電話分機,也必須將它指派給在一對一通話期間需要存取的使用者。
依照您希望應用程式在 Teams 用戶端中顯示的順序排列應用程式。 您可以在 [應用程式行]、[ 訊息中心擴充功能]、[ 會議擴充功能] 和 [ 通話擴充功能] 底下獨立變更順序。 您可以從範圍中移除應用程式。
選取 [儲存]。
注意事項
在 Teams 教育版 中,[作業] 應用程式預設為釘選,即使您沒有看到它列在全域原則中。
提示
針對組織的前線員工,建議您使用量身打造的前線應用程式體驗。 此功能會針對擁有 F 授權的使用者,在 Teams 中釘選最相關的應用程式。 若要深入了解,請參閱 為您的前線員工量身打造 Teams 應用程式。
管理 Copilot 應用程式的釘選
對於擁有 Microsoft 365 Copilot 授權的使用者,即使沒有列在原則中,仍預設會釘選 Copilot 應用程式。 您可以將它新增到原則以管理其訂單,但即使您將它從原則中移除,仍會保持釘選狀態。
對於沒有 Microsoft 365 Copilot 授權的使用者,透過應用程式設定原則釘選 Copilot 應用程式的方式與其他應用程式相同,如釘選應用程式中所述。 您也可以透過 Microsoft 365 系統管理中心 釘選 Copilot。 如需詳細資訊,請參閱如何在 Microsoft 365 Copilot 應用程式、Microsoft Teams 和 Outlook 中釘選 Copilot Chat。
如果您只將 Copilot 釘選在 Microsoft 365 系統管理中心,應用程式就會釘選在預設位置。 如果您在 Microsoft 365 系統管理中心 和 Teams 系統管理中心都釘選了 Copilot,Teams 會根據指定使用者的應用程式設定原則來釘選應用程式。
將應用程式安裝到使用者的 Teams 用戶端
如果貴組織使用以應用程式為中心的管理功能,請 使用 [管理應用程式] 頁面來為使用者安裝應用程式。 否則,請繼續使用應用程式設定原則預安裝應用程式。
應用程式設定原則頁面上的下列訊息表示您的組織正在使用以應用程式為中心的管理功能。

如果貴組織不是使用以應用程式為中心的管理,請繼續 使用應用程式設定原則來安裝應用程式。
使用應用程式設定原則來允許獨立的 Bot
開發人員可以建立 Bot 做為 Microsoft Bot Framework 的一部分。 開發人員可以在 Teams 應用程式中整合這些 Bot,以便在 Teams 中使用,或者開發人員可以將這些 Bot 分享為獨立機器人,讓使用者可以使用其他任何位置,包括 Teams 用戶端。 身為系統管理員,您不僅會管理包含 Bot 的 Teams 應用程式,還可以讓使用者使用獨立的 Bot。
Teams 根據系統管理中心設定支援下列 Bot 案例:
- 如果不允許自定義應用程式上傳,獨立機器人就無法運作。
- 如果 允許自定義應用程式上傳,則可使用獨立的 Bot。
- 如果系統管理員允許組織中的 應用程式 ,任何屬於 Teams 應用程式一部分的 Bot 都可運作。
提示
我們建議您建立 Teams 應用程式,以便在貴組織中使用 Bot。 讓 Bot 整合在 Teams 應用程式中,為身為系統管理員的您提供許多控管控制。
管理應用程式設定原則
您可以在 Microsoft Teams 系統管理中心管理應用程式設定原則。 使用全域 (組織的預設) 原則或建立及指派自定義原則。 除非您將自定義原則指派給某些使用者,否則全域原則適用於所有使用者。 自定義原則會覆寫全域原則。 Teams 系統管理員或具有較高角色的系統管理員可以管理這些原則。
您可以編輯全域原則中的設定,以包含您要的應用程式。 若要針對組織中的不同使用者群組自訂 Teams,請建立並指派一或多個自訂原則。

編輯應用程式設定原則
您可以使用 Microsoft Teams 系統管理中心來編輯原則,包括 全域 (組織的預設) 原則和您建立的自定義原則。 編輯或指派原則之後,變更可能需要幾個小時的時間才會生效。 若要編輯應用程式設定原則,請遵循下列步驟:
登入 Teams 系統管理中心,並移至 Teams 應用程式>設定原則。
選擇您想要編輯的原則,然後選取 [編輯]。
進行您想要的變更。
選取 [儲存]。
在應用程式設定原則中指派自定義原則給使用者和群組
若要瞭解如何將原則指派給使用者和群組,請參閱 如何將原則指派給使用者和群組 ,以及 群組指派的系統管理中心 UI。 群組 是通訊組清單群組、具備郵件功能的安全組、安全組和Microsoft 365 群組,且是在系統管理中心的團隊和群組UI中建立。
使用者可以直接指派多個原則,或是指派給不同群組的一部分。 不過,一次只有一個原則對使用者有效。 若要瞭解套用何種原則,請參閱 套用原則的優先順序。
檢視已套用至用戶的原則
您可以使用 Teams 系統管理中心來檢查指派給用戶的原則。 若要檢視原則,請遵循下列步驟:
登入 Teams 系統管理中心,然後移至 [使用者>管理使用者]。
按兩下使用者名稱的左邊,搜尋並選取使用者。
選 取 [原則 指定] 欄底下的 [檢視 原則 ]。
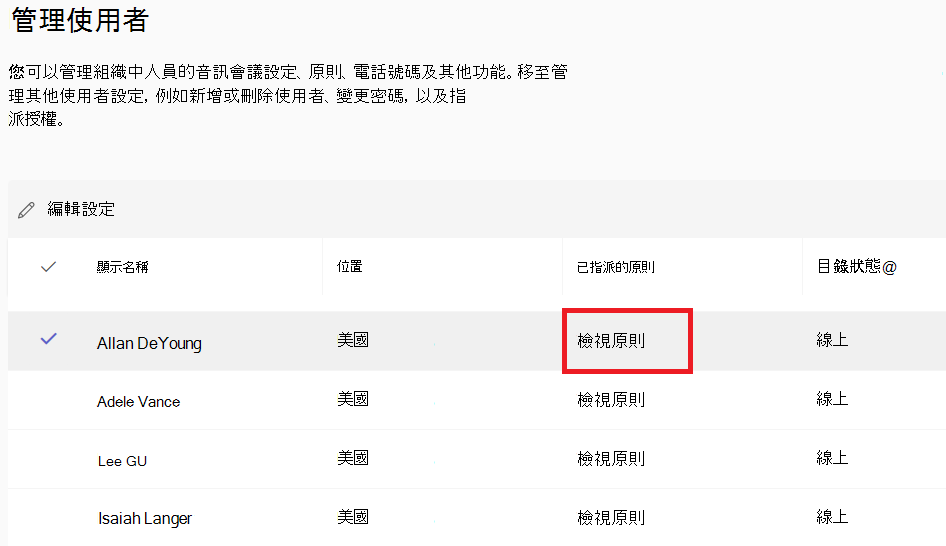
變更使用者的現有原則
若要變更套用至使用者的現有原則,請遵循下列步驟:
登入 Teams 系統管理中心,然後移至 [使用者>管理使用者]。
按兩下使用者名稱的左邊,然後選取 [ 編輯設定],以搜尋並選取使用者。
選取您要變更的原則,然後選取 [ 套用]。
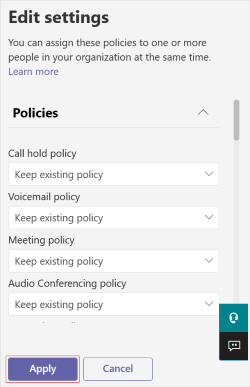
若要取消指派使用者的自定義原則,您可以將每個原則設定為 全域 (組織預設) 。
您可以使用 PowerShell 變更使用者的現有原則。 如需詳細資訊,請參閱 指派原則給使用者和群組。
大量取消指派應用程式設定原則
當您大量取消指派原則時,您要移除透過直接指派指派給個別用戶的原則指派。 若要大量取消指派設定原則,請遵循下列步驟:
登入 Teams 系統管理中心,並移至 Teams 應用程式>設定原則。
單擊原則名稱左側以選取原則,然後從 [管理使用者] 功能選取 [大量取消指派使用者]。
![顯示 [管理使用者] 功能表中大量取消指派使用者選項的螢幕快照。](media/app-setup-policy-manage-users.png)
選擇您要取消指派的原則,然後選取 [ 載入數據 ] 以取得目前指派給該原則的用戶數目。

選取 [取消指派],然後選取 [ 確認]。
考量與限制
您無法使用應用程式設定原則使用可設定的索引標籤來新增自訂應用程式。
如果系統管理員新增應用程式,用戶就無法從其用戶端移除該應用程式。
Uninstall應用程式行中的應用程式選項無法使用。如果原則允許使用者釘選,使用者可以取消釘選透過應用程式設定原則釘選的應用程式。
如果已開啟使用者釘選選項,用戶可以在Teams桌面和行動用戶端上變更釘選應用程式的順序。 用戶無法變更Teams Web用戶端上已釘選應用程式的順序。
系統管理員釘選一律優先。 如果使用者釘選選項已開啟,則由使用者釘選的應用程式會顯示在系統管理員釘選的應用程式下方。 如果關閉使用者釘選選項,則用戶會遺失現有的 PIN 碼,而且應用程式行中只會提供由系統管理員釘選的應用程式。
您可以新增至原則的釘選應用程式數量上限沒有限制。 不過,至少兩個應用程式必須釘選到iOS和Android (Teams行動用戶端) 。 如果原則的應用程式少於兩個,行動用戶端就不會反映原則設定。 行動客戶端會繼續使用現有的設定。
編輯或指派原則之後,變更可能需要幾個小時的時間才會生效。 此外,如果您選擇復原原則應用程式,復原需要幾個小時才會生效。
會議中列只會顯示兩個應用程式,而其餘的應用程式若已新增,則會顯示在 [其他] 選項下方。
並非所有應用程式都可以透過應用程式設定原則釘選到 Teams。 有些應用程式不支援此功能。 若要尋找可釘選的應用程式,請在 [新增釘選的應用程式] 窗格中搜尋應用程式。 具有個人範圍 (靜態索引標籤) 和 Bot 的索引標籤可以釘選到 Teams 桌面用戶端,而這些應用程式可在 [新增釘選的應用程式] 窗格中取得。 當 Teams App 市集列出所有 Teams 應用程式時, [新增釘選的應用程式 ] 窗格只包含可透過原則釘選到 Teams 的應用程式。
在 Teams 教育版 中,[作業] 應用程式預設會釘選,即使它未列在全域原則中。
在 Teams 教育版 中
Calling,應用程式無法使用。 當您在應用程式設定原則中建立新的自定義原則時,Calling應用程式會顯示在應用程式清單中。 不過,Teams 教育版 用戶無法在 Teams 用戶端中看到Calls該應用程式,因為它沒有釘選。