快速入門:使用 Azure Data Studio 連線並查詢 Azure SQL 資料庫
重要
Azure Data Studio 將於 2026 年 2 月 28 日停止運行。 建議您使用 Visual Studio Code。 如需移轉至 Visual Studio Code 的詳細資訊,請流覽 Azure Data Studio 發生什麼事?
在本快速入門中,您將使用 Azure Data Studio 連線到 Azure SQL Database 伺服器。 接著,您會執行 Transact-SQL (T-SQL) 陳述式來建立及查詢 TutorialDB 資料庫,且此資料庫會在其他 Azure Data Studio 教學課程中使用。
注意
雖然 Microsoft Entra ID 是 Azure Active Directory(Azure AD)的新名稱,但為了防止破壞現有的環境,Azure AD 仍會保留在某些硬式編碼元素中,例如 UI 字段、連線提供者、錯誤碼和 Cmdlet。 在本文中,這兩個名稱是可互換的。
必要條件
若要完成本快速入門,則需要 Azure Data Studio 與 Azure SQL Database 伺服器。
如果您沒有 Azure SQL 伺服器,請完成下列其中一個 Azure SQL Database 快速入門。 請記住完整伺服器名稱和登入認證,以供後續步驟執行:
連接到 Azure SQL Database 伺服器
使用 Azure Data Studio 建立對 Azure SQL Database 伺服器的連線。
第一次執行 Azure Data Studio 時,應該會開啟 [歡迎使用] 頁面。 如果您沒有看到 [歡迎使用] 頁面,請選取 [說明][歡迎使用]。 選取 [新增連線],開啟 [連線] 窗格:
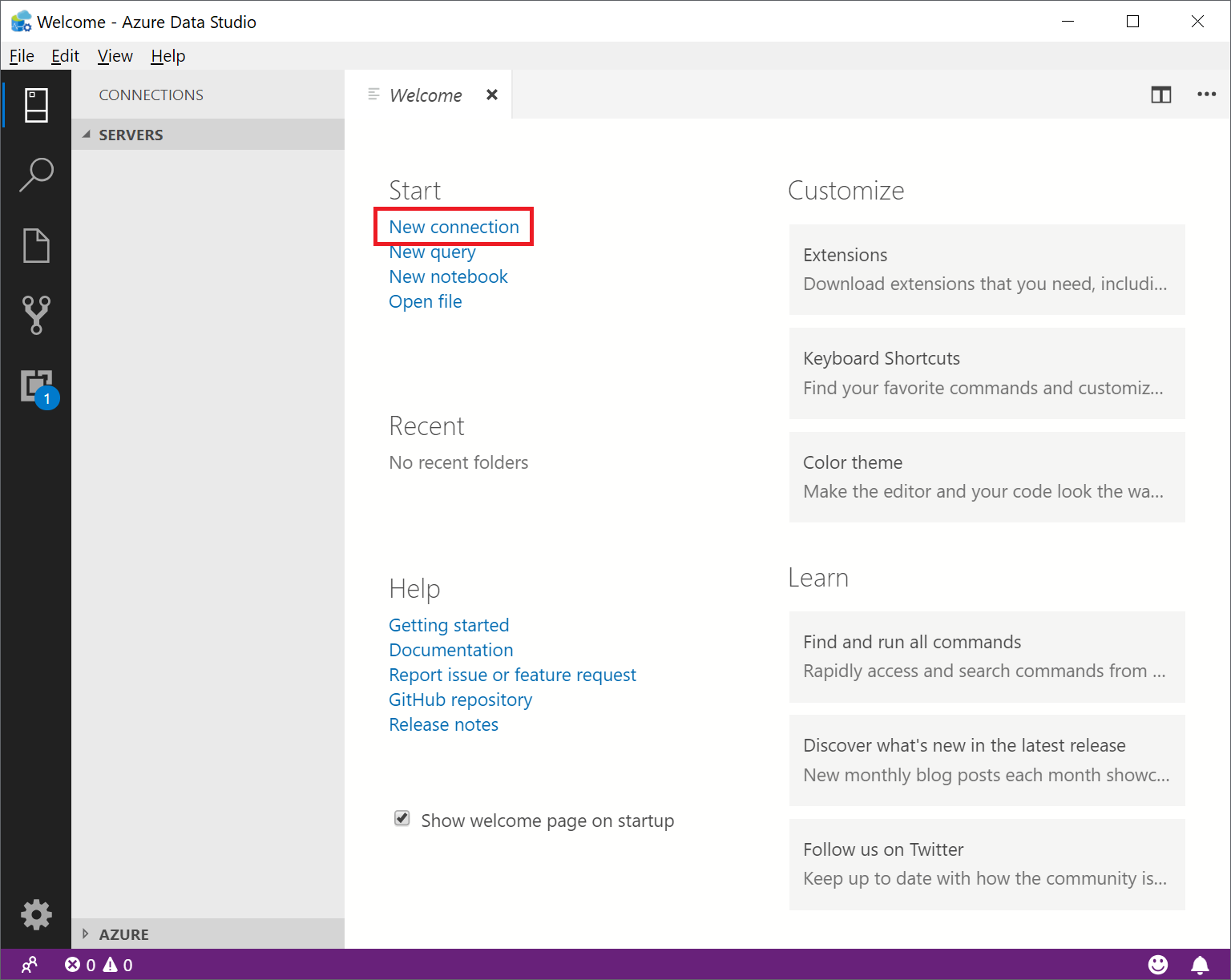
本文使用 SQL 驗證,但所有 SQL Server 產品和服務都支援Microsoft Entra 驗證。 使用 Azure SQL 伺服器的伺服器名稱、使用者名稱和密碼填入下列欄位:
設定 建議的值 描述 伺服器名稱 完整伺服器名稱 如下所示:servername.database.windows.net。 驗證 SQL 登入 本教學課程使用 SQL 驗證。 使用者名稱 伺服器系統管理員帳戶使用者名稱 用來建立伺服器之帳戶的使用者名稱。 密碼 (SQL 登入) 伺服器系統管理員帳戶密碼 用來建立伺服器之帳戶的密碼。 儲存密碼嗎? [是] 或 [否] 如果您不想要每次都輸入密碼,請選取 [是]。 資料庫名稱 保留空白 您在這裡只會連線至伺服器。 伺服器群組 選取 [預設]<> 您可以將此欄位設定為您所建立的特定伺服器群組。 ![[Azure Data Studio - 連線] 頁面的螢幕擷取畫面。](media/quickstart-sql-database/new-connection-screen.png)
選取 [連接]。
如果您伺服器的防火牆規則沒有允許 Azure Data Studio 進行連線,就會開啟 [建立新的防火牆規則] 表單。 完成表單,以便建立新的防火牆規則。 如需詳細資訊,請參閱防火牆規則。
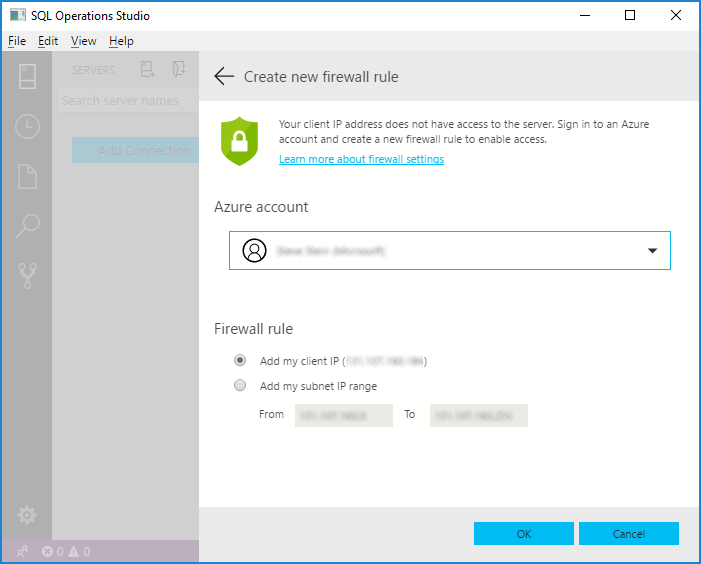
成功連線之後,您的伺服器就會在 [伺服器] 提要欄位中開啟。
建立教學課程資料庫
下一節會建立其他 Azure Data Studio 教學課程中所使用的 TutorialDB 資料庫。
在 [伺服器] 提要欄位中,以滑鼠右鍵按一下您的 Azure SQL 伺服器,然後選取 [新增查詢]。
將此 SQL 貼到查詢編輯器中。
IF NOT EXISTS ( SELECT name FROM sys.databases WHERE name = N'TutorialDB' ) CREATE DATABASE [TutorialDB] GO ALTER DATABASE [TutorialDB] SET QUERY_STORE=ON GO從工具列中,選取 [執行]。 通知會出現在顯示查詢進度的 [訊息] 窗格中。
建立資料表
查詢編輯器會連線至 Master 資料庫,並且我們希望在 TutorialDB 資料庫中建立一個資料表。
連線至 TutorialDB 資料庫。
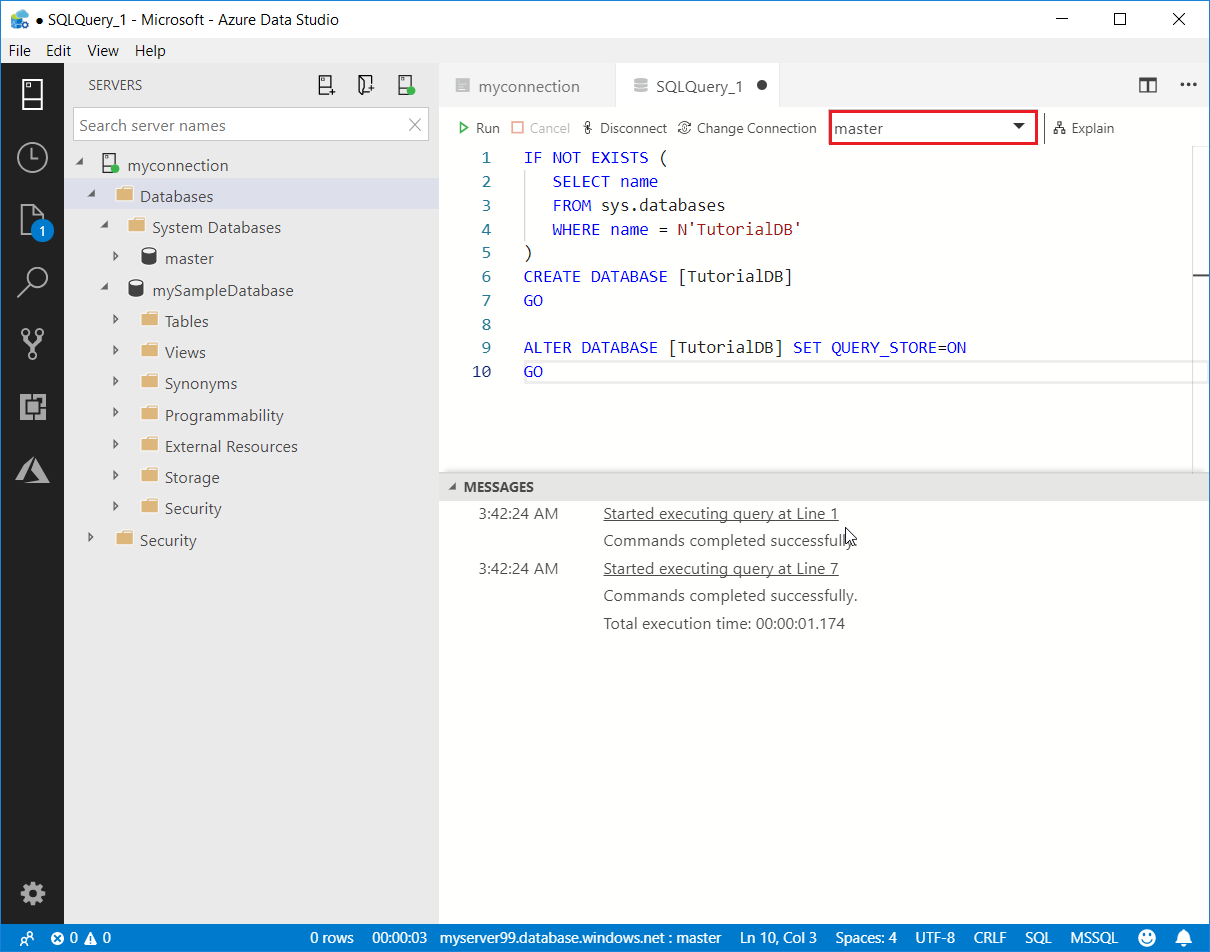
建立
Customers資料表。在查詢編輯器中將先前的查詢取代為此項,然後選取 [執行]。
-- Create a new table called 'Customers' in schema 'dbo' -- Drop the table if it already exists IF OBJECT_ID('dbo.Customers', 'U') IS NOT NULL DROP TABLE dbo.Customers GO -- Create the table in the specified schema CREATE TABLE dbo.Customers ( CustomerId INT NOT NULL PRIMARY KEY, -- primary key column Name [NVARCHAR](50) NOT NULL, Location [NVARCHAR](50) NOT NULL, Email [NVARCHAR](50) NOT NULL ); GO
在資料表中插入資料列
將先前的查詢取代為此項,然後選取 [執行]。
-- Insert rows into table 'Customers'
INSERT INTO dbo.Customers
([CustomerId],[Name],[Location],[Email])
VALUES
( 1, N'Orlando', N'Australia', N''),
( 2, N'Keith', N'India', N'keith0@adventure-works.com'),
( 3, N'Donna', N'Germany', N'donna0@adventure-works.com'),
( 4, N'Janet', N'United States', N'janet1@adventure-works.com')
GO
檢視結果
將先前的查詢取代為此項,然後選取 [執行]。
-- Select rows from table 'Customers'
SELECT * FROM dbo.Customers;
查詢結果會顯示:
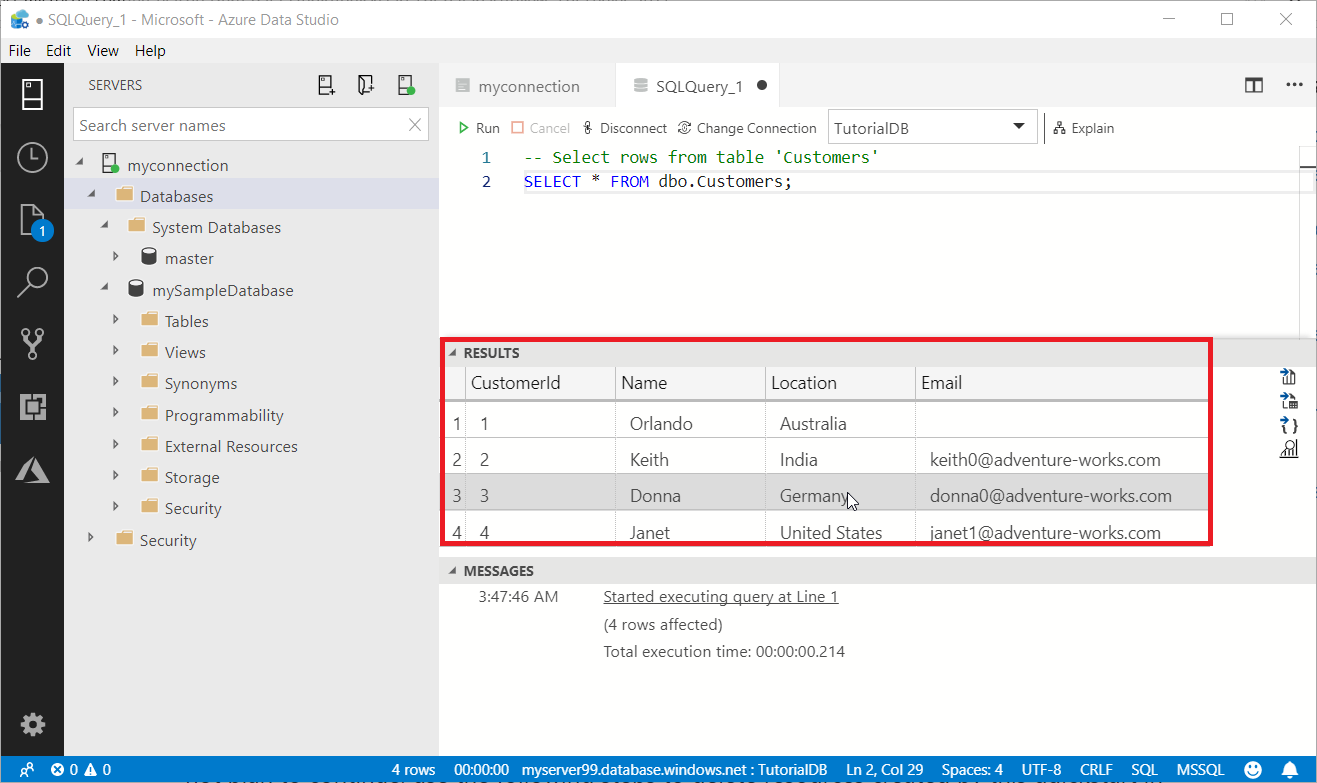
清除資源
稍後的快速入門文章是根據此處所建立的資源來建置。 如果您打算完成這些文章,請務必不要刪除這些資源。 否則,請在 Azure 入口網站中刪除您不再需要的資源。 如需詳細資訊,請參閱清除資源。
後續步驟
既然您已成功連線到 Azure SQL 資料庫並執行查詢,請嘗試程式碼編輯器教學課程。