教學課程:使用 Transact-SQL 編輯器建立資料庫物件 - Azure Data Studio
建立和執行查詢、預存程序、指令碼等是資料庫專業人員的核心工作。 本教學課程示範 T-SQL 編輯器中用來建立資料庫物件的主要功能。
在本教學課程中,您將了解如何使用 Azure Data Studio 來執行下列動作:
- 搜尋資料庫物件
- 編輯資料表資料
- 使用程式碼片段快速撰寫 T-SQL
- 使用 [查看定義] 和 [移至定義],檢視資料庫物件詳細資料
必要條件
本教學課程需要 SQL Server 或 Azure SQL Database TutorialDB。 若要建立 TutorialDB 資料庫,請完成下列任一項快速入門:
快速尋找資料庫物件並執行常見工作
Azure Data Studio 提供搜尋小工具,快速尋找資料庫物件。 結果清單提供與所選物件相關的常見工作操作功能表,例如對資料表 [編輯資料]。
開啟 [伺服器] 提要欄位 (Ctrl+G),展開 [資料庫],然後選取 [TutorialDB]。
以滑鼠右鍵按一下 [TutorialDB],然後從操作功能表選取 [管理],開啟 [TutorialDB 儀表板]:
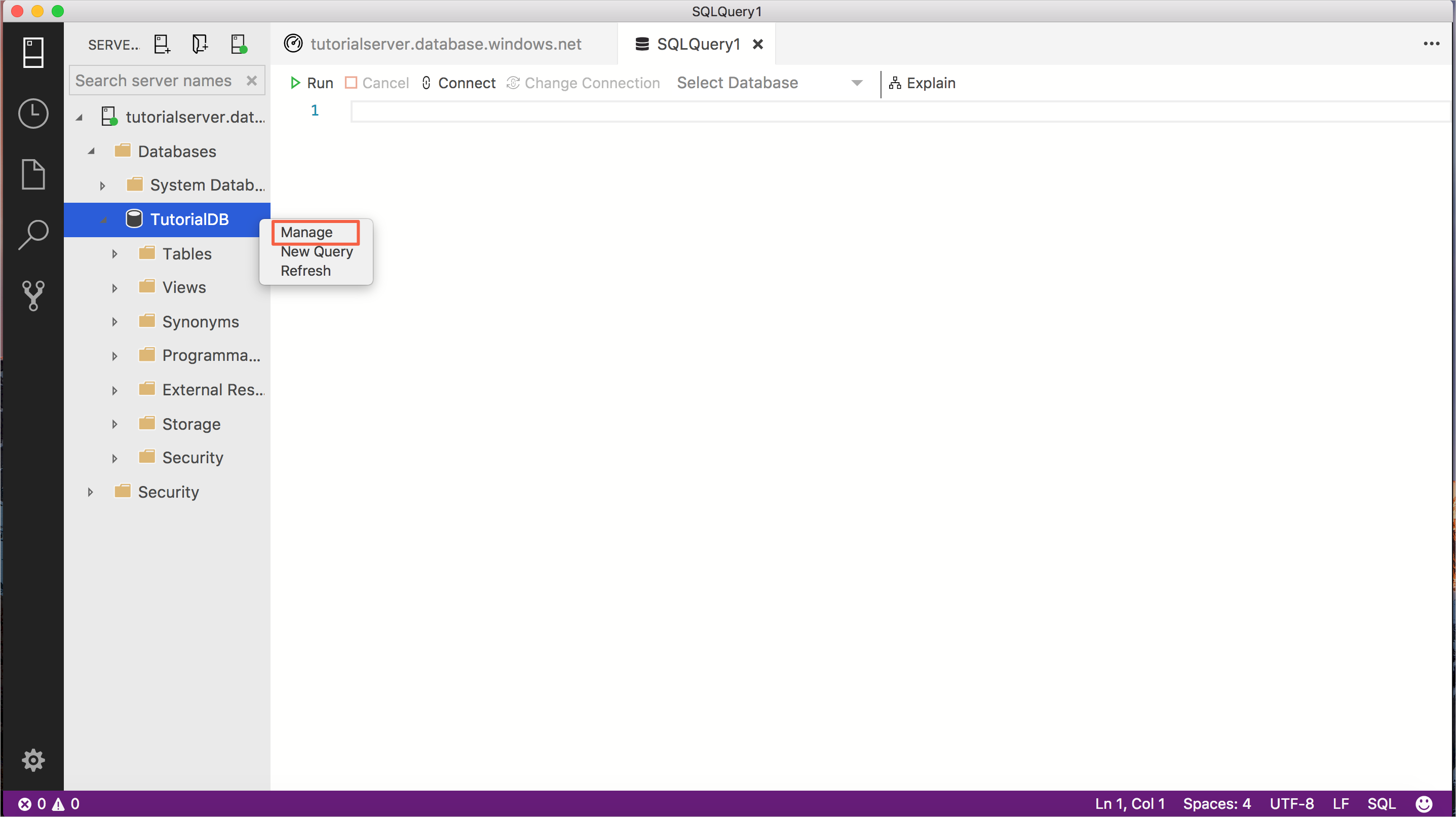
在儀表板上,以滑鼠右鍵按一下 [dbo.Customers] (在搜尋小工具中),然後選取 [編輯資料]。
提示
對於具有許多物件的資料庫,使用搜尋小工具可快速找出您要尋找的資料表、檢視等。
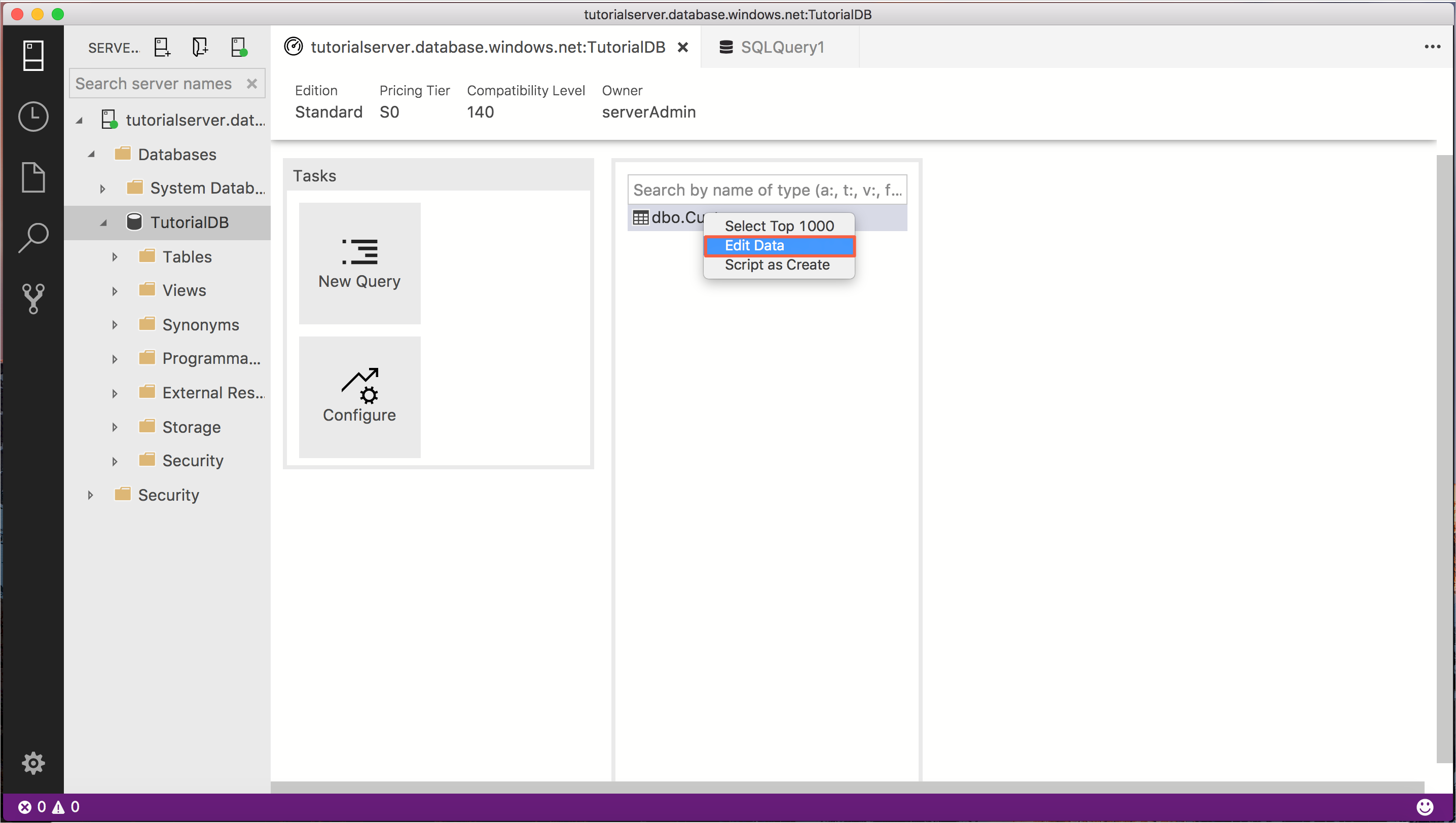
編輯第一個資料列中的 [電子郵件] 資料行,鍵入 orlando0@adventure-works.com,然後按 Enter 儲存變更。
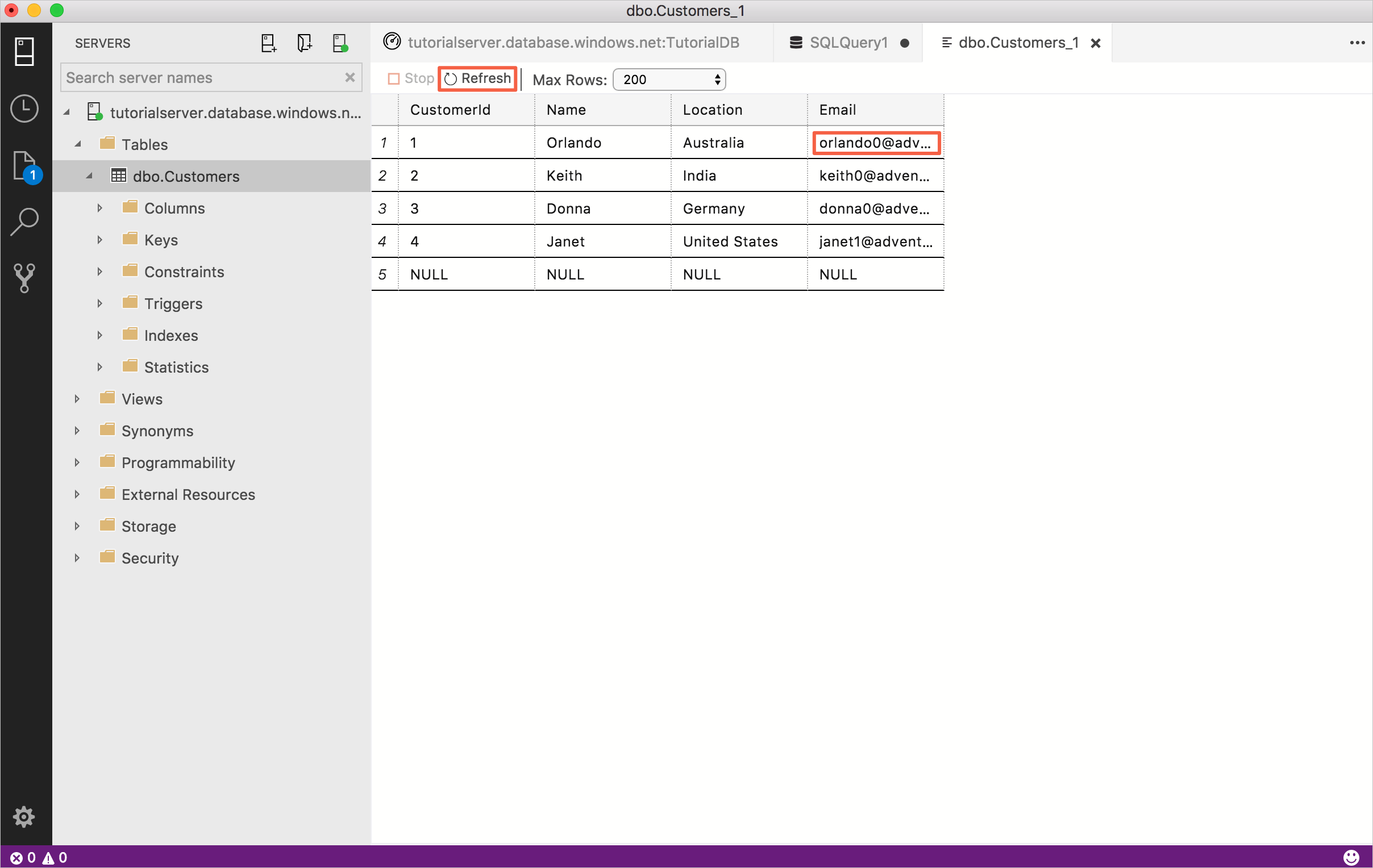
使用 T-SQL 程式碼片段建立預存程序
Azure Data Studio 提供許多內建的 T-SQL 程式碼片段,其用來快速建立陳述式。
按 Ctrl+N 開啟新的查詢編輯器。
在編輯器中鍵入 sql,按向下鍵到 sqlCreateStoredProcedure,然後按 Tab 鍵 (或 Enter) 載入建立預存程序程式碼片段。
![顯示編輯器中已鍵入 [sql] 且已標註 [sqlCreateStoredProcedure] 選項的查詢編輯器螢幕擷取畫面。](media/tutorial-sql-editor/snippet-list.png)
建立預存程序程式碼片段已設定兩個可快速編輯的欄位:[StoredProcedureName] 和 [SchemaName]。 選取 [StoredProcedureName],按一下滑鼠右鍵並選取 [變更所有發生次數]。 現在鍵入 getCustomer,所有的 StoredProcedureName 項目都會變更為 getCustomer。
![顯示已標註 [變更所有發生次數] 選項的查詢編輯器螢幕擷取畫面。](media/tutorial-sql-editor/snippet.png)
將所有出現的 SchemaName 變更為 dbo。
此程式碼片段會包含需要更新的預留位置參數和本文。 EXECUTE 陳述式也會包含預留位置文字,因為它不知道程序將擁有多少參數。 在本教學課程中,請更新程式碼片段,使其看起來像下列程式碼:
-- Create a new stored procedure called 'getCustomer' in schema 'dbo' -- Drop the stored procedure if it already exists IF EXISTS ( SELECT * FROM INFORMATION_SCHEMA.ROUTINES WHERE SPECIFIC_SCHEMA = N'dbo' AND SPECIFIC_NAME = N'getCustomer' ) DROP PROCEDURE dbo.getCustomer GO -- Create the stored procedure in the specified schema CREATE PROCEDURE dbo.getCustomer @ID int -- add more stored procedure parameters here AS -- body of the stored procedure SELECT c.CustomerId, c.Name, c.Location, c.Email FROM dbo.Customers c WHERE c.CustomerId = @ID FOR JSON PATH GO -- example to execute the stored procedure we just created EXECUTE dbo.getCustomer 1 GO若要建立預存程序並進行測試回合,請按 F5。
現在已建立預存程序,且 [結果] 窗格會以 JSON 顯示傳回的客戶。 若要查看格式化的 JSON,請按一下傳回的記錄。
使用查看定義
Azure Data Studio 可供使用查看定義功能來檢視物件定義。 此區段會建立第二個預存程序,並使用 [查看定義] 查看資料表中有哪些資料行,以便快速建立預存程序的主體。
按 Ctrl+N 開啟新的編輯器。
在編輯器中鍵入 sql,按向下鍵到 sqlCreateStoredProcedure,然後按 Tab 鍵 (或 Enter) 載入建立預存程序程式碼片段。
在 [StoredProcedureName] 鍵入 setCustomer,並在 [SchemaName] 鍵入 dbo
將 @param 預留位置取代為下列參數定義:
@json_val nvarchar(max)將預存程序的主體取代為下列程式碼:
INSERT INTO dbo.Customers在您剛才新增的 INSERT 行中,以滑鼠右鍵按一下 [dbo.Customers],然後選取 [查看定義]。
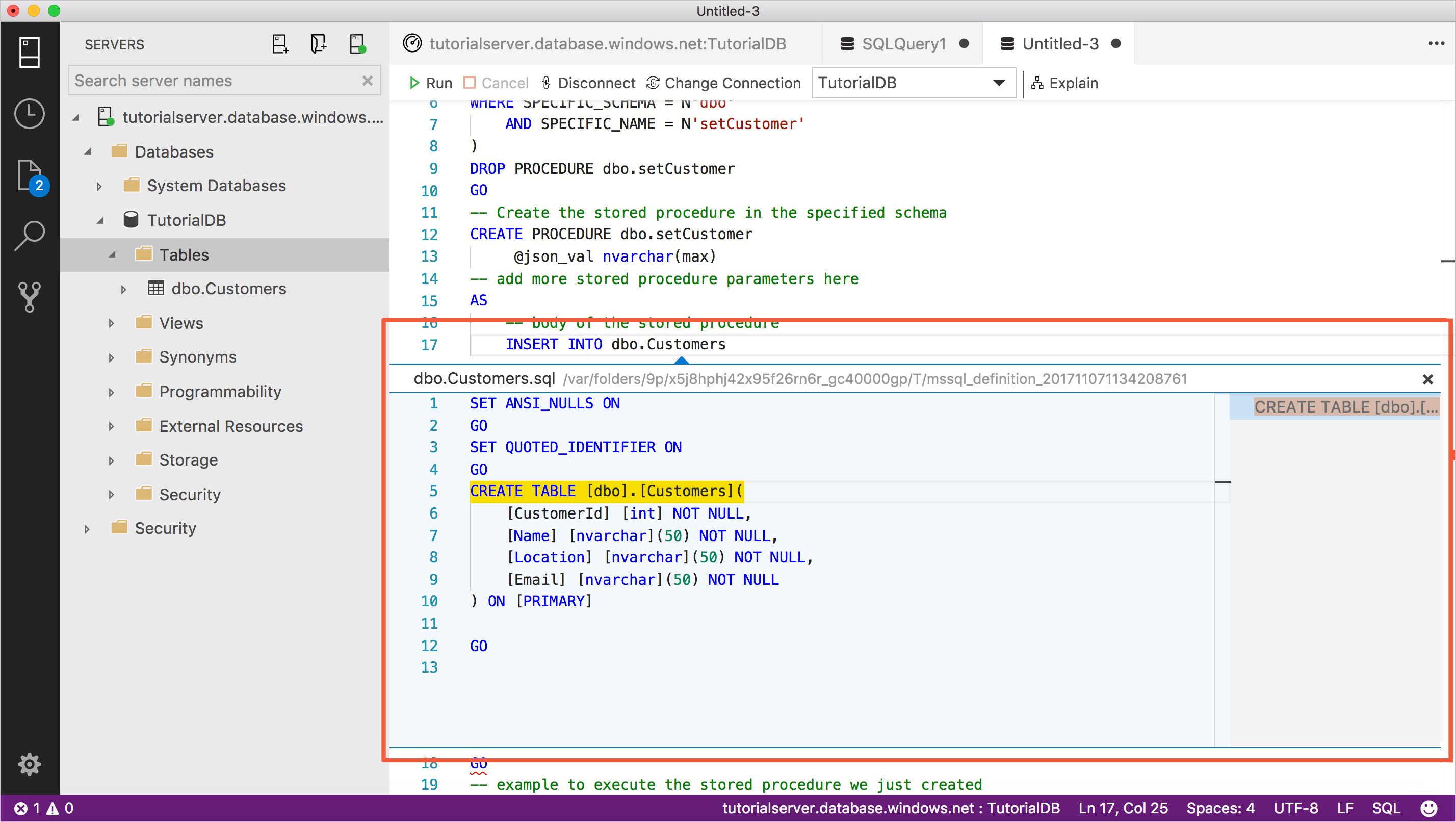
資料表定義隨即出現,讓您可以快速查看資料表中有哪些資料行。 請參閱資料行清單,輕鬆地完成預存程序的陳述式。 完成建立您先前新增的 INSERT 陳述式,以完成預存程序的主體,然後關閉 [查看定義] 視窗:
INSERT INTO dbo.Customers (CustomerId, Name, Location, Email) SELECT CustomerId, Name, Location, Email FROM OPENJSON (@json_val) WITH( CustomerId int, Name nvarchar(50), Location nvarchar(50), Email nvarchar(50) )刪除 (或取消註解) 查詢底部的 EXECUTE 命令。
整個陳述式看起來應該像下列程式碼:
-- Create a new stored procedure called 'setCustomer' in schema 'dbo' -- Drop the stored procedure if it already exists IF EXISTS ( SELECT * FROM INFORMATION_SCHEMA.ROUTINES WHERE SPECIFIC_SCHEMA = N'dbo' AND SPECIFIC_NAME = N'setCustomer' ) DROP PROCEDURE dbo.setCustomer GO -- Create the stored procedure in the specified schema CREATE PROCEDURE dbo.setCustomer @json_val nvarchar(max) AS -- body of the stored procedure INSERT INTO dbo.Customers (CustomerId, Name, Location, Email) SELECT CustomerId, Name, Location, Email FROM OPENJSON (@json_val) WITH( CustomerId int, Name nvarchar(50), Location nvarchar(50), Email nvarchar(50) ) GO若要建立 setCustomer 預存程序,請按 F5。
使用將查詢結果另存為 JSON,測試 setCustomer 預存程序
在上一節中建立的 setCustomer 預存程序,需要將 JSON 資料傳遞至 @json_val 參數。 本節說明如何取得一些格式正確的 JSON 並傳遞至參數,讓我們可以測試預存程序。
在 [伺服器] 提要欄位中,以滑鼠右鍵按一下 [dbo.Customers] 資料表,然後按一下 [SELECT TOP 1000 Rows] \(選取前 1000 個資料列\)。
選取結果檢視中的第一個資料列,確認已選取整個資料列 (按一下最左方資料行中的數字 1),然後選取 [另存為 JSON]。
將資料夾變更為您記得的位置,讓您可以在稍後刪除檔案 (例如桌面),然後按一下 [儲存]。 JSON 格式的檔案隨即開啟。
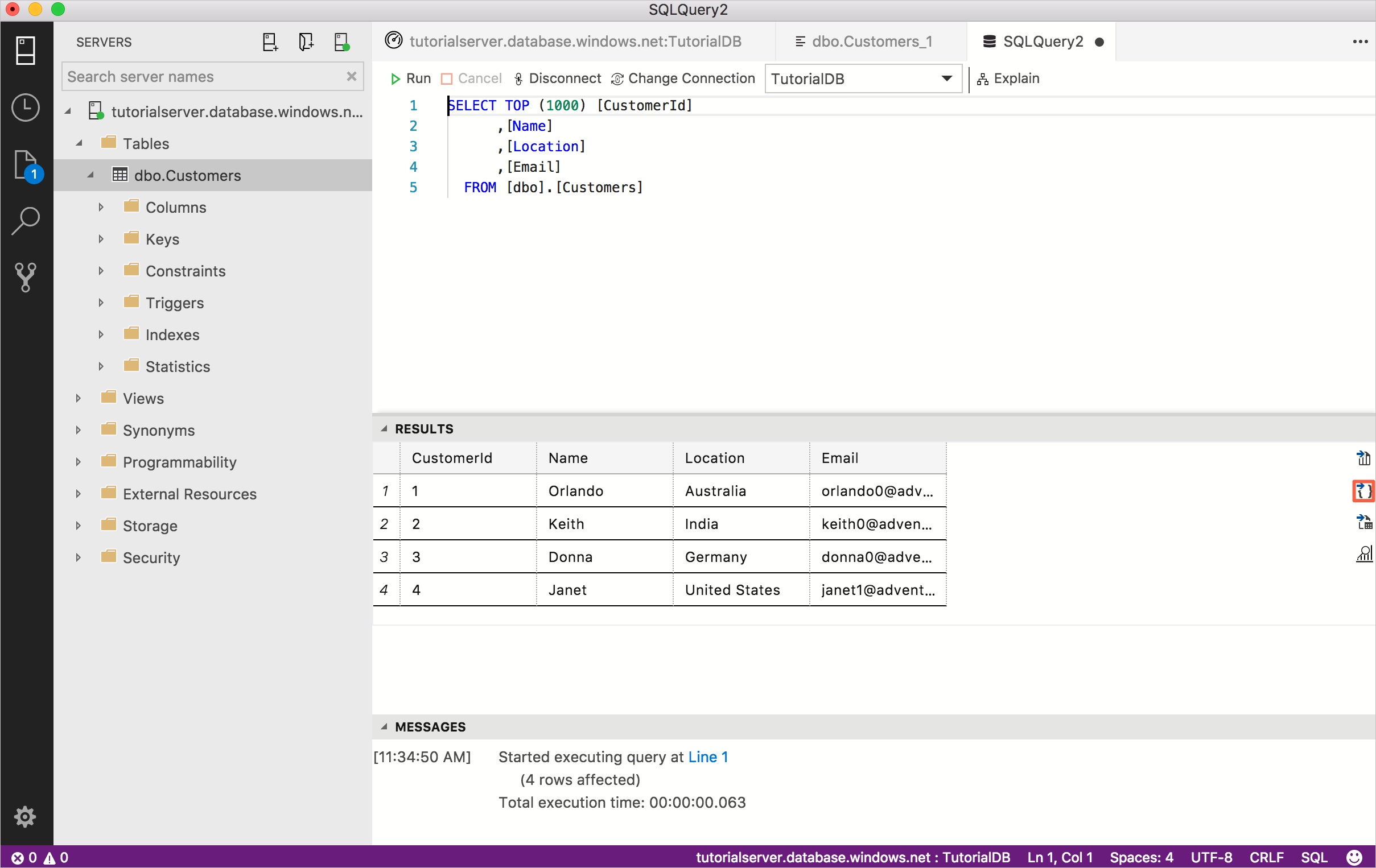
在編輯器中選取 JSON 資料並予以複製。
按 Ctrl+N 開啟新的編輯器。
先前的步驟示範如何輕鬆地取得格式正確的資料,完成對 setCustomer 程序的呼叫。 您可以看到下列程式碼使用與新客戶詳細資料相同的 JSON 格式,讓我們可以測試 setCustomer 程序。 此陳述式包含宣告參數並執行新 get 和 set 程序的語法。 您可以貼上從上一節複製的資料,並加以編輯使其與下列範例相同,或直接將下列陳述式貼到查詢編輯器。
-- example to execute the stored procedure we just created declare @json nvarchar(max) = N'[ { "CustomerId": 5, "Name": "Lucy", "Location": "Canada", "Email": "lucy0@adventure-works.com" } ]' EXECUTE dbo.setCustomer @json_val = @json GO EXECUTE dbo.getCustomer @ID = 5按 F5 執行指令碼。 此指令碼會插入新的客戶,並以 JSON 格式傳回新客戶的資訊。 按一下結果,即可開啟格式化的檢視。
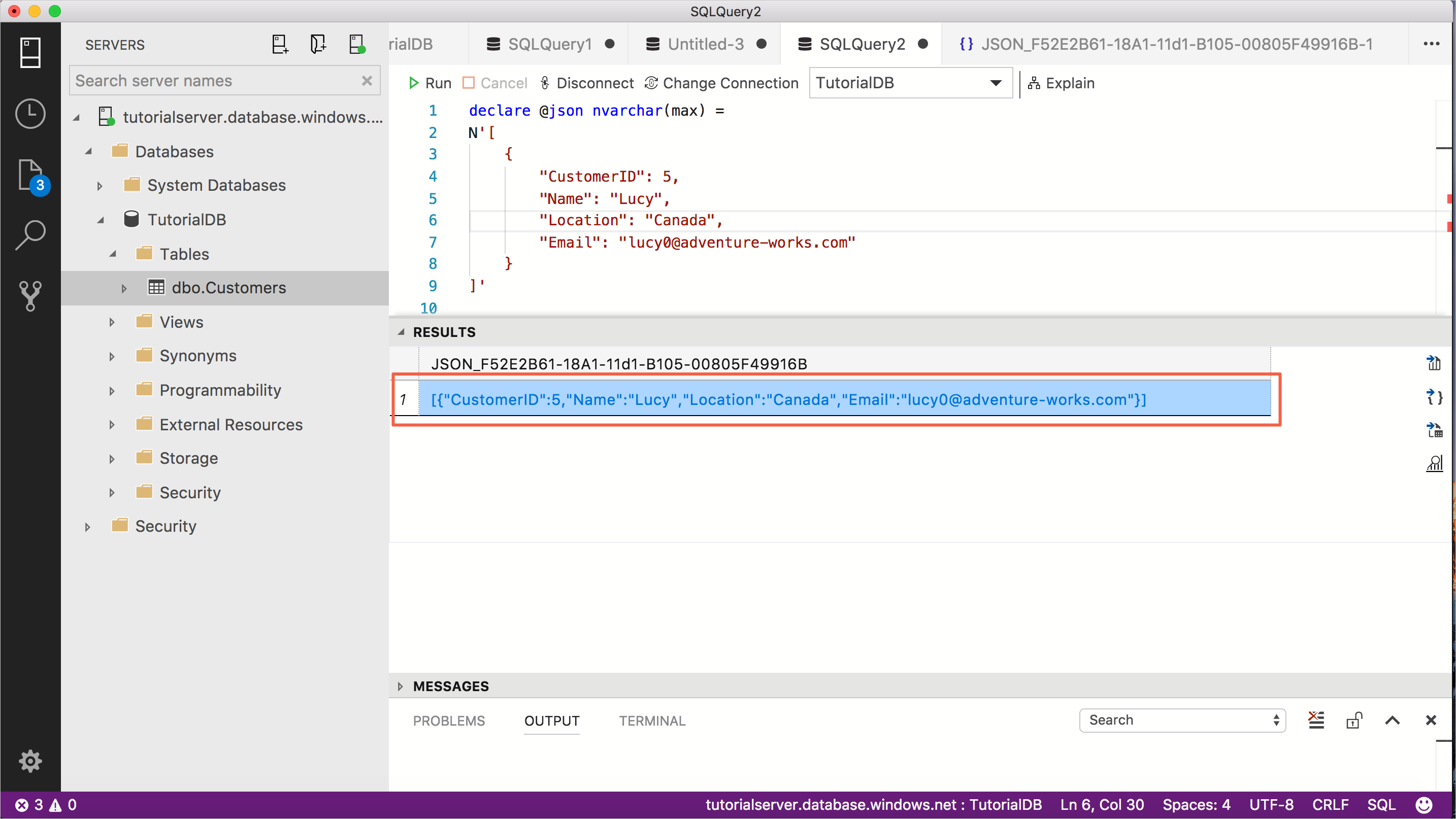
後續步驟
在本教學課程中,您已了解如何:
- 快速搜尋結構描述物件
- 編輯資料表資料
- 使用程式碼片段撰寫 T-SQL 指令碼
- 使用 [查看定義] 和 [移至定義],了解資料庫物件詳細資料
若要了解如何啟用五個最慢速查詢小工具,請完成下一個教學課程: