重要
Azure Data Studio 將於 2026 年 2 月 28 日停用。 建議您使用 Visual Studio Code。 如需移轉至 Visual Studio Code 的詳細資訊,請流覽 Azure Data Studio 發生什麼事?
本教學課程示範如何在資料庫儀表板上啟用深入解析小工具,提供資料庫中所有資料表空間使用量的摘要檢視。 在本教學課程中,您將了解如何:
- 使用內建深入解析小工具範例,快速開啟深入解析小工具
- 檢視資料表空間使用量的詳細資料
- 在深入解析圖表上篩選資料並檢視標籤詳細資料
必要條件
本教學課程需要 SQL Server 或 Azure SQL Database TutorialDB。 若要建立 TutorialDB 資料庫,請完成下列任一項快速入門:
在 Azure Data Studio 的資料庫儀表板上開啟管理見解
Azure Data Studio 具有內建範例小工具,其可監視資料庫中資料表所使用的空間。
按 Ctrl+Shift+P 開啟 [命令選擇區],開啟 [使用者設定]。
在搜尋方塊中鍵入 settings,然後選取 [Preferences:Open User Settings] \(喜好設定: 開啟使用者設定\)。
在 [設定搜尋] 輸入方塊中鍵入 dashboard,然後尋找 dashboard.database.widgets。
若要自訂 dashboard.database.widgets 設定,您需要編輯 [使用者設定] 區段中的 dashboard.database.widgets 項目。
![顯示 [使用者設定] 區段 (標註了 [儀表板] > [資料庫小工具] 區段) 的螢幕擷取畫面。](media/tutorial-table-space-sql-server/search-settings.png)
如果 [使用者設定] 區段中沒有 dashboard.database.widgets,請將滑鼠移至 [預設設定] 資料行中的 dashboard.database.widgets 文字上方,然後按一下出現在文字左邊的齒輪圖示,並按一下 [複製設定為 JSON]。 如果快顯視窗顯示 [在設定中取代],請勿點選! 移至右方的 [使用者設定] 資料行並尋找 dashboard.database.widgets 區段,然後繼續進行下一個步驟。
在 dashboard.database.widgets 區段中,新增下列幾行:
{ "name": "Space Used by Tables", "gridItemConfig": { "sizex": 2, "sizey": 1 }, "widget": { "table-space-db-insight": null } },dashboard.database.widgets 區段應該如下圖所示:
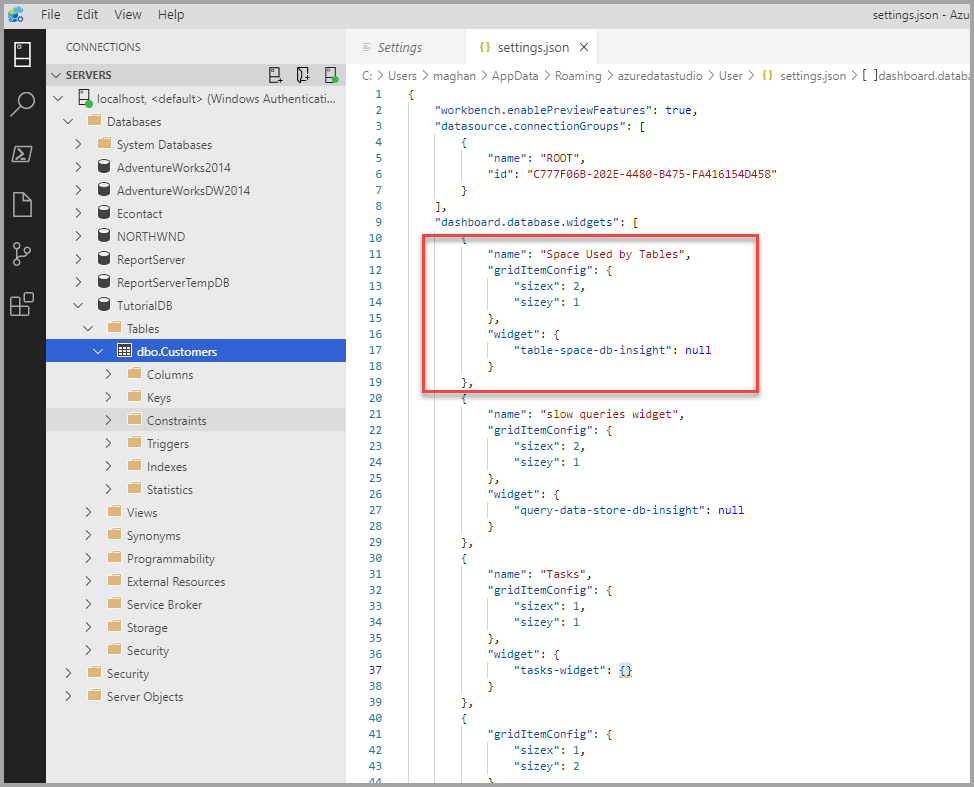
按 Ctrl+S 儲存設定。
以滑鼠右鍵按一下 [TutorialDB],然後按一下 [管理],開啟資料庫儀表板。
檢視「資料表空間」深入解析小工具,如下圖所示:
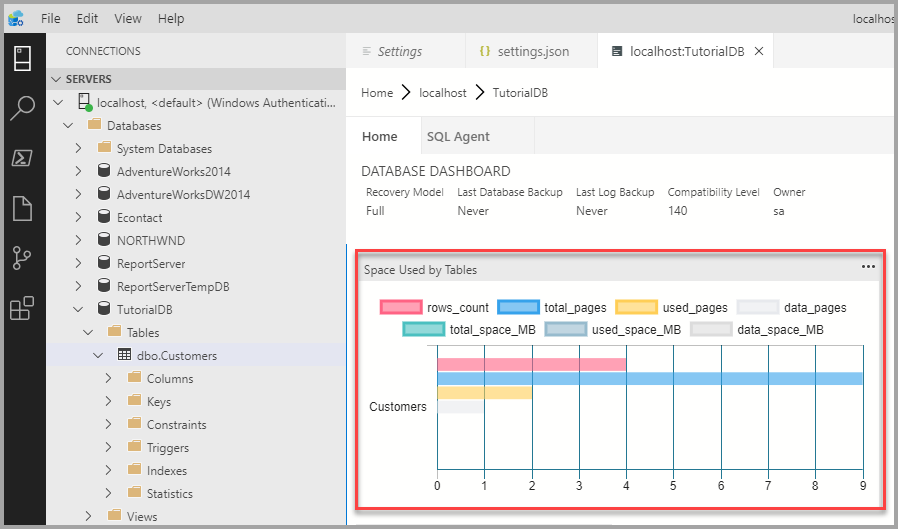
運用深入解析圖表
Azure Data Studio 的洞察圖表提供篩選功能及滑鼠暫留資訊。 嘗試以下步驟:
按一下並切換圖表上的 row_count 圖例。 當開啟或關閉圖例時,Azure Data Studio 會顯示和隱藏資料數列。
將滑鼠指標移至圖表上方。 Azure Data Studio 顯示資料數列標籤及其值的詳細資訊,如下列螢幕擷取畫面所示。
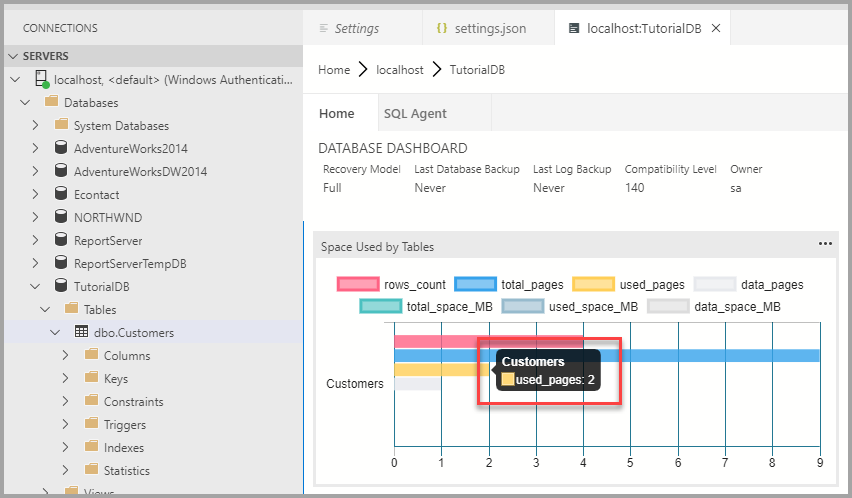
後續步驟
在本教學課程中,您已了解如何:
- 使用內建深入解析小工具範例,快速開啟深入解析小工具。
- 檢視資料表空間使用量的詳細資料。
- 在深入解析圖表上篩選資料並檢視標籤詳細資料
若要了解如何建置自訂深入解析小工具,請完成下一個教學課程: