透過 Azure Resource Manager 部署範本部署 Azure Stack HCI 23H2 版
適用於:Azure Stack HCI 版本 23H2
本文詳細說明如何在 Azure 入口網站 中使用 Azure Resource Manager 範本,在您的環境中部署 Azure Stack HCI。 本文也包含開始部署所需的必要條件和準備步驟。
重要
Azure Stack HCI 版本 23H2 系統的 Azure Resource Manager 範本部署是以大規模部署為目標。 此部署的預期物件是有部署 Azure Stack HCI 叢集經驗的 IT 系統管理員。 建議您先透過 Azure 入口網站 部署 23H2 版系統,然後透過 Resource Manager 範本執行後續部署。
必要條件
- 完成 向 Azure Arc 註冊伺服器,並指派部署許可權。 請確定:
- 所有強制延伸模組都已成功安裝。 必要擴充功能包括:Azure Edge 生命週期管理員、Azure Edge 裝置管理、遙測和診斷,以及 Azure Edge 遠端支援。
- 所有伺服器都執行相同的作業系統版本。
- 所有伺服器都有相同的網路適配器組態。
步驟 1:準備 Azure 資源
請遵循下列步驟來準備部署所需的 Azure 資源:
建立服務主體和客戶端密碼
若要驗證叢集,您必須建立服務主體和 Arc 資源網橋 (ARB) 的對應 客戶端密碼 。
建立ARB的服務主體
請遵循建立 Microsoft Entra 應用程式和服務主體中的步驟,以透過 Azure 入口網站 存取資源,以建立服務主體並指派角色。 或者,使用 PowerShell 程式搭配 Azure PowerShell 建立 Azure 服務主體。
這些步驟也會在這裡摘要說明:
以至少雲端應用程式管理員身分登入 Microsoft Entra 系統管理中心 。 流覽至 [身分>識別應用程式>] 應用程式註冊 然後選取 [新增註冊]。
提供 應用程式的 [名稱 ]、選取支援的 帳戶類型,然後選取 [ 註冊]。
建立服務主體之後,請移至 [企業應用程式] 頁面。 搜尋並選取您所建立的SPN。
在 [屬性] 底下,複製 此服務主體的應用程式 (用戶端) 識別碼 和 對象識別碼 。
您可以針對 參數使用應用程式 (client) 識別碼,並將對象識別碼用於
arbDeploymentSPNObjectIDResource Manager 範本中的arbDeploymentAppID參數。
建立 ARB 服務主體的客戶端密碼
移至您建立的應用程式註冊,並流覽至 [憑證與秘密] [客戶端密碼>]。
選取 + 新增用戶端密碼。
新增客戶端密碼的描述,並在到期時提供時間範圍。 選取 [新增]。
複製客戶端密碼值,以供稍後使用。
注意
針對應用程式用戶端識別碼,您將需要其秘密值。 用戶端秘密值無法檢視,但建立后立即除外。 離開頁面之前,請務必儲存此值。
您會對
arbDeploymentAppSecretResource Manager 樣本中的 參數使用客戶端密碼值。
取得 Azure Stack HCI 資源提供者的物件識別碼
Azure Stack HCI RP 的這個物件識別碼是每個 Azure 租使用者唯一的。
在 Azure 入口網站 中,搜尋並移至 Microsoft Entra ID。
移至 [ 概觀] 索引卷標,然後搜尋 Microsoft.AzureStackHCI 資源提供者。
選取列出的 SPN,並複製 [ 物件識別符]。
或者,您可以使用 PowerShell 來取得 Azure Stack HCI RP 服務主體的物件識別碼。 在 PowerShell 中執行下列命令:
Get-AzADServicePrincipal -DisplayName "Microsoft.AzureStackHCI Resource Provider"您可以針對
hciResourceProviderObjectIDResource Manager 樣本中的 參數使用物件識別碼。
步驟 2:使用 Azure Resource Manager 範本進行部署
Resource Manager 範本會建立並指派部署所需的所有資源許可權。
完成所有必要條件和準備步驟之後,您就可以使用已知的良好且測試過的 Resource Manager 部署範本和對應的參數 JSON 檔案進行部署。 使用 JSON 檔案中包含的參數來填寫所有值,包括先前產生的值。
重要
在此版本中,請確定已填入 JSON 值中包含的所有參數,包括具有 Null 值的參數。 如果有 Null 值,則必須填入這些值,或驗證失敗。
在 Azure 入口網站 中,移至 [首頁],然後選取 [+ 建立資源]。
選取 [範本部署] 底下的 [建立] (使用自定義範本進行部署)。
在頁面底部附近,尋找 [開始使用快速入門範本或範本規格 ] 區段。 選取 [快速入門範本 ] 選項。
使用 [快速入門範本 (免責聲明)] 字段來篩選適當的範本。 輸入 azurestackhci/create-cluster 以進行篩選。
完成後, 選取範本。
在 [ 基本] 索引 標籤上,您會看到 [ 自定義部署] 頁面。 您可以透過下拉式清單選取各種參數,或選取 [ 編輯參數]。
編輯網路意圖或記憶體網路意圖等參數。 一旦填入參數之後, 請儲存 參數檔案。
提示
下載範例參數檔案 ,以瞭解您必須提供輸入的格式。
為您的環境選取適當的資源群組。
捲動至底部,並確認 部署模式 = 驗證。
選取 [檢閱 + 建立]。
在 [ 檢閱 + 建立] 索引標籤上,選取 [ 建立]。 這會建立其餘的必要條件資源,並驗證部署。 驗證需要大約10分鐘才能完成。
驗證完成後,請選取 [ 重新部署]。
在 [ 自定義部署] 畫面上,選取 [ 編輯參數]。 載入先前儲存的參數,然後選取 [ 儲存]。
在工作區底部,將 JSON 中的最終值從 [驗證] 變更為 [部署],其中部署模式 = [部署]。
確認 Resource Manager 部署範本的所有欄位都已填入 Parameters JSON。
為您的環境選取適當的資源群組。
捲動至底部,並確認 部署模式 = 部署。
選取 [檢閱 + 建立]。
選取 建立。 部署會使用驗證步驟期間建立的現有必要條件資源開始。
部署期間的 [部署] 畫面會在叢集資源上迴圈。
部署起始之後,環境檢查程式執行有限、環境檢查程式完整執行,以及雲端部署開始。 幾分鐘后,您可以在入口網站中監視部署。
在新瀏覽器視窗中,流覽至您環境的資源群組。 選取叢集資源。
選取 [部署]。
重新整理並監看第一部伺服器的部署進度(也稱為種子伺服器,也是您部署叢集的第一部伺服器)。 部署需要 2.5 到 3 小時。 幾個步驟需要 40-50 分鐘以上。
部署時間最長的步驟是 部署Moc和ARB Stack。 此步驟需要 40-45 分鐘。
完成後,頂端的工作會更新狀態和結束時間。
您也可以查看此社群來源範本,以 使用 Bicep 部署 Azure Stack HCI 23H2 版叢集。
為部署問題進行疑難排解
如果部署失敗,您應該會在部署頁面上看到錯誤訊息。
ARM 範本部署的已知問題
本節包含 ARM 範本部署的已知問題和因應措施。
角色指派已經存在
問題:在此版本中,您可能會看到 角色指派已存在 錯誤。 如果第一次嘗試從入口網站進行 Azure Stack HCI 叢集部署,且用於 ARM 範本部署的相同資源群組,就會發生此錯誤。 您會在適用資源的 [ 概觀 > 部署詳細 資料] 頁面上看到此錯誤。 此錯誤表示相同資源群組範圍的另一個身分識別已經完成對等的角色指派,且 ARM 範本部署無法執行角色指派。
因應措施:雖然可以忽略這些錯誤,而且部署可以透過ARM範本繼續進行,但強烈建議您不要在入口網站與ARM範本之間交換部署模式。
不允許更新租使用者標識碼、應用程式標識碼、主體標識碼和範圍
問題:角色指派失敗,並出現錯誤 [租使用者標識符]、[應用程式標識符]、[主體標識符] 和 [範圍] 無法更新。 您會在適用資源的 [ 概觀 > 部署詳細 資料] 頁面上看到此錯誤。 當相同資源群組中有殭屍角色指派時,可能會顯示此錯誤。 例如,執行先前的部署,並刪除對應至該部署的資源,但角色指派資源會四處保留。
因應措施:若要識別殭屍角色指派,請移至訪問控制 (IAM) > 角色指派類型 :未知索引標籤>。這些指派會列為 *找不到身分識別。找不到身分識別。刪除這類角色指派,然後重試ARM範本部署。
授權同步問題
問題:在此版本中,您可能會在使用ARM範本部署時遇到授權同步問題。
因應措施:叢集完成驗證階段之後,如果您的叢集處於部署失敗狀態,建議您不要以驗證模式起始另一個 ARM 範本部署。 啟動另一個部署會重設叢集屬性,這可能會導致授權同步問題。
下一步
意見反應
即將登場:在 2024 年,我們將逐步淘汰 GitHub 問題作為內容的意見反應機制,並將它取代為新的意見反應系統。 如需詳細資訊,請參閱:https://aka.ms/ContentUserFeedback。
提交並檢視相關的意見反應
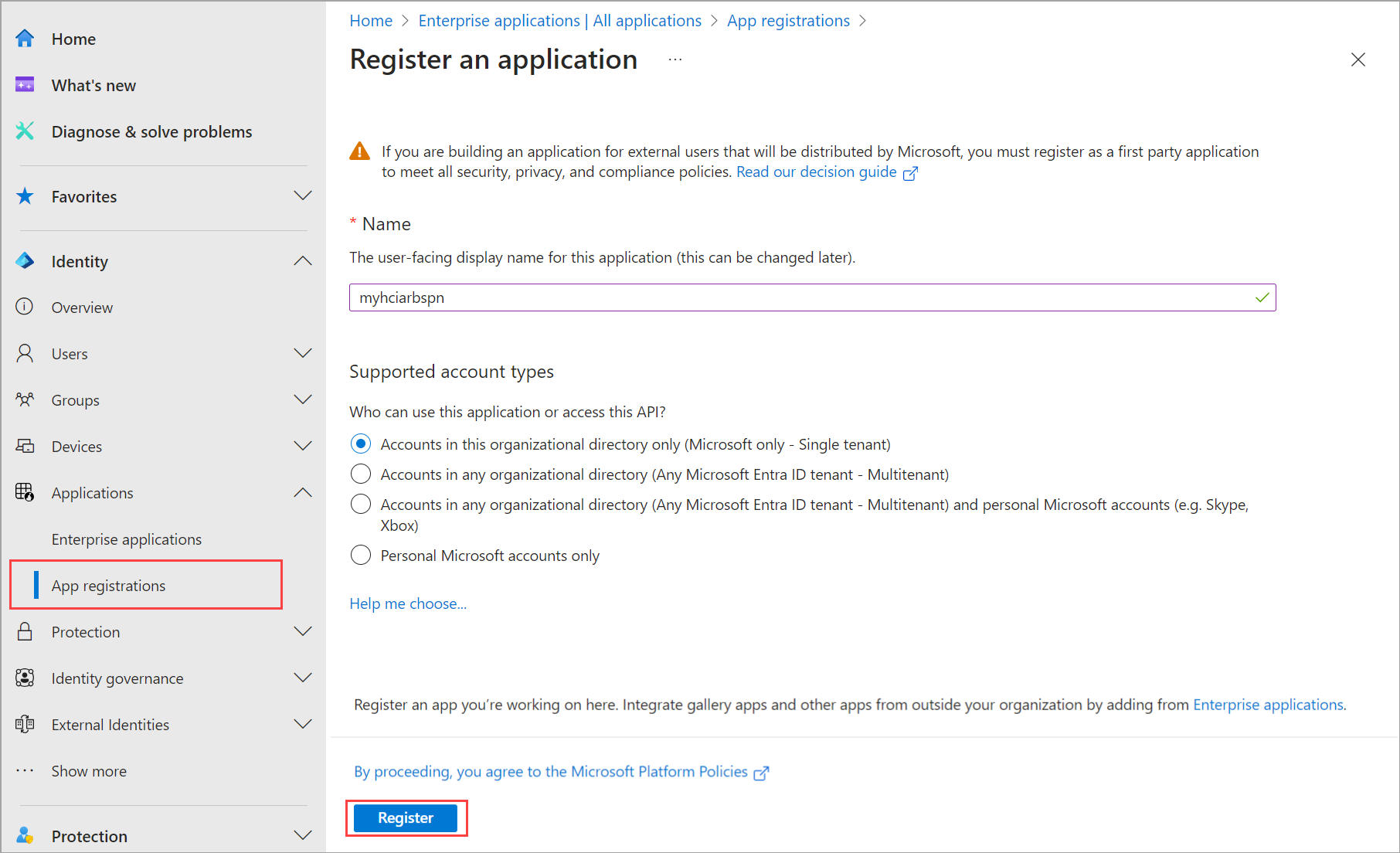

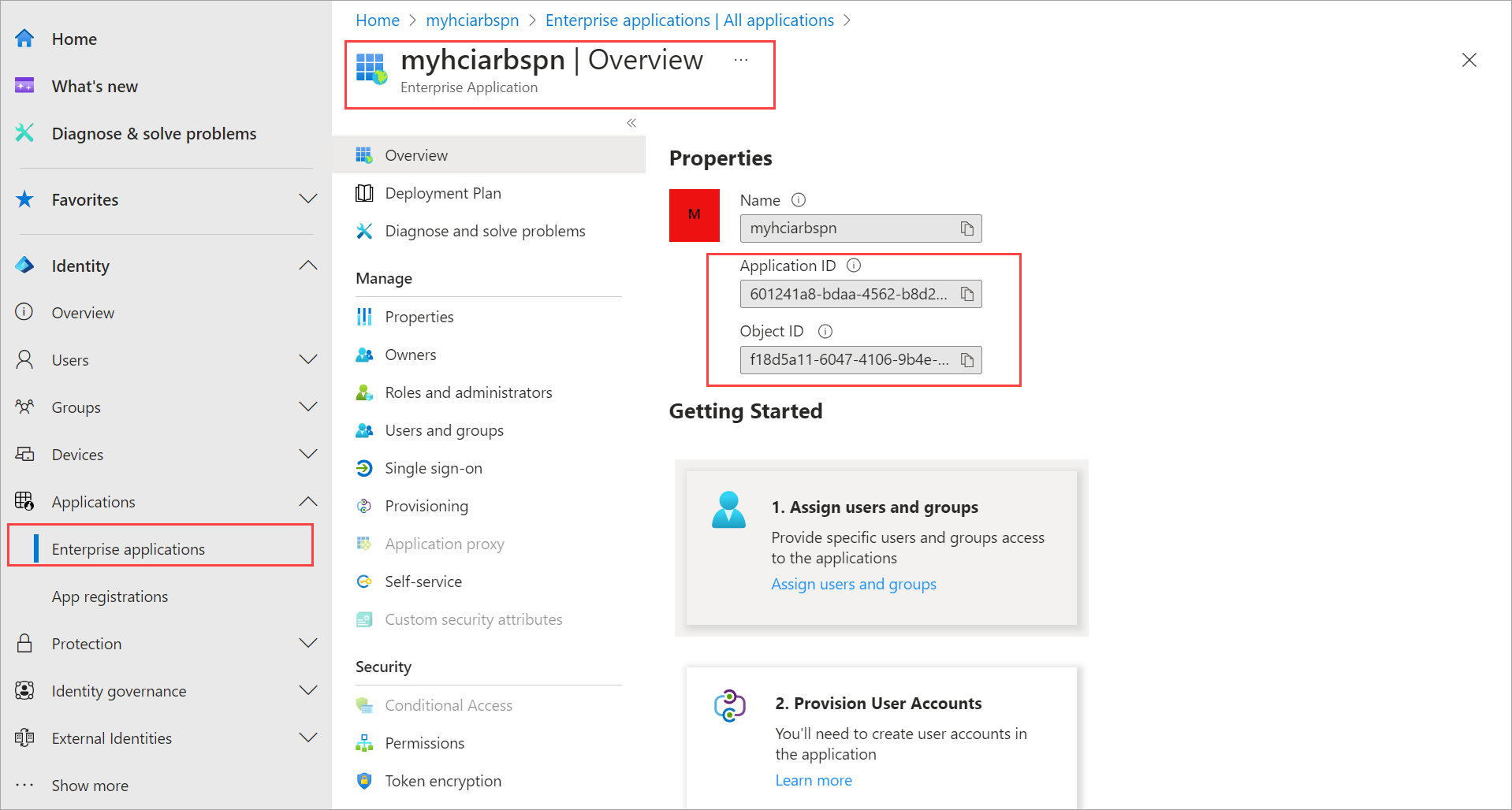
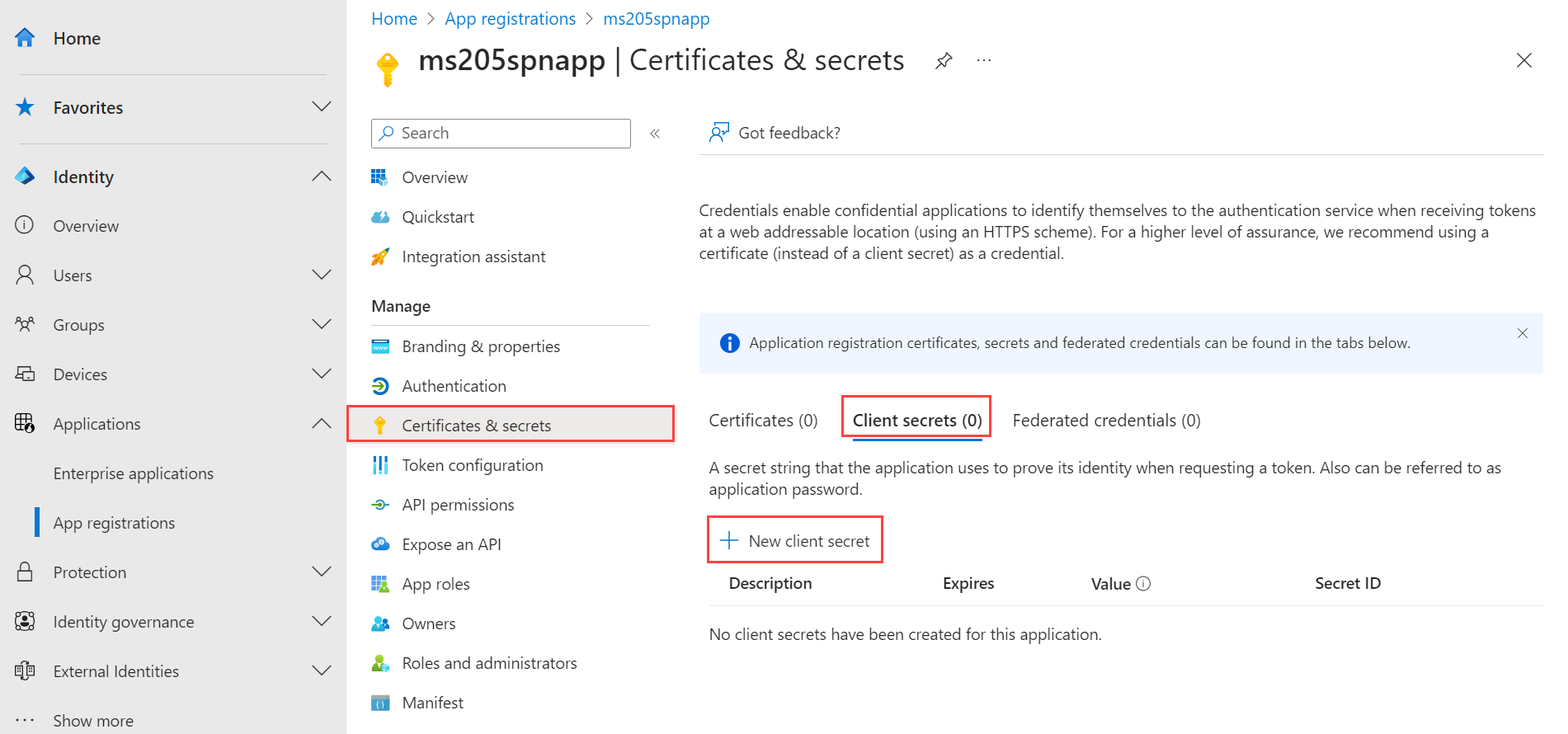
![顯示 [新增客戶端密碼] 刀鋒視窗的螢幕快照。](media/deployment-azure-resource-manager-template/create-client-secret-2.png)
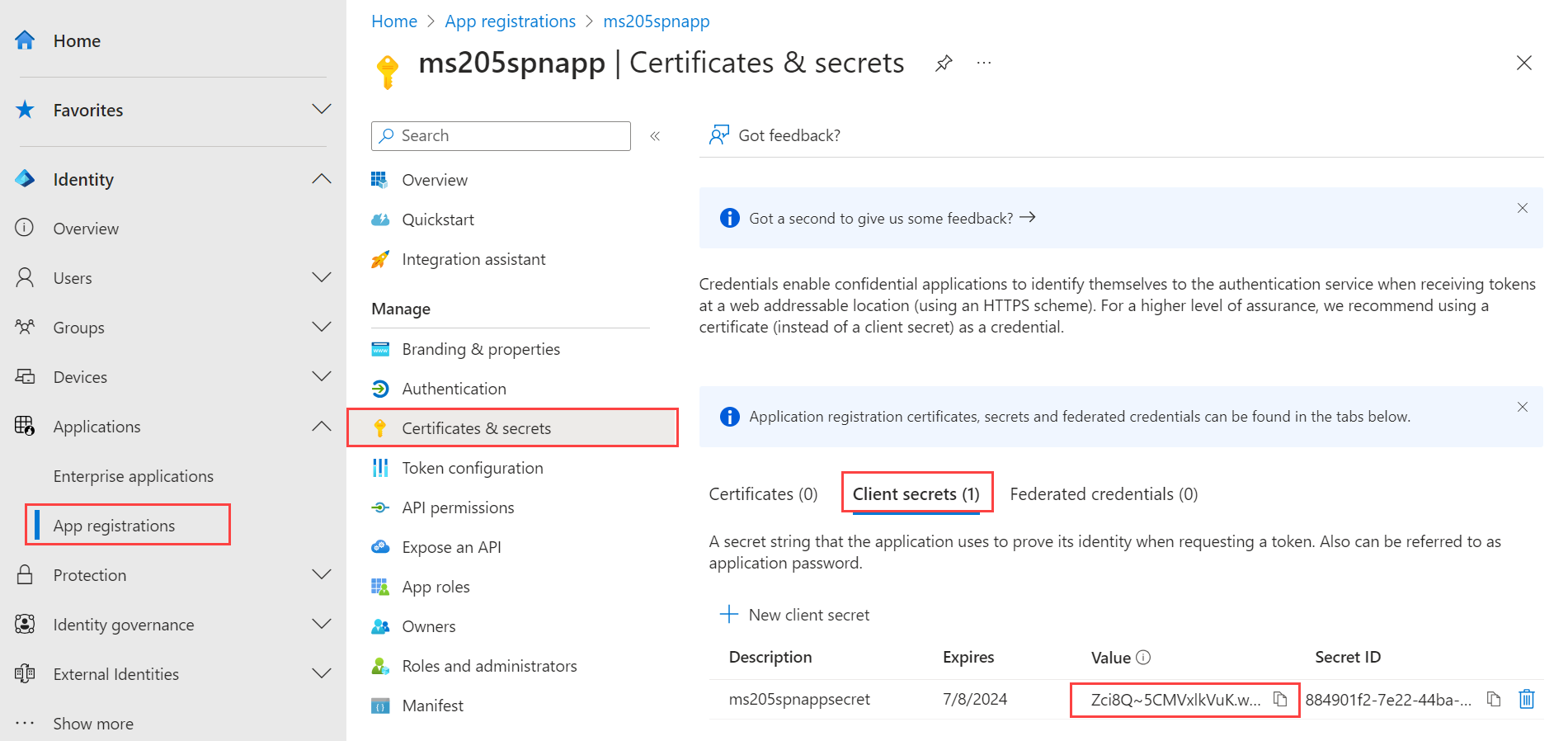

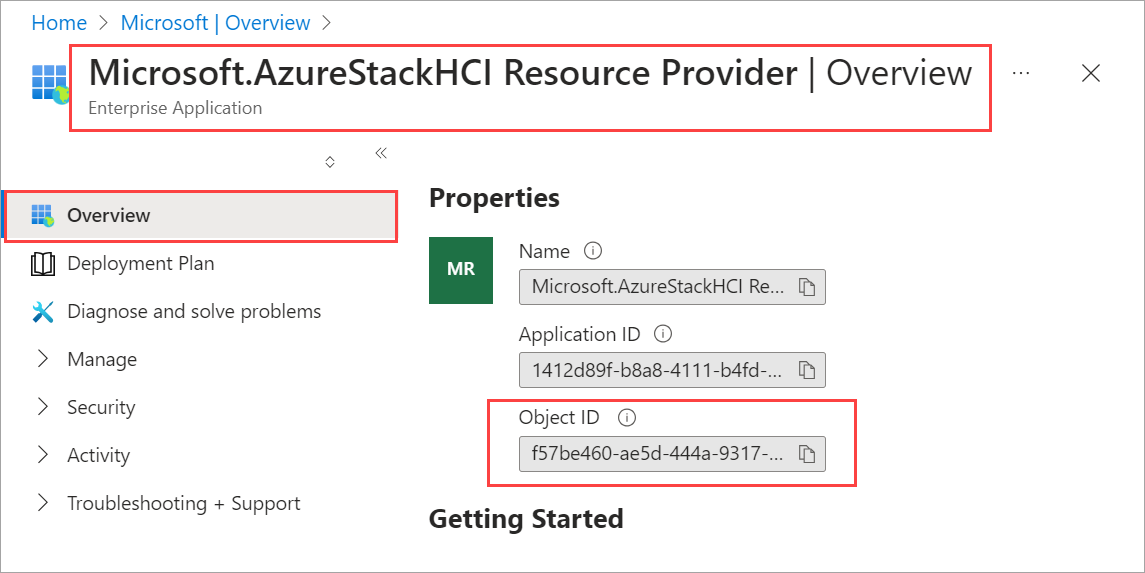
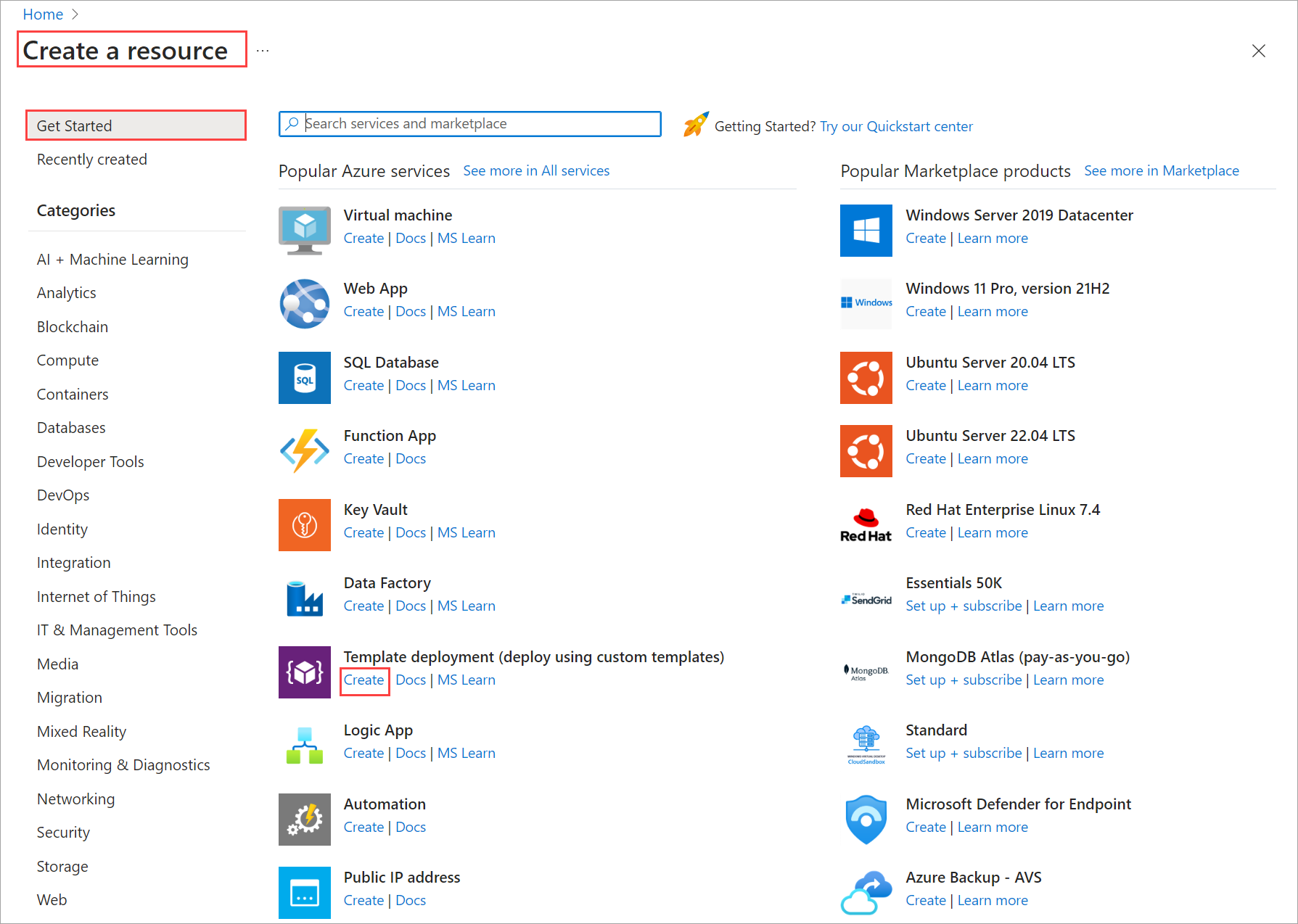
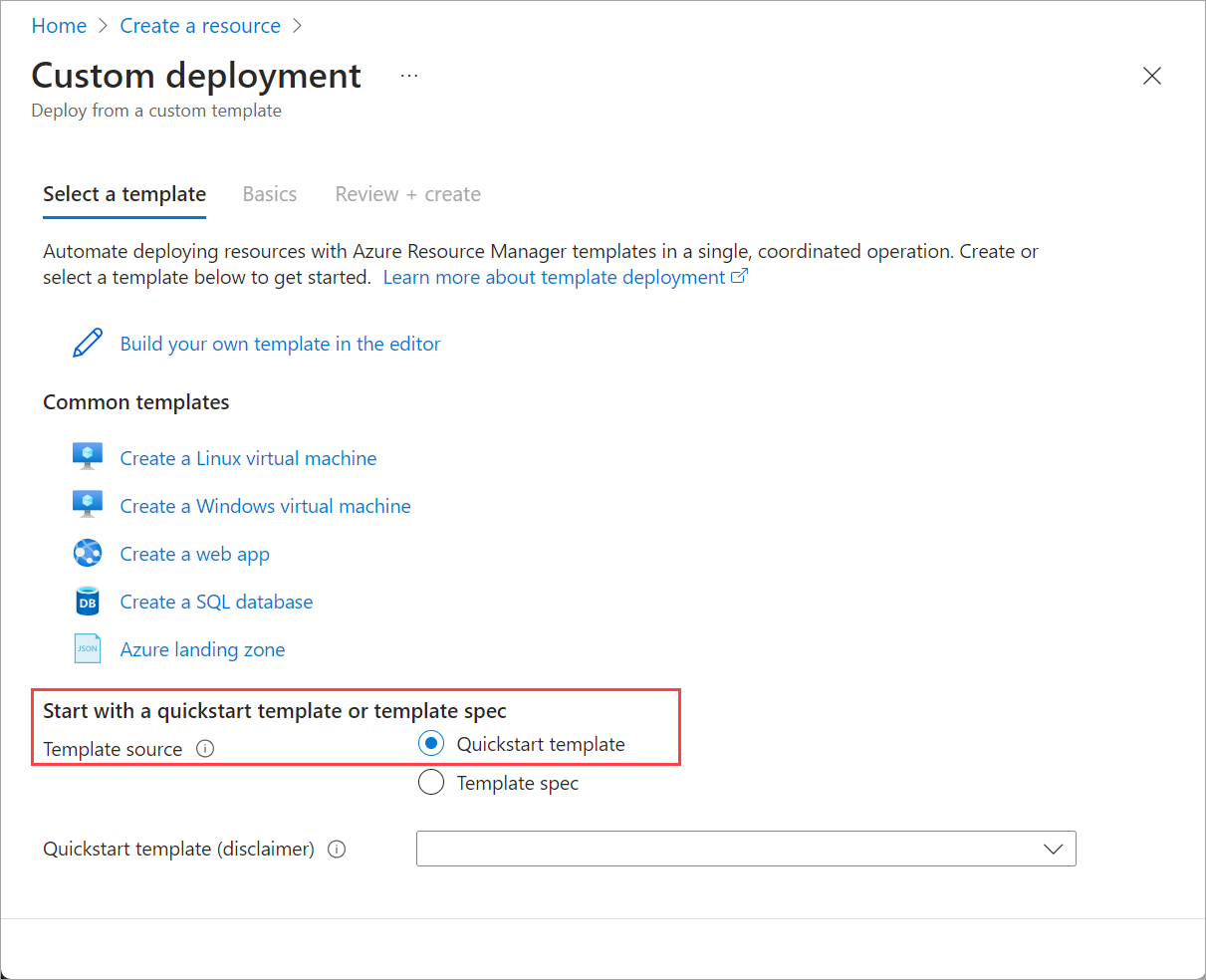
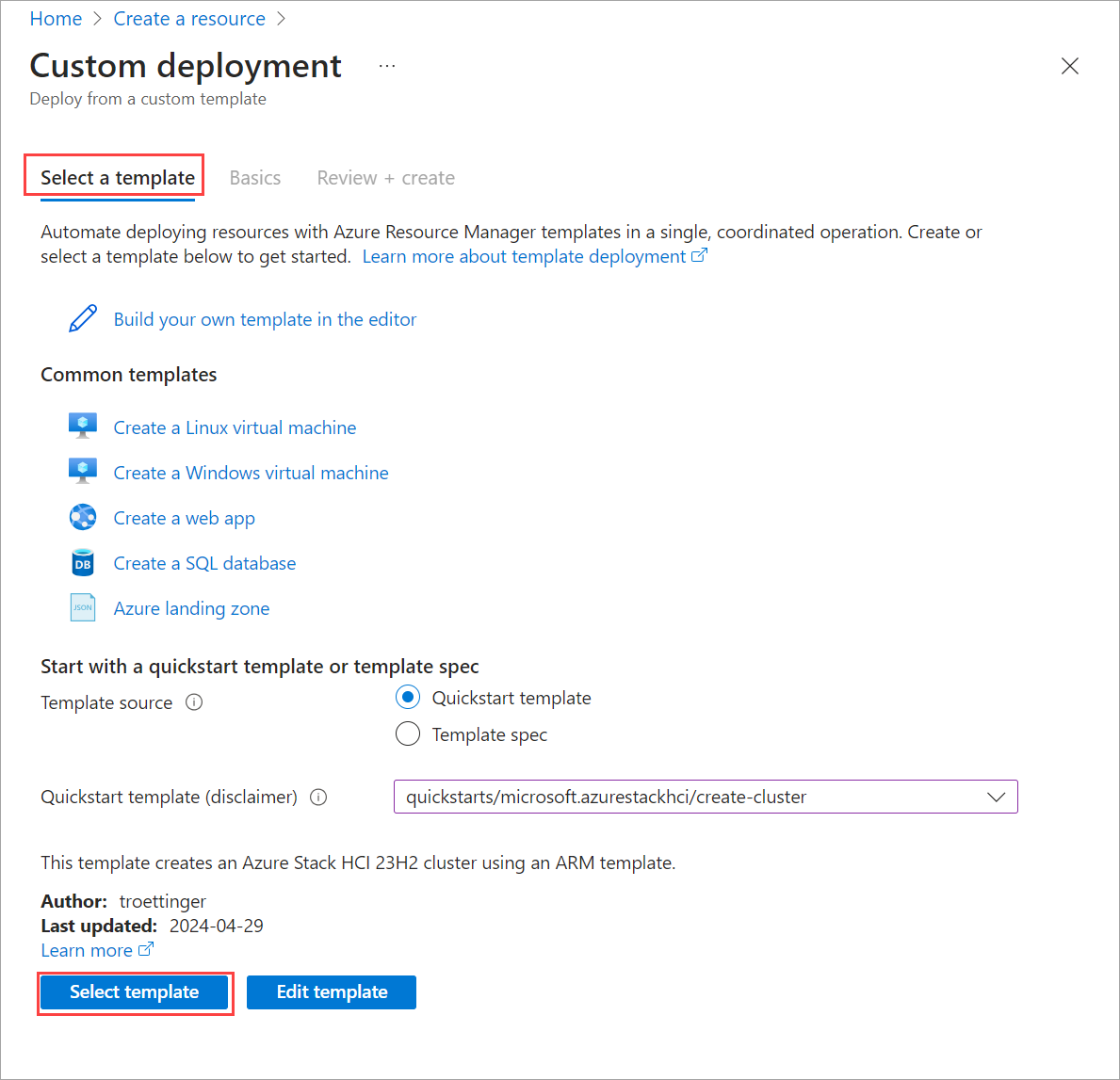
![顯示 [基本] 索引標籤上 [自訂部署] 頁面的螢幕快照。](media/deployment-azure-resource-manager-template/deploy-arm-template-4a.png)
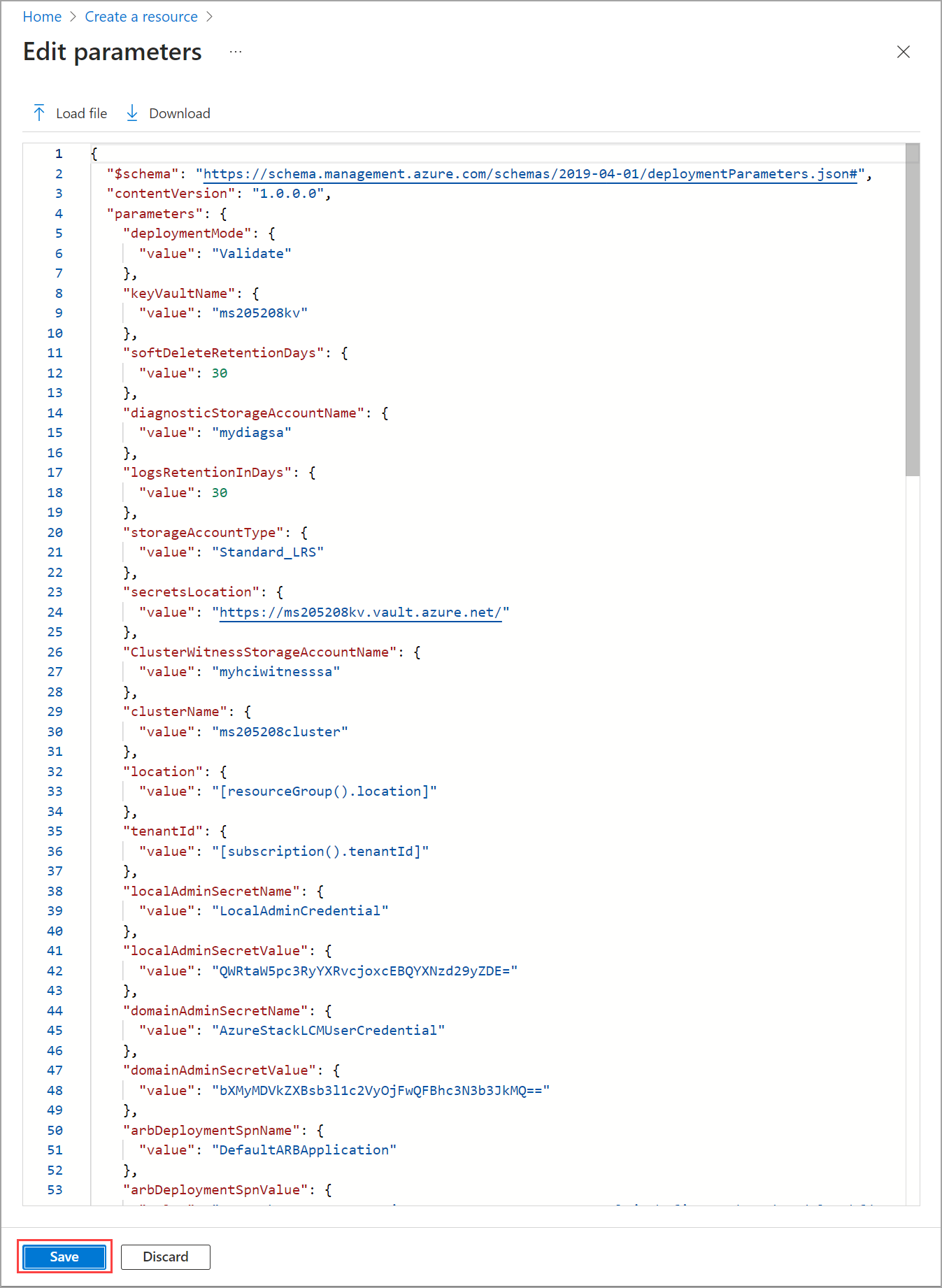
![顯示 [基本] 索引標籤上已選取 [檢閱 + 建立] 的螢幕快照。](media/deployment-azure-resource-manager-template/deploy-arm-template-6.png)
![顯示 [檢閱 + 建立] 索引標籤上已選取 [建立] 的螢幕快照。](media/deployment-azure-resource-manager-template/deploy-arm-template-7.png)
![顯示已選取 [重新部署] 的螢幕快照。](media/deployment-azure-resource-manager-template/deploy-arm-template-7a.png)

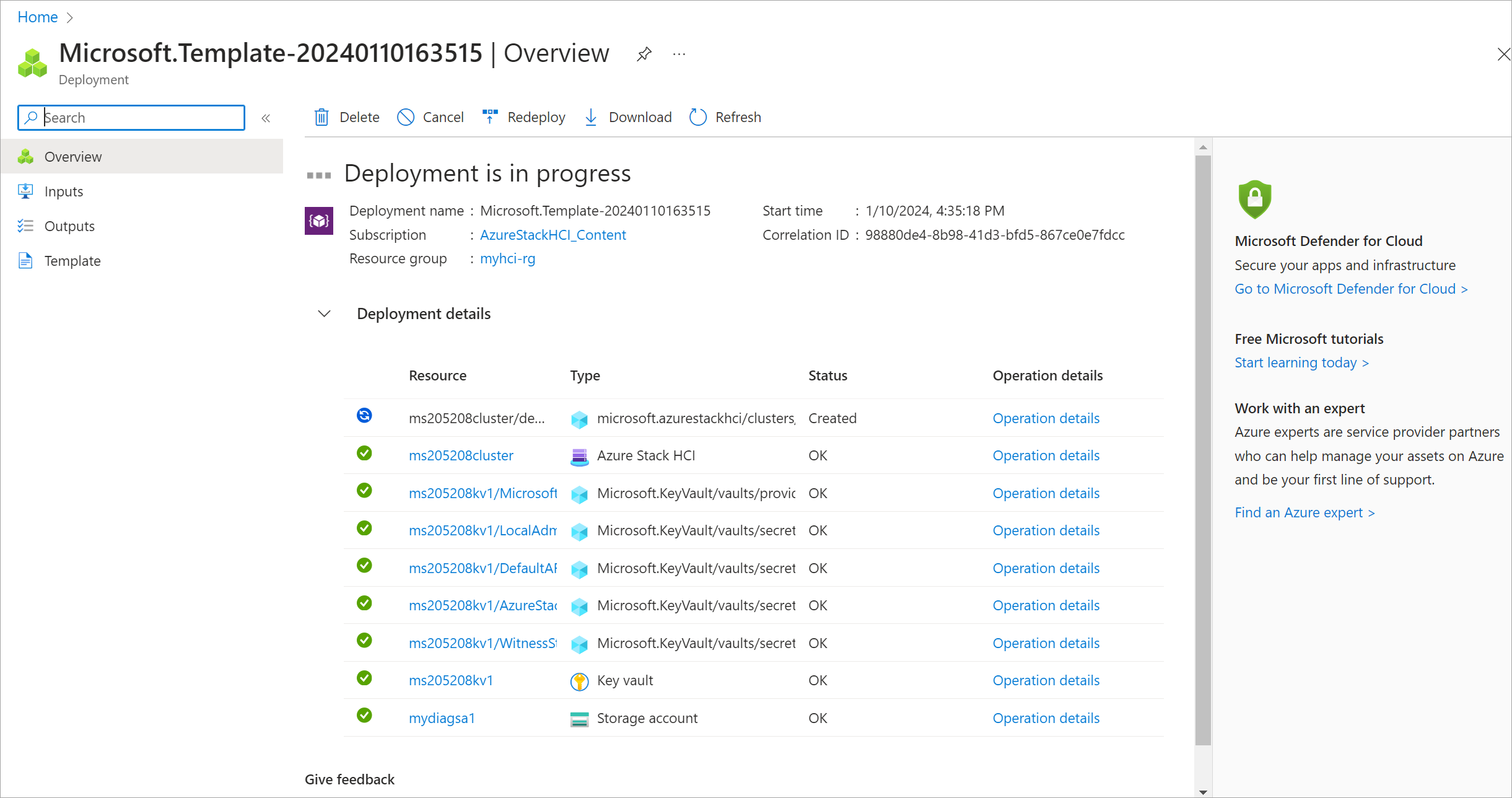

![顯示 [錯誤] 刀鋒視窗中摘要的螢幕快照。](media/deployment-azure-resource-manager-template/select-view-error-details-2.png)
![此螢幕快照顯示 [錯誤] 刀鋒視窗中的角色指派存在訊息。](media/deployment-azure-resource-manager-template/error-role-assignment-already-exists-1.png)
![此螢幕快照顯示 [錯誤] 刀鋒視窗中的租使用者標識碼、應用程式標識碼、主體標識符和範圍無法更新訊息。](media/deployment-azure-resource-manager-template/error-tenantid-applicationid-principalid-not-allowed-to-update-1.png)
![顯示 [錯誤] 刀鋒視窗中找不到身分識別訊息的螢幕快照。](media/deployment-azure-resource-manager-template/error-identity-not-found-1.png)