提示
根據您開始使用的入口網站,本文中的步驟可能略有不同。
若要將 B2B 共同作業使用者新增至目錄,請遵循下列步驟:
以至少是使用者管理員的身分登入 Microsoft Entra 系統管理中心。
瀏覽至 [身分識別]>[使用者]>[所有使用者]。
![[所有使用者] 頁面的螢幕擷取畫面。](media/add-users-administrator/all-users-page.png)
- 從功能表選取 [新增使用者] > [邀請外部使用者]。
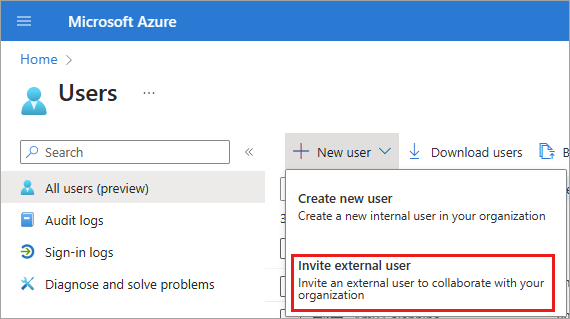
基本概念
在本節中,您會使用來賓的電子郵件地址將其邀請到您的租用戶。 如果您需要使用網域帳戶來建立來賓使用者,則請使用建立新的使用者程序,但將 [使用者類型] 變更為 [來賓]。
![邀請外部使用者 [基本] 索引標籤的螢幕擷取畫面。](media/add-users-administrator/invite-external-user-basics-tab.png)
選取 [檢閱 + 邀請] 按鈕以建立新的使用者,或 [下一步: 屬性] 以完成下一節。
屬性
您可以提供六種使用者屬性類別。 建立使用者之後,您可以新增或更新這些屬性。 若要管理這些詳細資料,請移至 [身分識別]>[使用者]>[所有使用者],然後選取要更新的使用者。
身分識別:輸入使用者的名字和姓氏。 將 [使用者類型] 設定為 [成員] 或 [來賓]。 如需外部來賓與成員之間差異的詳細資訊,請參閱 B2B 共同作業使用者屬性
工作資訊:新增任何工作相關資訊,例如使用者的職稱、部門或主管。
連絡人資訊:為使用者新增任何相關的連絡資訊。
家長監護:對於中小學學區等組織,可能需要提供使用者的年齡群。 「未成年」是指未滿 12 歲,「非成人」是指 13-18 歲,而「成人」是指滿 18 歲。 家長選項提供的年齡群和同意組合會決定法定年齡群的分類。 法定年齡群分類可能會限制使用者的存取權和授權。
設定:指定使用者的全域位置。
選取 [檢閱 + 邀請] 按鈕以建立新的使用者,或 [下一步: 指派] 以完成下一節。
作業
您可以在建立帳戶時,將外部使用者指派給群組,或 Microsoft Entra 角色。 您可以將使用者指派給最多 20 個群組或角色。 建立使用者之後,可以新增群組和角色指派。 需要特殊權限角色管理員角色,才能指派Microsoft Entra 角色。
若要將群組指派給新使用者:
- 選取 [ + 新增群組]。
- 從出現之功能表上的清單中選擇最多 20 個群組,然後選取 [選取] 按鈕。
- 選取 [檢閱 + 建立] 按鈕。
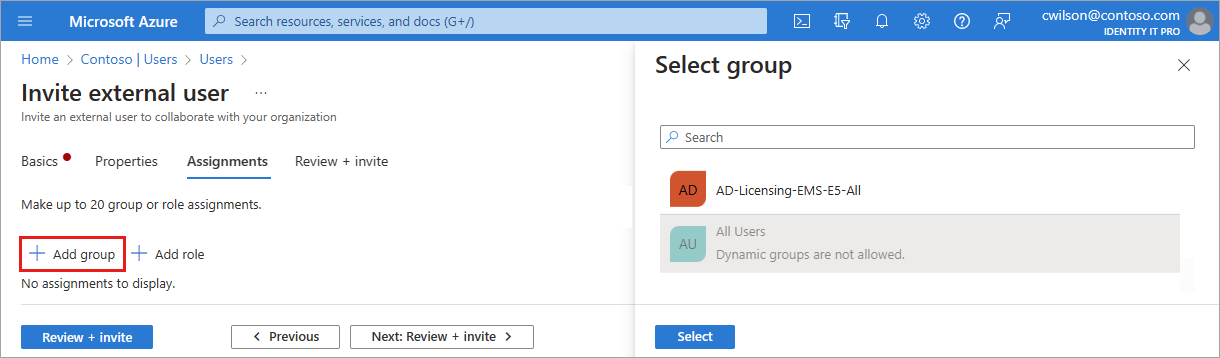
若要將角色指派給新使用者:
- 選取 [+ 新增角色]。
- 從出現之功能表上的清單中選擇最多 20 個角色,然後選取 [選取] 按鈕。
- 選取 [檢閱 + 邀請] 按鈕。
檢閱及建立
最後一個索引標籤會從使用者建立流程中擷取數個主要詳細資料。 檢閱詳細資料,如果看起來一切正常,請選取 [邀請] 按鈕。 電子郵件邀請會自動傳送給使用者。 傳送邀請後,使用者帳戶將作為訪客自動新增到目錄中。
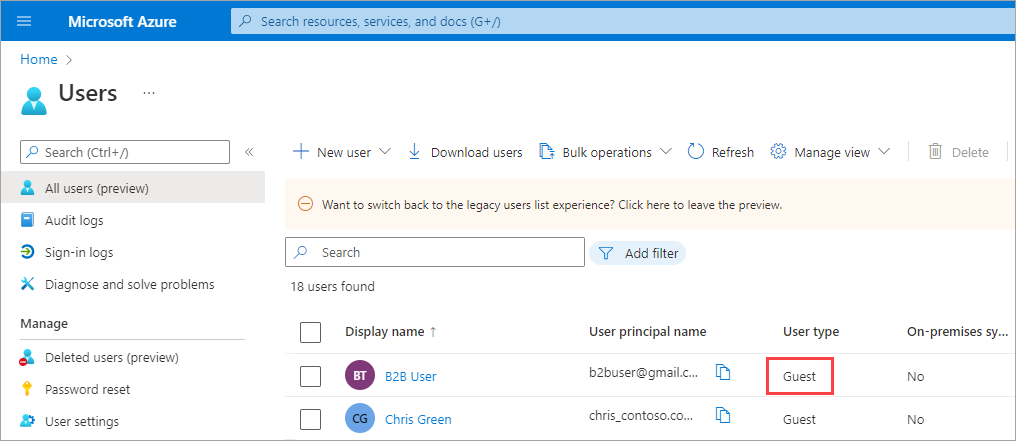
外部使用者邀請
當您傳送電子郵件邀請來邀請外部來賓使用者時,可以從使用者的詳細資料中檢查邀請的狀態。 如果他們尚未兌換其邀請,您可以重新傳送邀請電子郵件。
 員工租用戶
員工租用戶  外部租用戶 (深入了解)
外部租用戶 (深入了解)![[所有使用者] 頁面的螢幕擷取畫面。](media/add-users-administrator/all-users-page.png)
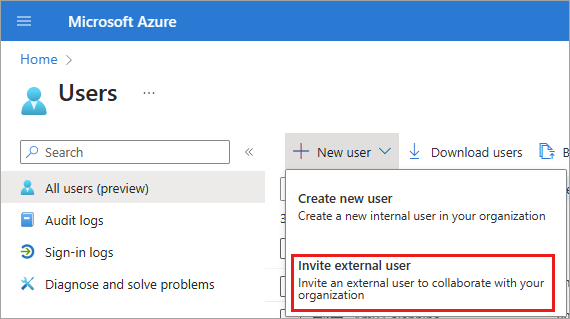
![邀請外部使用者 [基本] 索引標籤的螢幕擷取畫面。](media/add-users-administrator/invite-external-user-basics-tab.png)
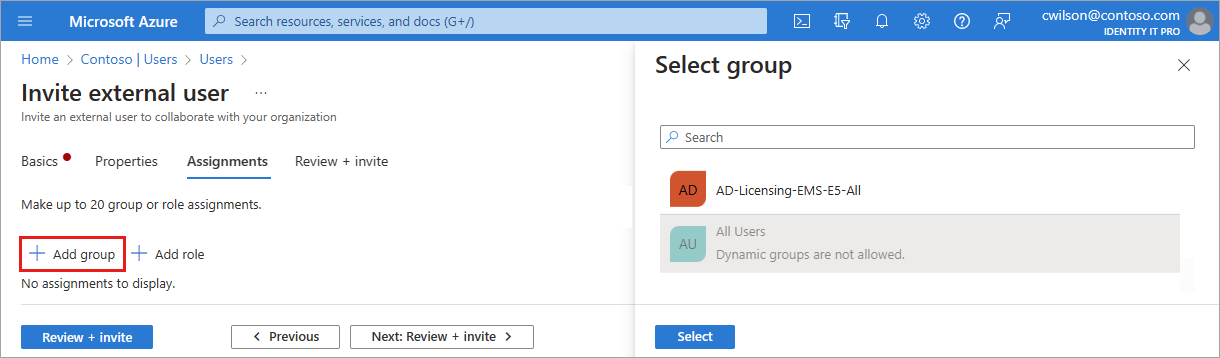
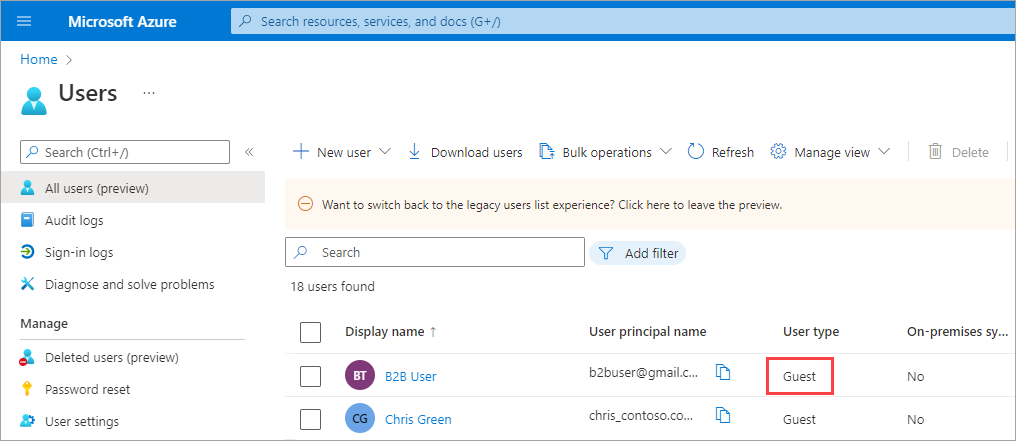
![使用者概觀頁面 [我的摘要] 區段的螢幕擷取畫面。](media/add-users-administrator/external-user-invitation-state.png)