教學課程:Azure Edge 硬體中心
Azure Edge 硬體中心服務可讓您探索和訂購 Azure 混合式產品組合的各種硬體,包含 Azure Stack Edge 裝置。 本教學課程說明如何透過 Azure 入口網站使用 Azure Edge 硬體中心建立訂單。
在本教學課程中,您將會:
- 檢閱先決條件
- 建立訂單
必要條件
在開始之前:
確認已註冊
Microsoft.EdgeOrder提供者。 若要在 Azure Edge 硬體中心中建立訂單,則應針對您的訂用帳戶註冊Microsoft.EdgeOrder提供者。如需有關如何註冊的資訊,請移至註冊資源提供者。
確認已符合與所訂購產品相關的所有其他必要條件。 例如,如果訂購 Azure Stack Edge 裝置,請確保完成所有 Azure Stack Edge 必要條件。
建立訂單
當您透過 Azure Edge 硬體中心進行訂購時,您可訂購多個裝置以寄送至多個地址,也可重複使用其他訂單的寄送地址。
透過 Azure Edge 硬體中心訂購將建立包含所有訂單相關資訊的 Azure 資源。 每個訂購單位將個別建立一個資源。 在訂購裝置後,您可能需要建立裝置的管理資源。
若要透過 Azure Edge 硬體中心訂購,請執行下列步驟:
使用 Microsoft Azure 認證,透過以下 URL 登入 Azure 入口網站:https://portal.azure.com。
選取 [+ 建立資源]。 搜尋並選取 [Azure Edge 硬體中心]。 在 Azure Edge 硬體中心中,選取 [建立]。
![Azure Stack Edge 硬體中心首頁的螢幕擷取畫面。[建立] 按鈕已醒目提示。](../includes/media/azure-edge-hardware-center-new-order/edge-hardware-center-new-resource-01.png)
選取訂用帳戶,然後選取 [下一步]。
![Azure Edge 硬體中心訂單之 [選取訂用帳戶] 選項的螢幕擷取畫面。[訂用帳戶] 選項和 [下一步] 按鈕已醒目提示。](../includes/media/azure-edge-hardware-center-new-order/edge-hardware-center-new-resource-02.png)
若要開始訂購,請選取所要訂購產品系列旁的 [訂購],例如 Azure Stack Edge。 如果您未看到產品系列,則可能需要使用不同的訂用帳戶;選取 [嘗試選取不同的訂用帳戶]。
![在 Azure Edge 硬體中心選取要訂購之產品系列的螢幕擷取畫面。依產品系列的 [訂單] 按鈕已醒目提示。](../includes/media/azure-edge-hardware-center-new-order/edge-hardware-center-new-resource-03.png)
選取訂單的寄送目的地。
![為 Azure Edge 硬體中心訂單選取出貨目的地的螢幕擷取畫面。[出貨目的地] 選項和 [下一步] 按鈕已醒目提示。](../includes/media/azure-edge-hardware-center-new-order/edge-hardware-center-new-resource-04.png)
在 [選取硬體] 頁面上,使用 [選取] 按鈕以選取要訂購的硬體產品。 例如,在此已選取 [Azure Stack Edge Pro - GPU]。
![為 Azure Edge 硬體中心訂單選取硬體產品的螢幕擷取畫面。產品的 [選取] 按鈕已醒目提示。](../includes/media/azure-edge-hardware-center-new-order/edge-hardware-center-new-resource-05.png)
選取硬體產品後,您將選取要訂購的裝置設定。 例如,如果您選擇 [Azure Stack Edge Pro - GPU],則可在 [Azure Stack Edge Pro - 1 GPU] 和 [Azure Stack Edge Pro - 2 GPU] 模型之間進行選擇。
如果您首次訂購 Azure Stack Edge,請在 Azure Edge 硬體中心訂購體驗時選取 [註冊] 並填寫網頁表單。
網頁表單收集下列有關部署的詳細資料:
- 總部署規模
- 叢集大小
- 硬體需求
- 地理分布
Microsoft 將評估所提供部署詳細資料,並可能透過電子郵件連絡您取得更多資訊。 我們針對新客戶有特定需求,確認 Azure Stack Edge 適合使用案例;並非所有要求都要滿足。 如果您有問題,則可傳送電子郵件至 AzureStack1Pinquiry@microsoft.com。
![首購客戶 Azure Stack Edge 硬體訂單之 Web 表單的螢幕擷取畫面。產品的 [註冊] 按鈕已醒目提示。](../includes/media/azure-edge-hardware-center-new-order/azure-edge-hardware-center-new-customer-hardware-order.png)
選取裝置設定,然後選擇 [選取]。 可用設定取決於所選取的硬體。 下方畫面顯示 Azure Stack Edge Pro - GPU 裝置可用的設定。
如果您要訂購 Azure Stack Edge Mini R 裝置 (其全都具有相同的設定),則不會看到此畫面。
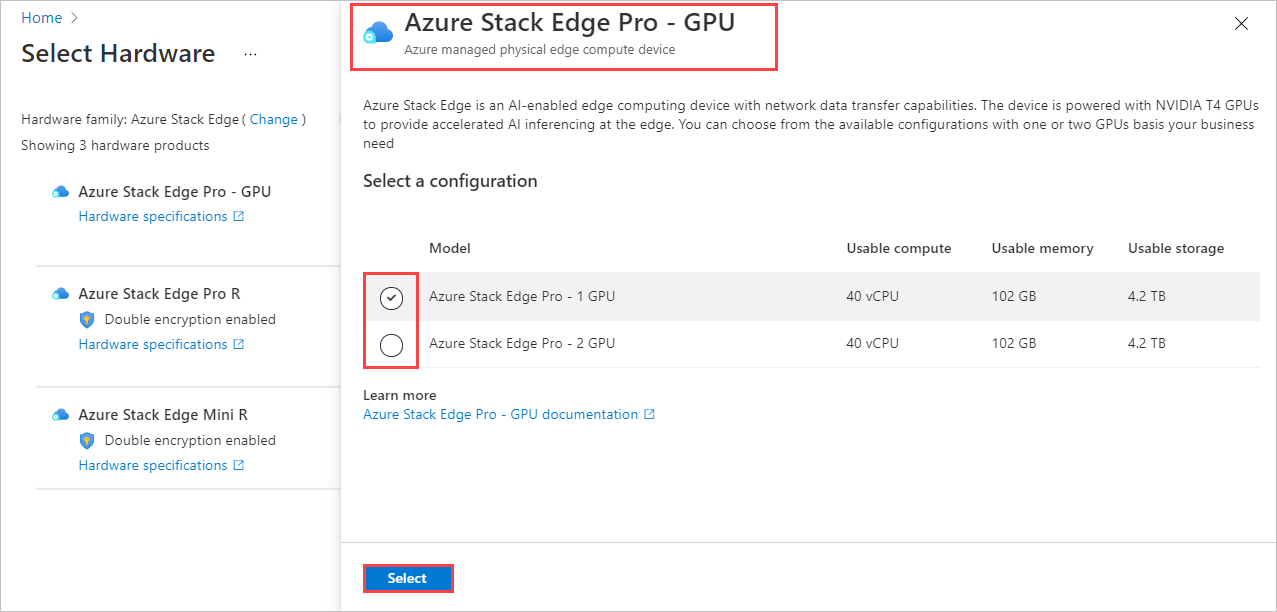
[建立訂單] 精靈隨即開啟。
在 [基本] 索引標籤上,提供 [訂單名稱]、[資源群組] 和 [區域]。 然後選取 [下一步: 寄送 + 數量 >]。
![用於輸入 Azure Edge 硬體中心訂單之訂單名稱、資源群組和區域的 [基本資料] 索引標籤的螢幕擷取畫面](../includes/media/azure-edge-hardware-center-new-order/edge-hardware-center-new-resource-07.png)
接下來,您將新增要將裝置寄送到的每個寄送地址,並指定要寄送至每個地址的裝置數量。 每筆訂單最多可訂購 20 個單位 (裝置)。
在 [寄送 + 數量] 索引標籤上,新增要將裝置寄送到的每個寄送地址:
若要新增寄送地址,請選取 [新增地址]。
[新增地址] 畫面上的必填 [地址別名] 欄位會識別地址以供日後使用。 完成填入地址欄位時,請選取 [新增]。 接著,使用 [選取地址] 以將地址新增至訂單。
![Azure Edge 硬體中心訂單之 [新增地址] 畫面的螢幕擷取畫面。[地址別名] 選項和 [新增] 按鈕已醒目提示。](../includes/media/azure-edge-hardware-center-new-order/edge-hardware-center-new-resource-08.png)
若要使用先前訂單的寄送地址或使用剛新增的地址,請選擇 [選取地址]。 接著,在 [選取地址] 畫面上,選取一或多個地址並選擇 [選取]。
![Azure Edge 硬體中心訂單之 [選取地址] 畫面的螢幕擷取畫面。[選取地址] 選項、兩個已選取的地址和 [選取] 按鈕已醒目提示。](../includes/media/azure-edge-hardware-center-new-order/edge-hardware-center-new-resource-09.png)
[寄送 + 數量] 索引標籤針對每個寄送地址都有個別項目。
每個訂單項目名稱都包括名稱前置詞 (訂單名稱後面接著地址別名),每個寄送至該地址的裝置都有項目編號。
![Azure Edge 硬體中心訂單的 [出貨 + 數量] 索引標籤圖,其中包含 2 個地址。已識別訂單項目名稱的各個部分。](../includes/media/azure-edge-hardware-center-new-order/edge-hardware-center-new-resource-10.png)
針對每個地址,在 [寄送 + 數量] 索引標籤上輸入要寄送之裝置的 [數量]。
當您輸入一個以上的數量時,訂單項目名稱後面會顯示 [+ 其他 n 個] 標籤。
![顯示 [出貨 + 數量] 索引標籤的螢幕擷取畫面,其中包含一個以上地址的數量](../includes/media/azure-edge-hardware-center-new-order/edge-hardware-center-new-resource-11.png)
若要變更訂單項目名稱,請選取並按一下訂單項目名稱以開啟 [重新命名訂單項目] 窗格。 如果您要將多個項目寄送至同一個地址,請選取 [+ 其他 n 個]。
您可進行兩種類型的名稱變更:
若要針對所有訂單項目使用不同的名稱前置詞,請編輯 [名稱前置詞],然後選取 [套用],如下列畫面所示。
您也可個別編輯每個訂單項目的名稱。
完成時,請選取 [完成]。

選取 [下一步: 通知 >] 以繼續。
若要隨訂單進度收到狀態通知,請在 [通知] 索引標籤上輸入每個收件者的電子郵件地址。
若要新增電子郵件地址,請輸入地址並選取 [新增]。 您最多可新增 20 個電子郵件地址。
![Azure Edge 硬體中心訂單之 [通知] 索引標籤的螢幕擷取畫面。[通知] 索引標籤、[新增] 按鈕和 [檢閱 + 建立] 按鈕已醒目提示。](../includes/media/azure-edge-hardware-center-new-order/edge-hardware-center-new-resource-13.png)
完成時,請選取 [檢閱 + 建立] 以繼續。
在 [檢閱 + 建立] 索引標籤上:
檢閱您的訂單。 當您開啟此畫面時,系統會自動驗證訂單。 如果您看到 [驗證失敗] 橫幅,您必須先修正問題,才能建立訂單。
檢閱 [隱私權條款],然後選取核取方塊來加以同意。
選取 建立。
![Azure Edge 硬體中心訂單之 [檢閱 + 建立] 索引標籤的螢幕擷取畫面](../includes/media/azure-edge-hardware-center-new-order/edge-hardware-center-new-resource-14.png)
在部署期間,訂單會在入口網站中開啟,並顯示每個訂單項目的狀態。 部署完成後,您可能需要按一下 [部署詳細資料] 旁的向下箭號以查看個別項目的狀態。
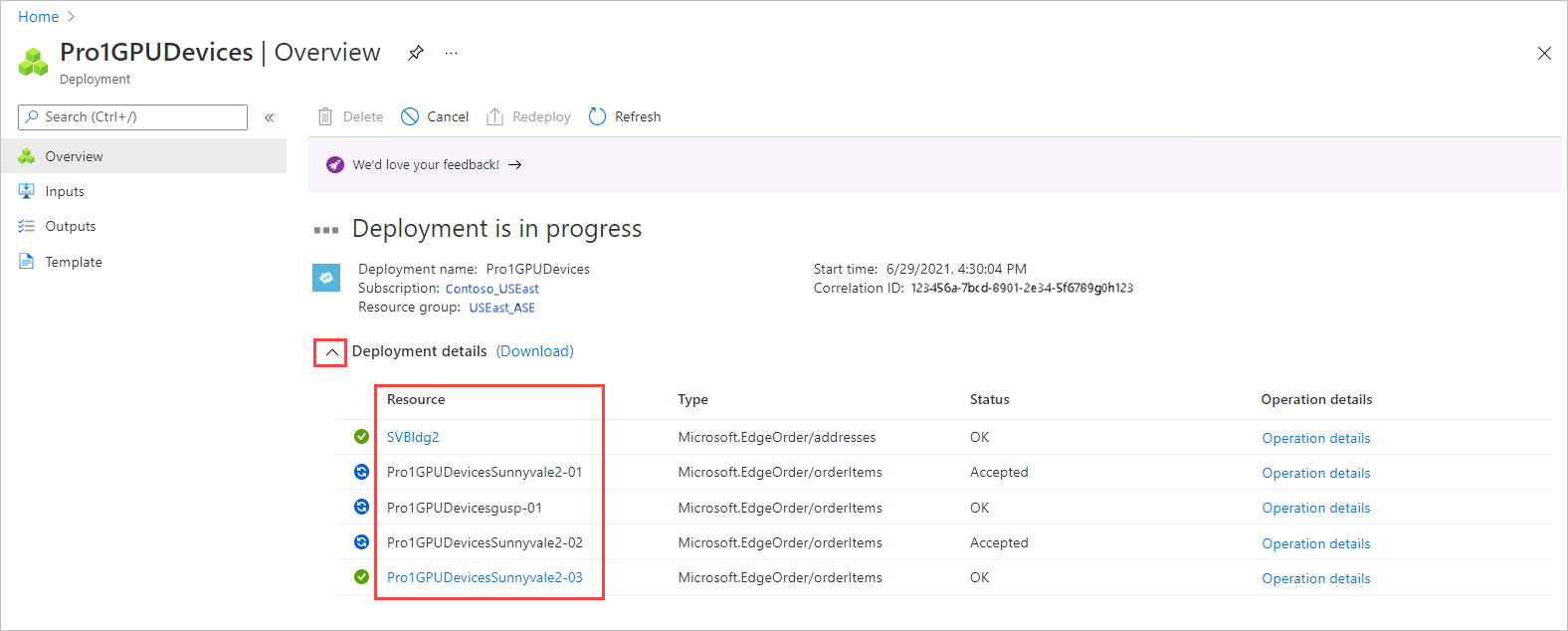
若要檢視訂單項目的詳細資料 (如下所示),請選取部署詳細資料 [資源] 資料行中的項目。
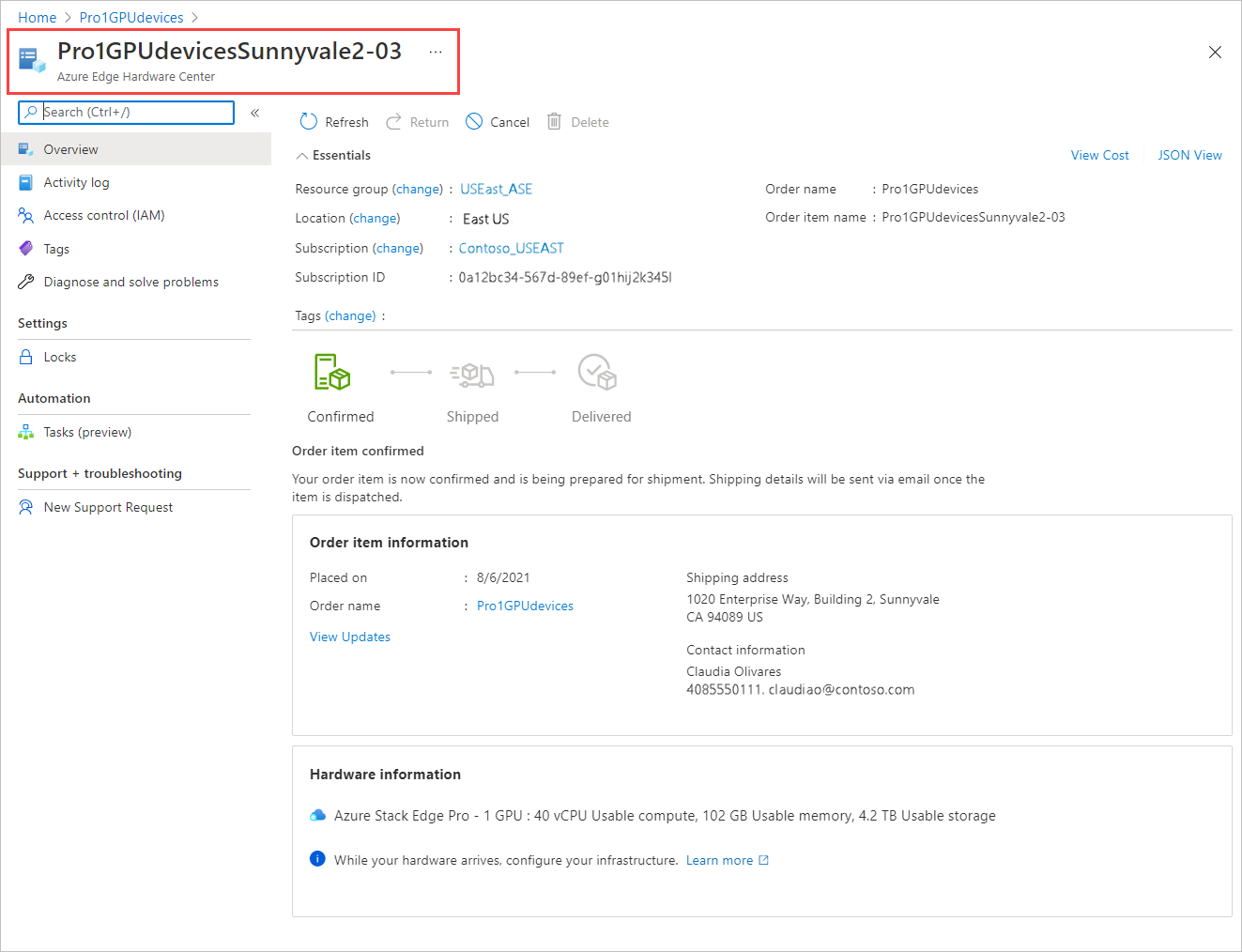
在裝置寄送 ([已出貨] 標籤變成綠色) 後,系統便會將 [設定硬體] 選項新增至項目詳細資料。 選取該選項以在 Azure Stack Edge 中建立該裝置的管理資源。
![顯示從 Azure Edge 硬體中心出貨之訂單項目的 [設定硬體] 選項的螢幕擷取畫面。](../includes/media/azure-edge-hardware-center-new-order/edge-hardware-center-new-resource-17.png)
訂用帳戶、資源群組和部署區域都會根據訂單填入,但您可以加以變更。
![Azure Edge 硬體中心訂單中為已出貨訂單項目 [建立管理資源] 畫面的螢幕擷取畫面。](../includes/media/azure-edge-hardware-center-new-order/edge-hardware-center-new-resource-18.png)
啟用裝置後,您將能夠從項目開啟管理資源,並從管理資源開啟訂單項目。
下一步
在本教學課程中,您已了解相關主題,像是:
- 檢閱先決條件
- 建立訂單
深入了解如何管理 Azure Edge 硬體中心訂單