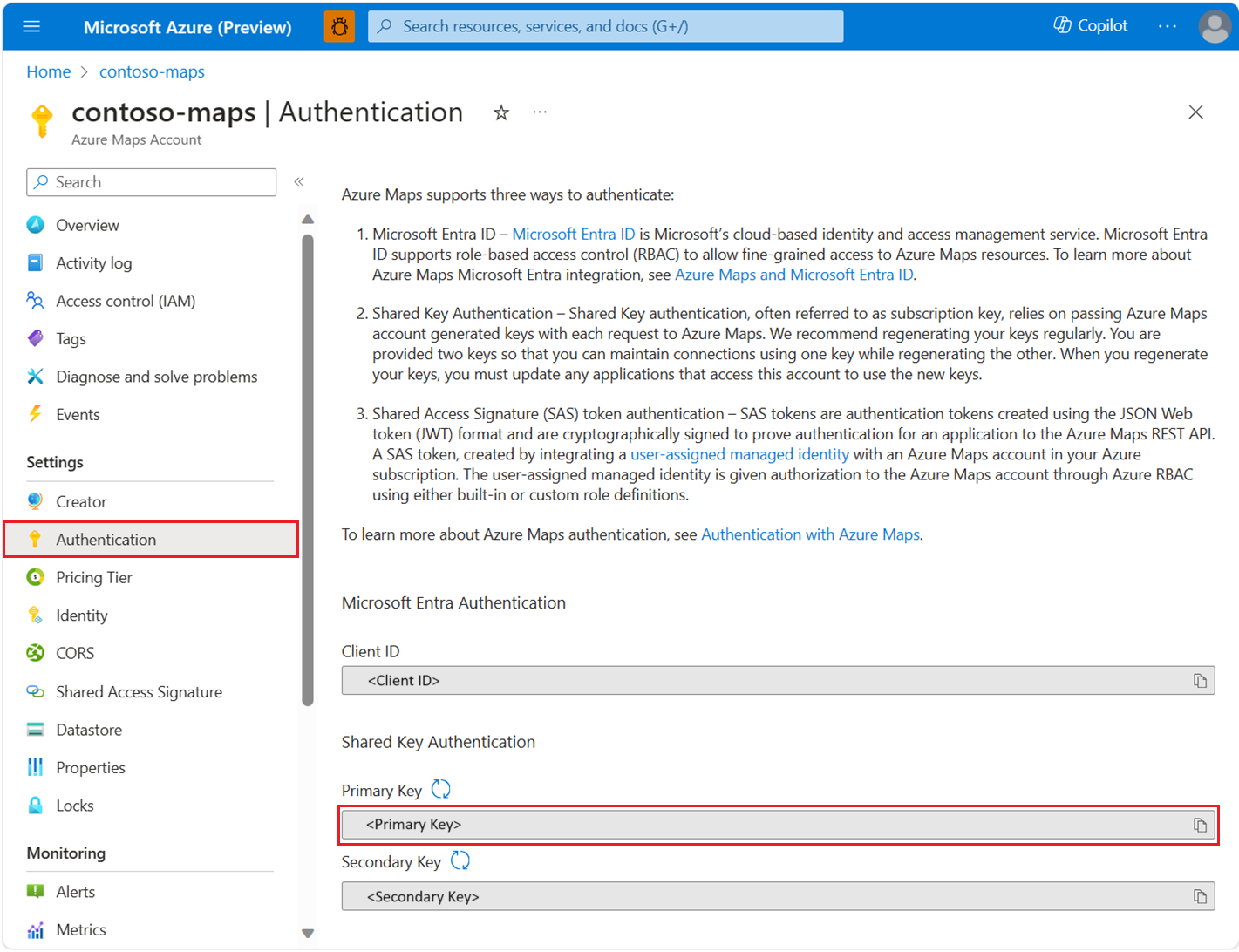建立 iOS 應用程式 (預覽)
本文說明如何將 Azure 地圖服務新增至 iOS 應用程式。 文中會逐步引導您完成下列基本步驟:
- 設定您的開發環境。
- 建立您自己的 Azure 地圖服務帳戶。
- 取得您的主要 Azure 地圖服務金鑰以在應用程式中使用。
- 從專案參考 Azure 地圖服務程式庫。
- 將 Azure 地圖服務控制項新增至應用程式。
注意
Azure 地圖服務 iOS SDK 淘汰
適用於 iOS 的 Azure 地圖服務 原生 SDK 現在已被取代,將於 3/31/25 淘汰。 若要避免服務中斷,請透過 3/31/25 移轉至 Azure 地圖服務 Web SDK。 如需詳細資訊,請參閱 Azure 地圖服務 iOS SDK 移轉指南。
必要條件
如果您沒有 Azure 訂用帳戶,請在開始前建立免費帳戶。
注意
如需 Azure 地圖服務中驗證的詳細資訊,請參閱管理 Azure 地圖服務中的驗證。
建立 Azure 地圖服務帳戶
使用下列步驟建立新的 Azure 地圖服務帳戶:
在 Azure 入口網站的左上角選取 [建立資源]。
在 [搜尋 Marketplace] 方塊中,輸入 Azure 地圖服務。
從 [結果] 中,選取 [Azure 地圖服務],然後選取地圖下方顯示的 [建立] 按鈕。
在 [建立地圖服務帳戶] 頁面上輸入下列值:
- 您想要使用於此帳戶的 [訂用帳戶]。
- 此帳戶的 [資源群組] 名稱。 您可以選擇 [建立新的] 或 [使用現有的] 資源群組。
- 新帳戶的 [名稱]。
- 此帳戶的 [定價層]。
- 閱讀 [授權] 和 [隱私權聲明],然後選取核取方塊以接受條款。
- 選取建立按鈕。
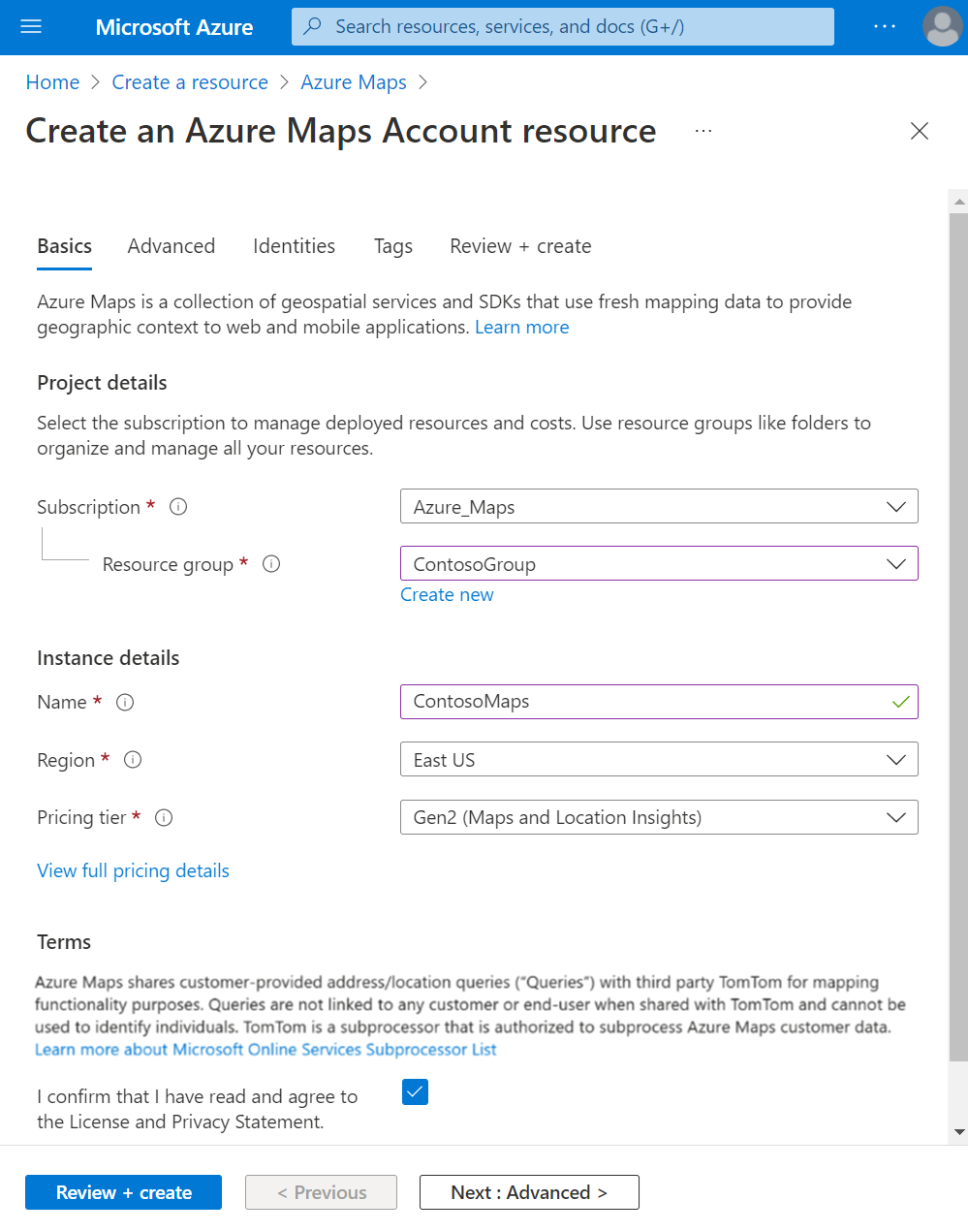
取得您帳戶的訂用帳戶金鑰
成功建立地圖服務帳戶後,擷取主要金鑰以便能查詢地圖服務 API。
在入口網站中開啟地圖服務帳戶。
在 [設定] 區段上,選取 [驗證]。
將 [主索引鍵] 複製到剪貼簿。 將其儲存在本機,以供本教學課程稍後使用。
注意
本快速入門會針對示範目的使用 共用密鑰驗證 ,但任何生產環境的慣用方法是使用 Microsoft Entra 驗證。
在 Xcode 中建立專案
首先,建立新的 iOS 應用程式專案。 請完成下列步驟以建立 Xcode 專案:
在 [檔案] 底下,選取 [新增] -> [專案]。
在 [iOS] 索引標籤上,選取 [應用程式],然後選取 [下一步]。
輸入應用程式名稱、搭售方案識別碼,然後選取 [下一步]。
若需要建立新專案的更多協助,請參閱建立應用程式的 Xcode 專案。
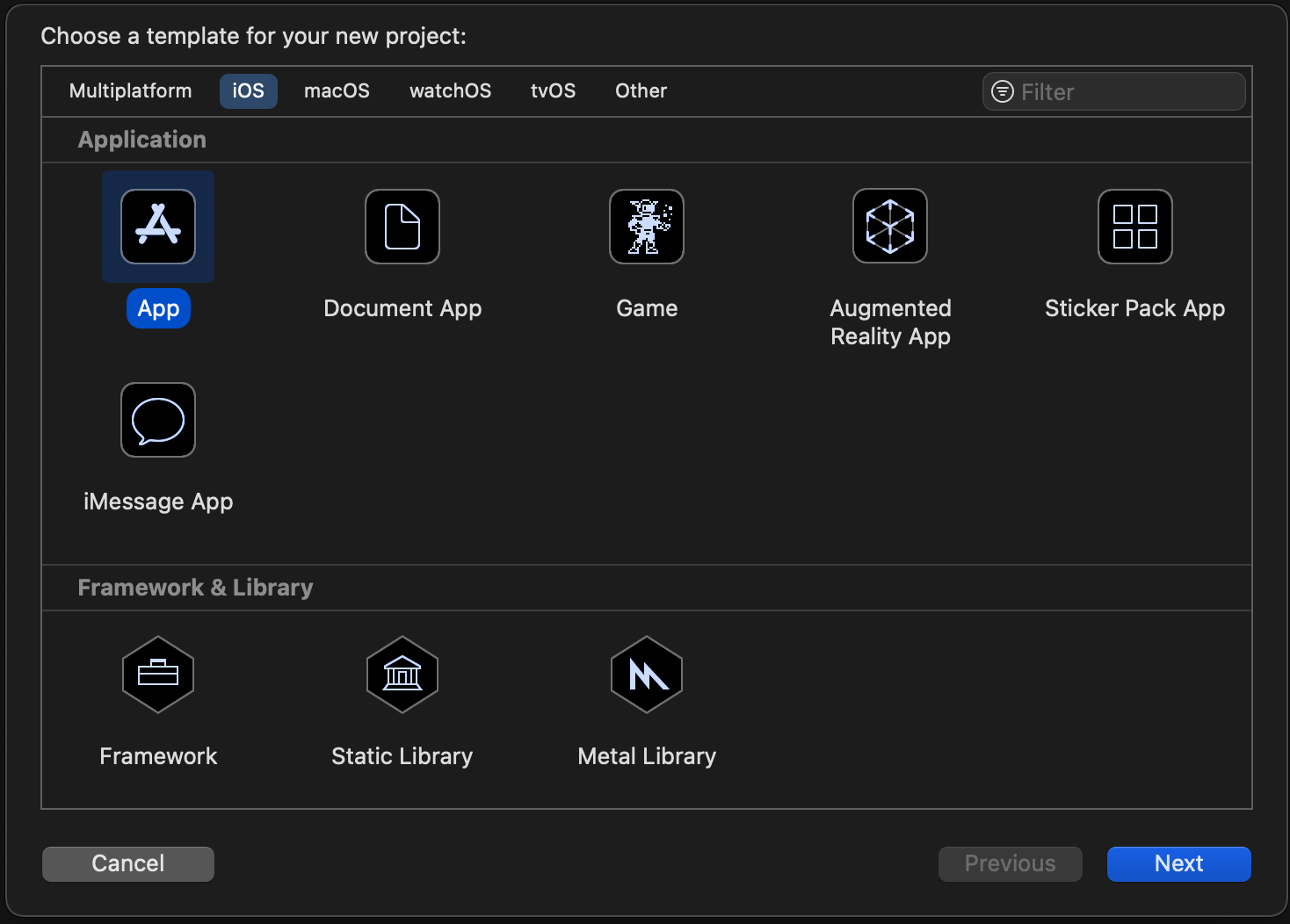
安裝 Azure 地圖服務 iOS SDK
建置應用程式的下一步是安裝 Azure 地圖服務 iOS SDK。 完成下列步驟以安裝 SDK:
在 [專案導覽器] 中選取所需的 Xcode iOS 專案後,選取 + 按鈕以新增套件相依性。
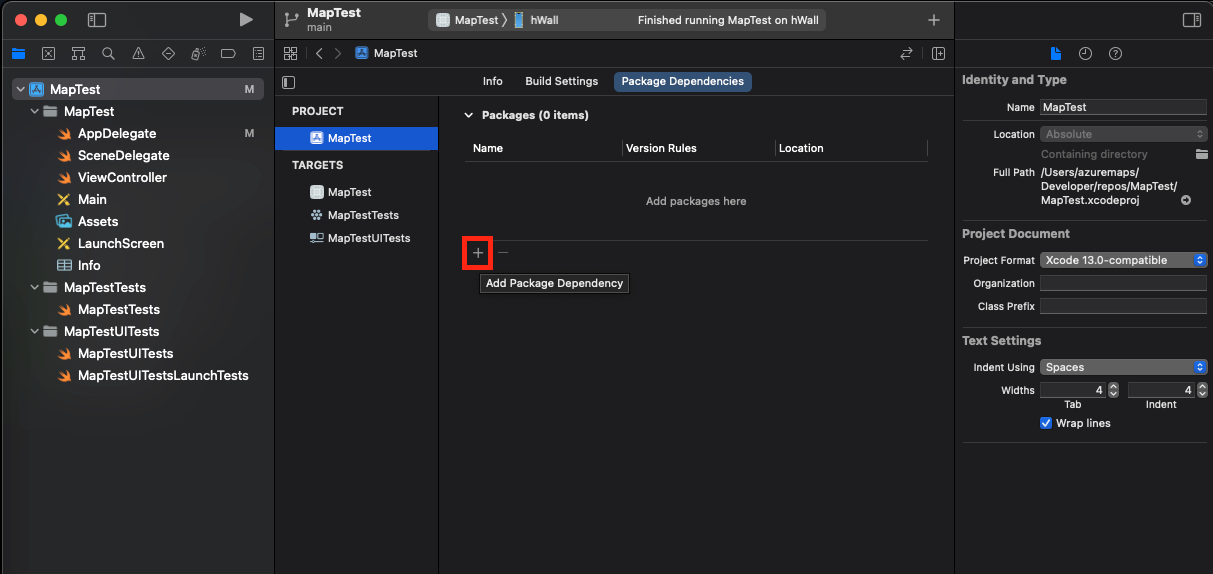
在出現的對話方塊中,輸入下列值:
- 在右上角顯示的搜尋列中輸入
https://github.com/Azure/azure-maps-ios-sdk-distribution.git。 - 在 [相依性規則] 欄位中選取
Up to Next Major Version。 - 在 [相依性規則版本] 欄位中輸入
1.0.0-pre.3。
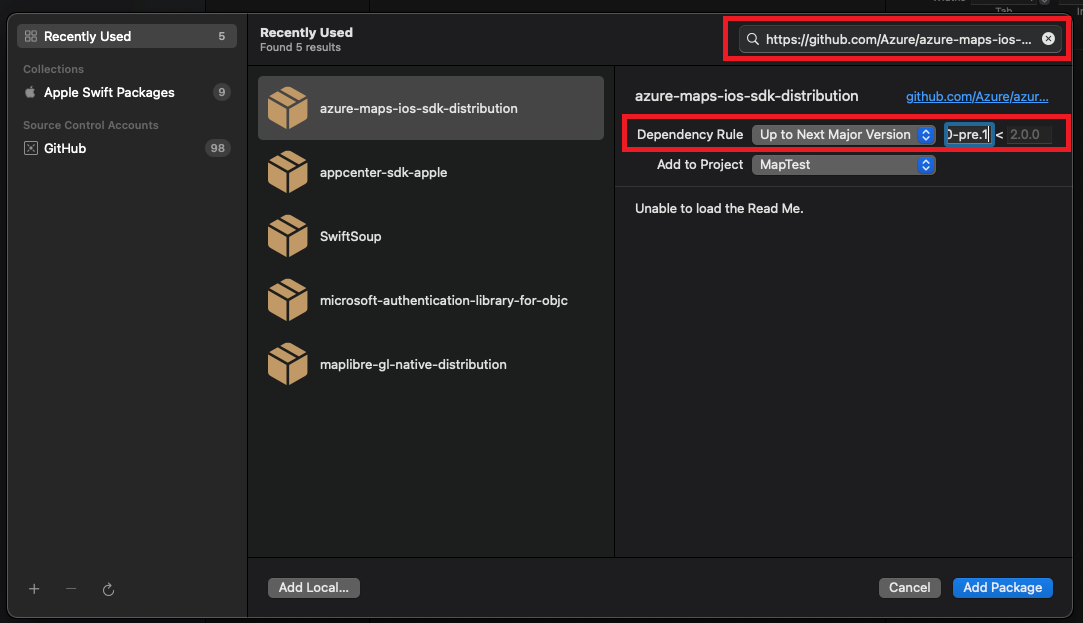
- 在右上角顯示的搜尋列中輸入
在解析套件及其相依性後,請選取 [新增套件] 按鈕以完成相依性設定。
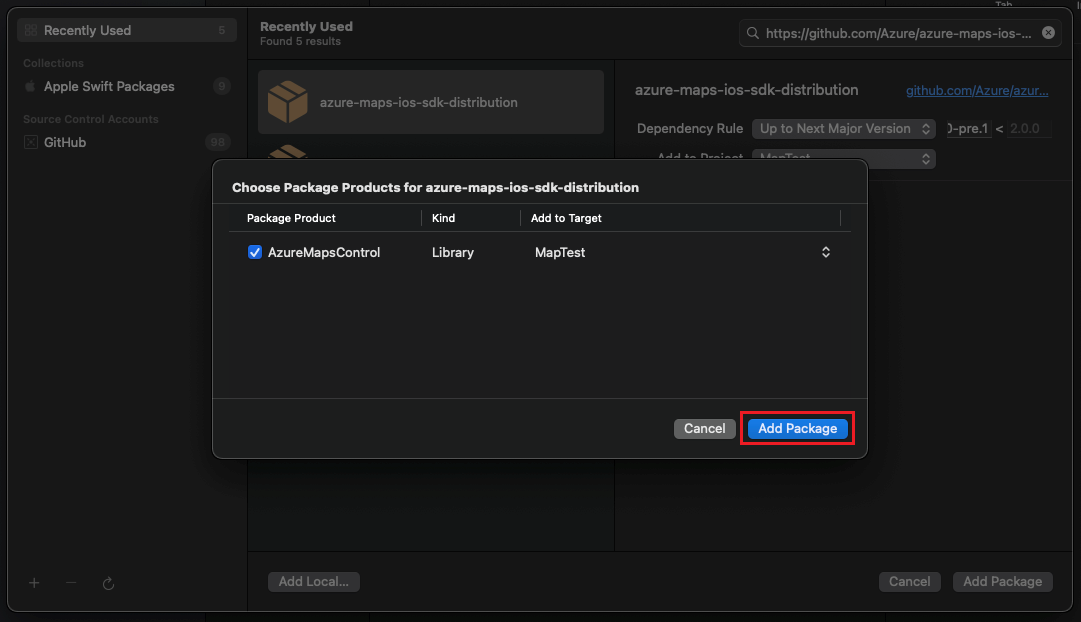
新增 MapControl 檢視
新增自訂
UIView以檢視控制器從
AzureMapsControl模組選取MapControl類別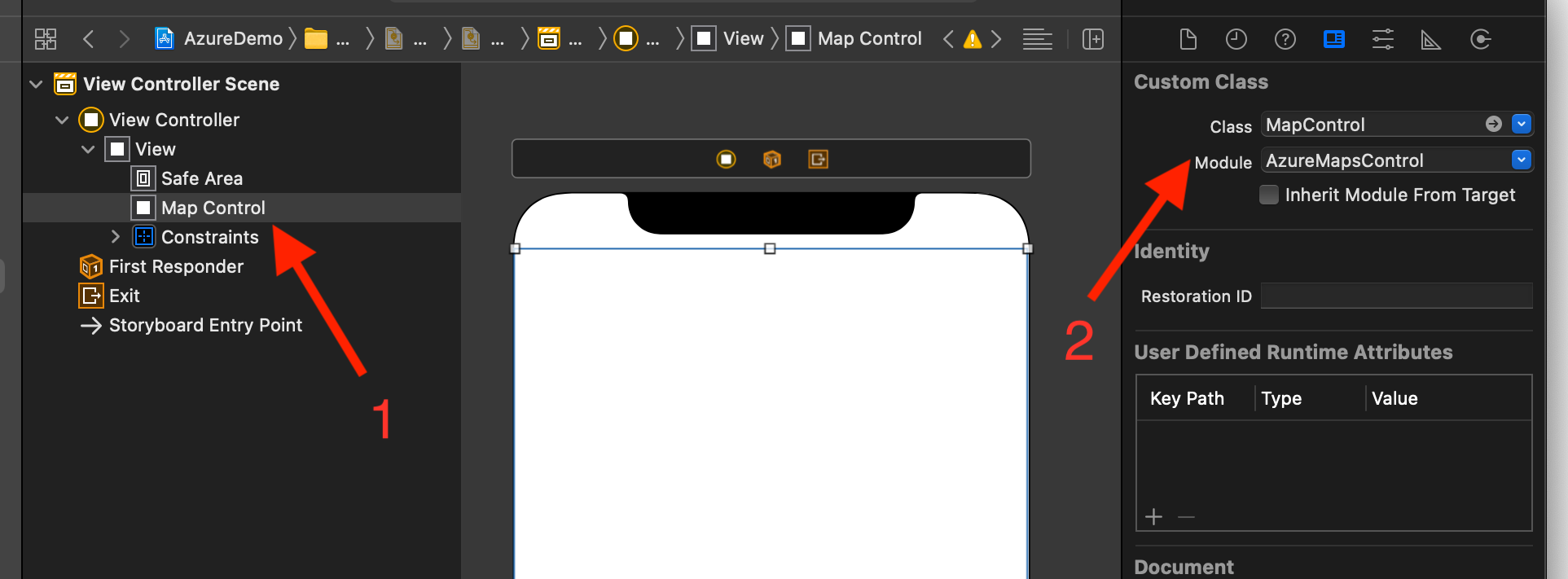
在 AppDelegate.swift 檔案:
- 新增 Azure 地圖服務 SDK 的匯入
- 設定您的 Azure 地圖服務驗證資訊
使用 AzureMaps.configure(subscriptionKey:) 或 AzureMaps.configure(aadClient:aadAppId:aadTenant:) 方法全域設定 Azure 地圖服務類別的驗證資訊,您就無須在每個檢視上新增驗證資訊。
如下圖所示選取 [執行] 按鈕 (或按
CMD+R) 以建置應用程式。
Xcode 需要幾秒鐘的時間來建置應用程式。 當建置完成後,您即可在模擬的 iOS 裝置中測試應用程式。 您應該會看到類似下面的地圖:
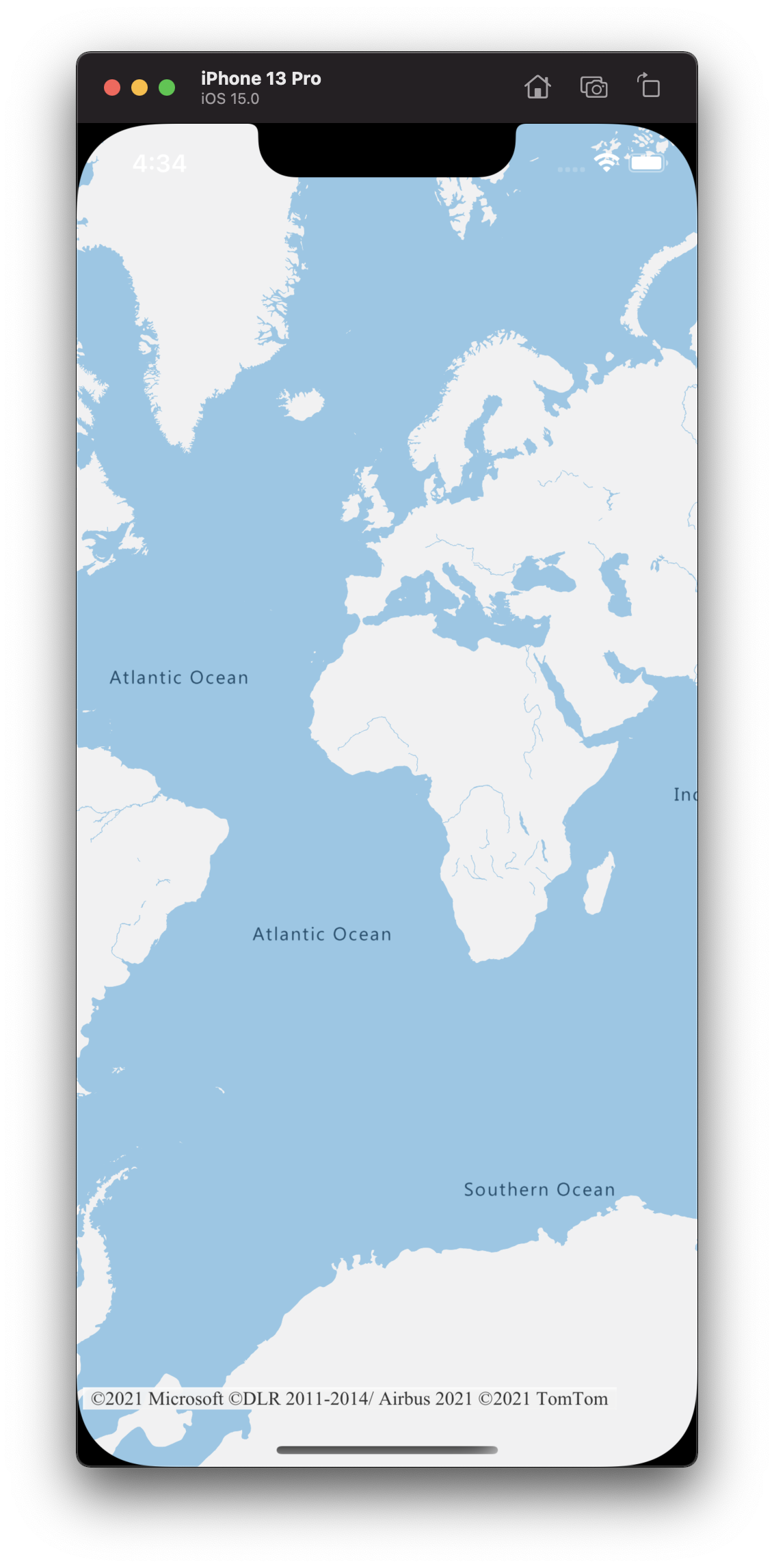
存取地圖功能
您可以藉由在 mapView.onReady 處理常式中保留 AzureMap 執行個體,開始自訂地圖功能。 新增 MapControl 檢視之後,範例 ViewController 看起來應該類似下列程式碼:
class ViewController: UIViewController {
override func viewDidLoad() {
super.viewDidLoad()
let mapView = self.view.subviews.first as? MapControl;
mapView?.onReady({ map in
// customize your map here
// map.sources.add()
// map.layers.insertLayer()
})
}
}
繼續將多邊形圖層新增至 iOS SDK 中的地圖,以取得這類範例。
清除資源
請採取下列步驟,清除在本快速入門中建立的資源:
關閉 Xcode 並刪除您建立的專案。
如果您已在外部裝置上測試應用程式,請將該裝置上的應用程式解除安裝。
如果您不打算繼續使用 Azure 地圖服務 iOS SDK 來開發:
瀏覽至 Azure 入口網站頁面。 從主要入口網站頁面中選取 [所有資源]。 或者,選取左上角的功能表圖示,然後選取 [所有資源]。
選取您的 Azure 地圖服務帳戶。 在頁面頂端,選取 [刪除]。
或者,如果您不打算繼續開發 iOS 應用程式,請解除安裝 Xcode。
其他資訊
請參閱下列文章中的更多程式碼範例:
意見反應
即將登場:在 2024 年,我們將逐步淘汰 GitHub 問題作為內容的意見反應機制,並將它取代為新的意見反應系統。 如需詳細資訊,請參閱:https://aka.ms/ContentUserFeedback。
提交並檢視相關的意見反應