適用於:Azure SQL 資料庫
Azure SQL 受控執行個體
您可以將 Excel 連線到資料庫,然後匯入資料,並根據資料庫中的值建立資料表和圖表。 在此教學課程中,您將設定 Excel 與資料庫資料表之間的連線、儲存儲存資料和 Excel 連線資訊的檔案,然後從資料庫值建立樞紐分析圖。
必須先建立資料庫,才能開始使用。 如果沒有資料庫,請參閱在 Azure SQL 資料庫中建立資料庫和建立伺服器層級 IP 防火牆,以在幾分鐘內建立並執行一個具有範例資料的資料庫。
在本文中,您需要根據該文章中的說明將範例資料匯入 Excel,但可對自己的資料執行類似的步驟。
您也需要 Excel 複本。 本文使用 Microsoft Excel 2016。
連線 Excel 並載入資料
若要將 Excel 連線到 SQL Database 中的資料庫,請開啟 Excel,然後建立新的活頁簿或開啟現有的 Excel 活頁簿。
在頁面頂端的選單列中,依序選取 [資料] 索引標籤、[取得資料]、[從 Azure],然後選取 [從 Azure SQL 資料庫]。

在 [SQL Server 資料庫] 對話框中,輸入您想要以 表單連線的伺服器
<servername>.database.windows.net。 或者,在資料庫名稱中輸入。 選取 [確定] 以開啟認證視窗。在 [SQL Server 資料庫] 對話方塊中,選取左側的 [資料庫],然後在 [使用者名稱] 和 [密碼] 中輸入您要連線之伺服器的資訊。 選取 [連線] 以開啟 [導覽器] 視窗。
提示
視您的網路環境而定,如果伺服器不允許來自用戶端 IP 位址的流量,您可能無法連線。 移至 Azure 入口網站,選取 [SQL 伺服器],選取您的伺服器,選取 [設定] 下的 [防火牆],然後新增用戶端 IP 位址。 如需詳細資訊,請參閱 IP防火牆規則。
在 [導覽器] 中,從清單中選取您想要處理的資料庫、選取您要處理的數據表或檢視表(我們選擇
vGetAllCategories),然後選取 [ 載入 ] 以將數據從資料庫移至 Excel 電子表格。
將資料匯入 Excel 並建立樞紐分析圖
建立連線之後,有數種不同的選項來載入資料。 例如,下列步驟會根據 SQL Database 資料庫中的資料,建立樞紐分析圖。
請遵循上一節中的步驟,但這次不要選取 [載入],而是從 [載入] 下拉式清單中選取 [載入至]。
接下來,選取您要如何在活頁簿中檢視此資料。 我們選擇了 [樞紐分析圖]。 您也可以選擇建立新的工作表或將此資料新增至資料模型。 如需資料模型的詳細資訊,請參閱在 Excel 中建立資料模型。
此時工作表中有空的透視資料表和圖表。
在樞紐分析表欄位底下,選取要檢視之欄位的所有核取方塊。
提示
如果想要將其他 Excel 活頁簿和工作表連線到資料庫,選取 [資料] 索引標籤,然後選取 [最近來源] 以啟動 [最近來源] 核取方塊。 從該處選擇您從清單中建立的連線,然後選取 [ 開啟]。
使用 .odc 檔案建立永久連線
若要永久儲存連線詳細資料,可以建立 .odc 檔案,並將此連線設為 [現有連線] 對話方塊中的可選取選項。
在頁面頂端的選單列中,選取 [資料] 索引標籤,然後選取 [現有連線] 來啟動 [現有連線] 對話方塊。
在 [資料連線精靈] 中,輸入伺服器名稱和 SQL Database 認證。 選取 [下一步]。
在 [資料連線精靈] 的下一個畫面中,選取檔案的位置、[檔案名稱] 和 [自訂名稱]。 您也可以選擇將連接字串密碼儲存在檔案中,不過這可能會將數據公開至不必要的存取。 就緒時選取 [完成]。
![Microsoft Excel 中 [儲存數據連線] 的螢幕快照。](media/connect-excel/save-data-connection.png?view=azuresql)
選取您匯入資料的方式。 我們選擇執行樞紐分析表。 也可以選取 [屬性] 來修改連線的屬性。 就緒時選取 [確定]。 如果未選擇使用檔案儲存密碼,系統會提示您輸入認證。

展開 [資料] 索引標籤,然後選取 [現有連線],確認您的新連線已儲存。
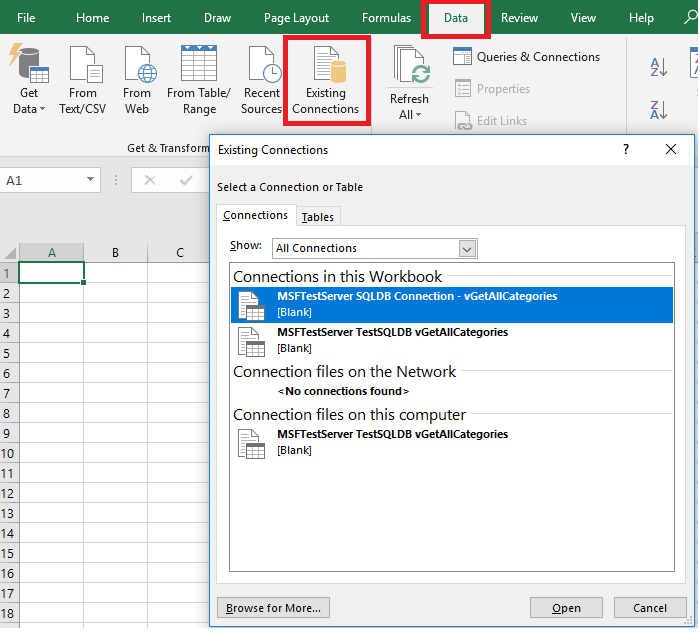
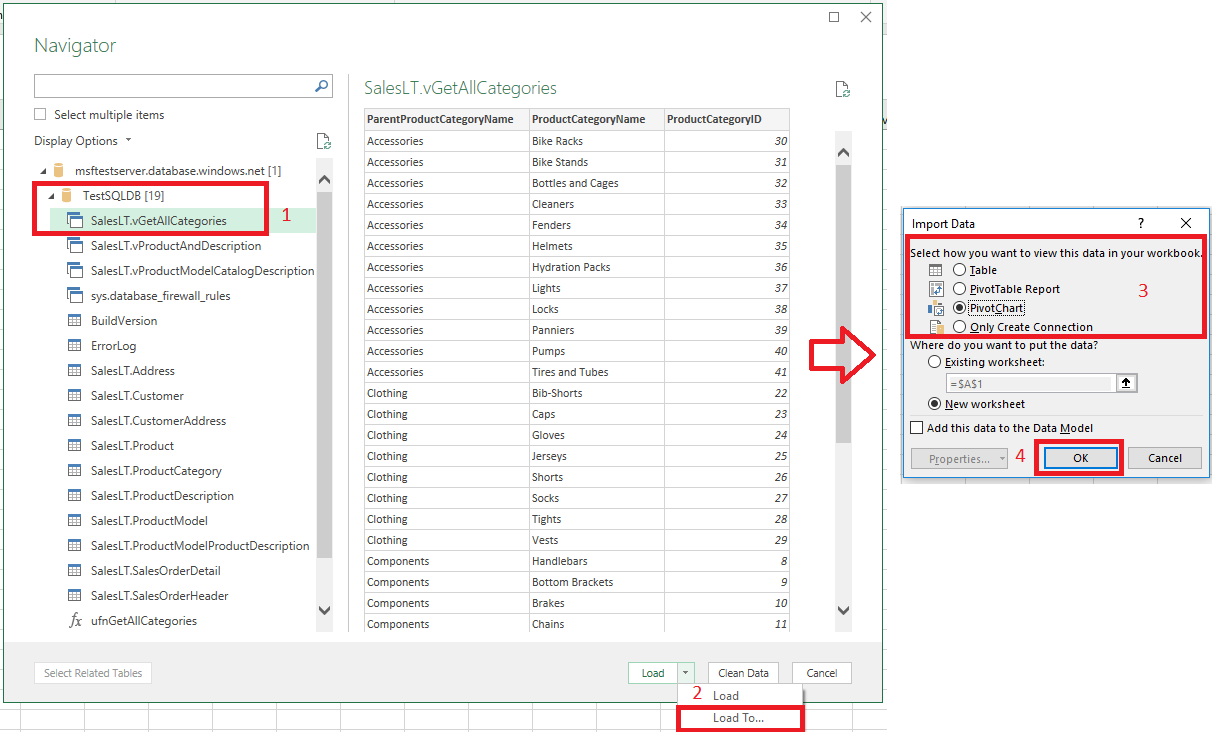
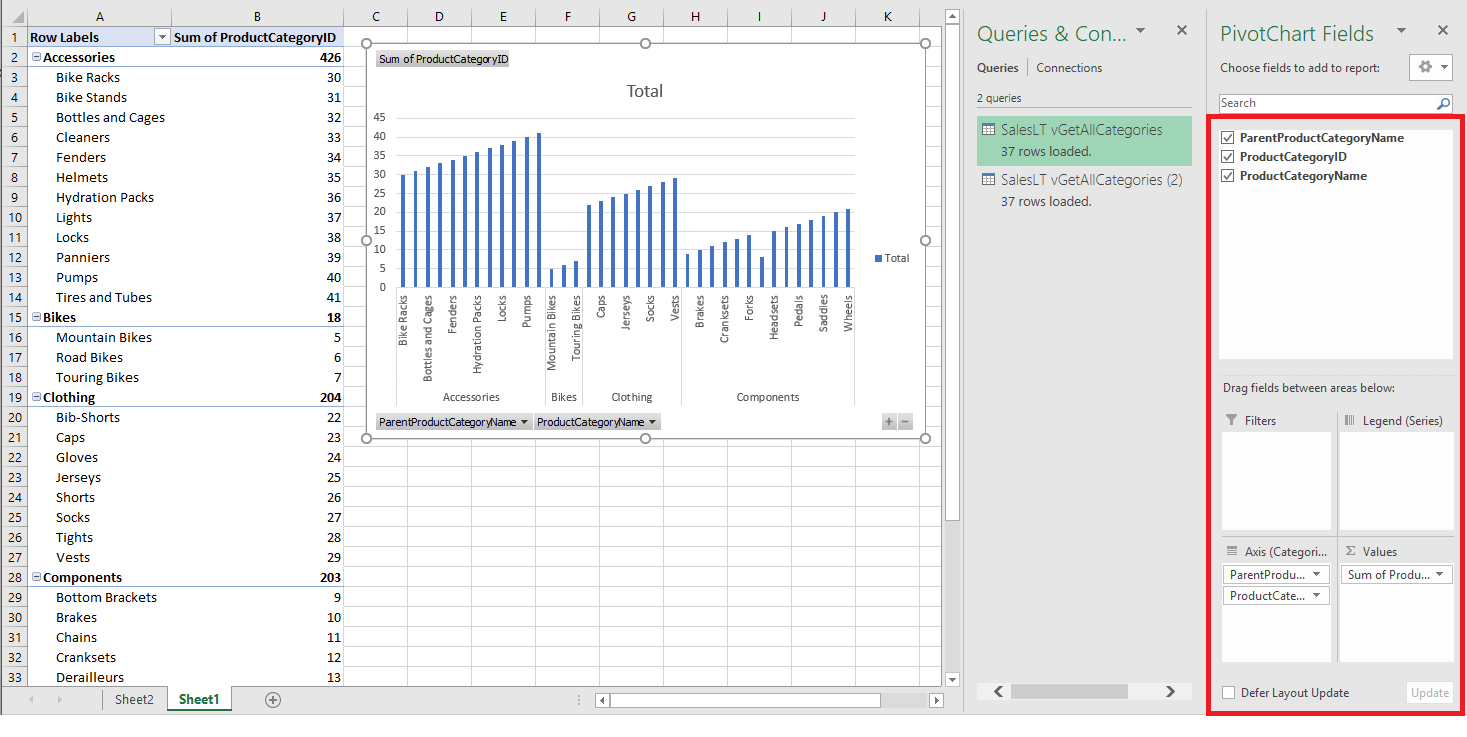
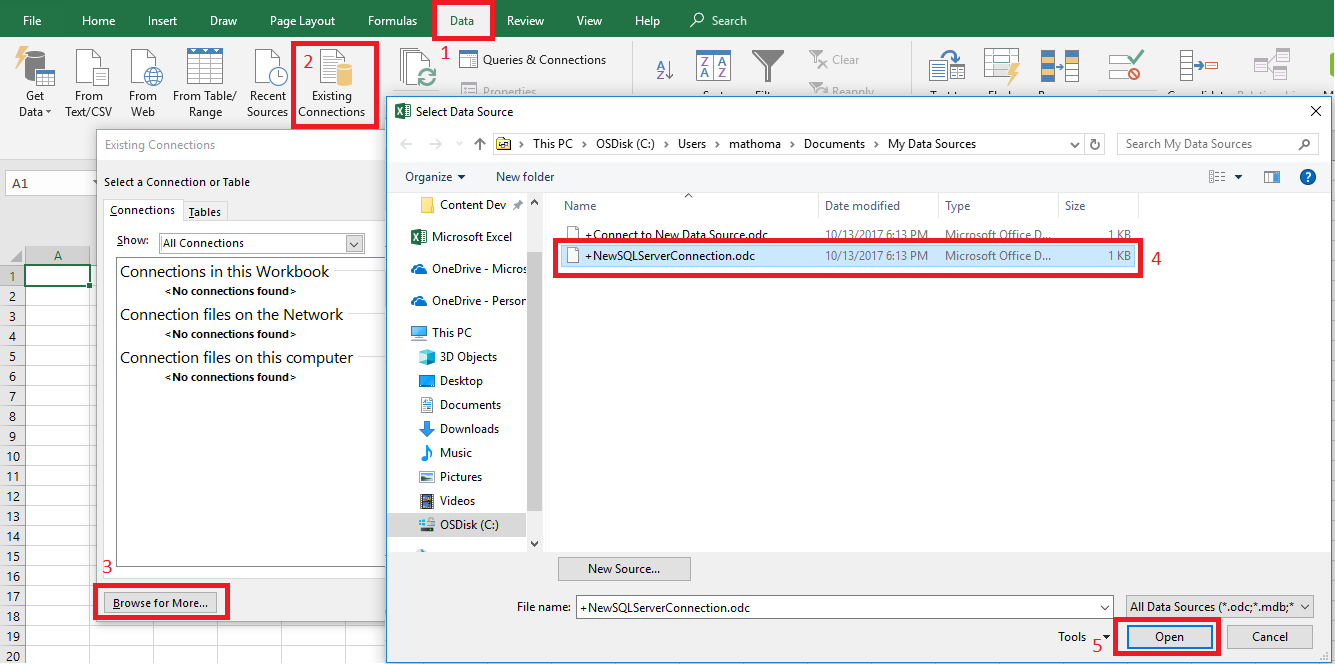
![Microsoft Excel 的螢幕快照,其中顯示 [數據連線精靈] 中的步驟。](media/connect-excel/data-connection-wizard.png?view=azuresql)