準備 SQL Server 2016 必要條件 - Azure SQL 受控執行個體連結
適用於:Azure SQL 受控執行個體
本文將教導您如何在 SQL Server 2016 上使用 Windows Server 故障轉移叢集 (WSFC) 來啟用 Always On 可用性群組功能,作為為 受控執行個體 鏈接準備環境的額外步驟。
本文所述的步驟僅適用於 SQL Server 2016,因為此版本的 SQL Server 無法在主機 Windows OS 計算機上沒有 Windows Server 故障轉移叢集的情況下啟用可用性群組。 在 SQL Server 2016 上啟用可用性群組的最低需求是建立本機單一節點 (單一電腦) 叢集。 不需要多個節點,因此不需要額外的 SQL Server。 不過,此連結也可以選擇性支援多個節點叢集設定,以防您有此類型的環境適用於任何 SQL Server 版本 (2016-2022)。
在 Windows Server 上安裝 WSFC 模組
以裝載 SQL Server 的 Windows Server 系統管理員身分執行下列 PowerShell 命令,以安裝 Windows Server 容錯移轉叢集模組。
# Run as Administrator in PowerShell on Windows Server OS hosting the SQL Server
# This installs WSFC module on the host OS
Install-WindowsFeature -Name Failover-Clustering –IncludeManagementTools
或者,您也可以使用伺服器管理員,使用圖形化使用者介面來安裝 WSFC 模組。
建立單一節點叢集
下一個步驟是在裝載 SQL Server 的 Windows OS 上建立叢集。 這可以使用兩種方法來達成:
- 簡單 PowerShell 命令 -- 有以下所列的特定限制,或
- 容錯移轉叢集管理員應用程式 -- 提供完整的設定彈性。
以下說明這兩種方法。
使用 PowerShell 建立叢集
建立本機單一節點叢集最簡單的方法是在裝載 SQL Server 的 Windows Server OS 上執行簡單的 PowerShell 命令。 此方法有限制,因為它適用於未加入網域的單一伺服器電腦。 使用此方法建立叢集,不允許您使用圖形化使用者介面容錯移轉叢集管理員來管理叢集。
如果您需要快速的方式在您的電腦上建立單一節點叢集,請執行下列提供的 PowerShell 命令。 將:
<ClusterName>在具有所需叢集名稱的腳本中。 名稱應該是單字,不含空格或特殊字元 (,例如WSFCluster)
# Run as Administrator in PowerShell on Windows Server OS hosting the SQL Server
# This creates a single-node cluster on the host OS, not joined in the domain
New-Cluster -Name "<ClusterName>" -AdministrativeAccessPoint None -Verbose -Force
如果基於某些原因您未來需要移除叢集,這只能使用 PowerShell 命令 Remove-Cluster 來完成。
如果您已成功使用此方法建立叢集,請直接跳至在 SQL Server 中授與 WSFC 權限
使用容錯移轉叢集管理員應用程式建立叢集
或者,使用容錯移轉叢集管理員應用程式,在裝載 SQL Server 的 Windows OS 上建立叢集更有彈性的方式是透過圖形化使用者介面。 請遵循下列步驟:
從命令提示字元執行
hostname命令,以找出您的 Windows Server 名稱。記錄此命令的輸出 (在下圖中標示的範例輸出),或讓此視窗保持開啟,因為您將在後續步驟之一中使用這個名稱。
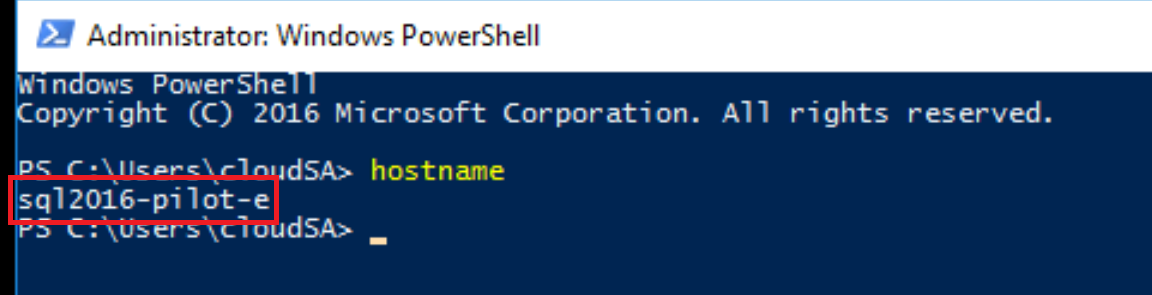
在鍵盤上按 Windows 鍵 + R 以開啟容錯移轉叢集管理員,輸入
%windir%\system32\Cluadmin.msc,然後按一下 [確定]。- 或者,您可以開啟伺服器管理員、選取右上角的工具,然後選取 [容錯移轉叢集管理員] 來存取容錯移轉叢集管理員。
在 Windows 叢集管理員中,按一下 [建立叢集] 選項。
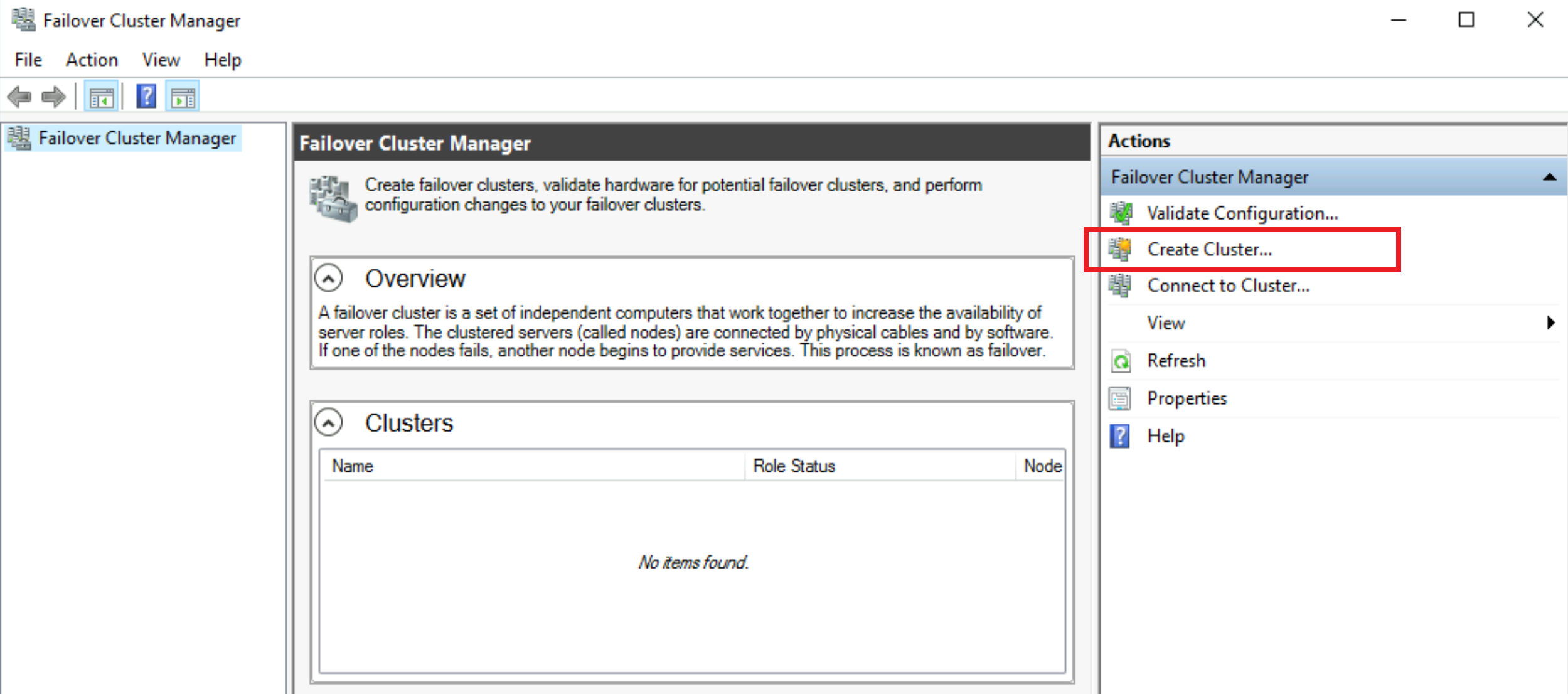
在 [在您開始前] 畫面上,按 [下一步]。
在 [選取伺服器] 畫面上,輸入您的 Windows Server 名稱 (類型、或複製先前執行
hostname命令的輸出),按一下 [新增],然後按一下 [下一步]。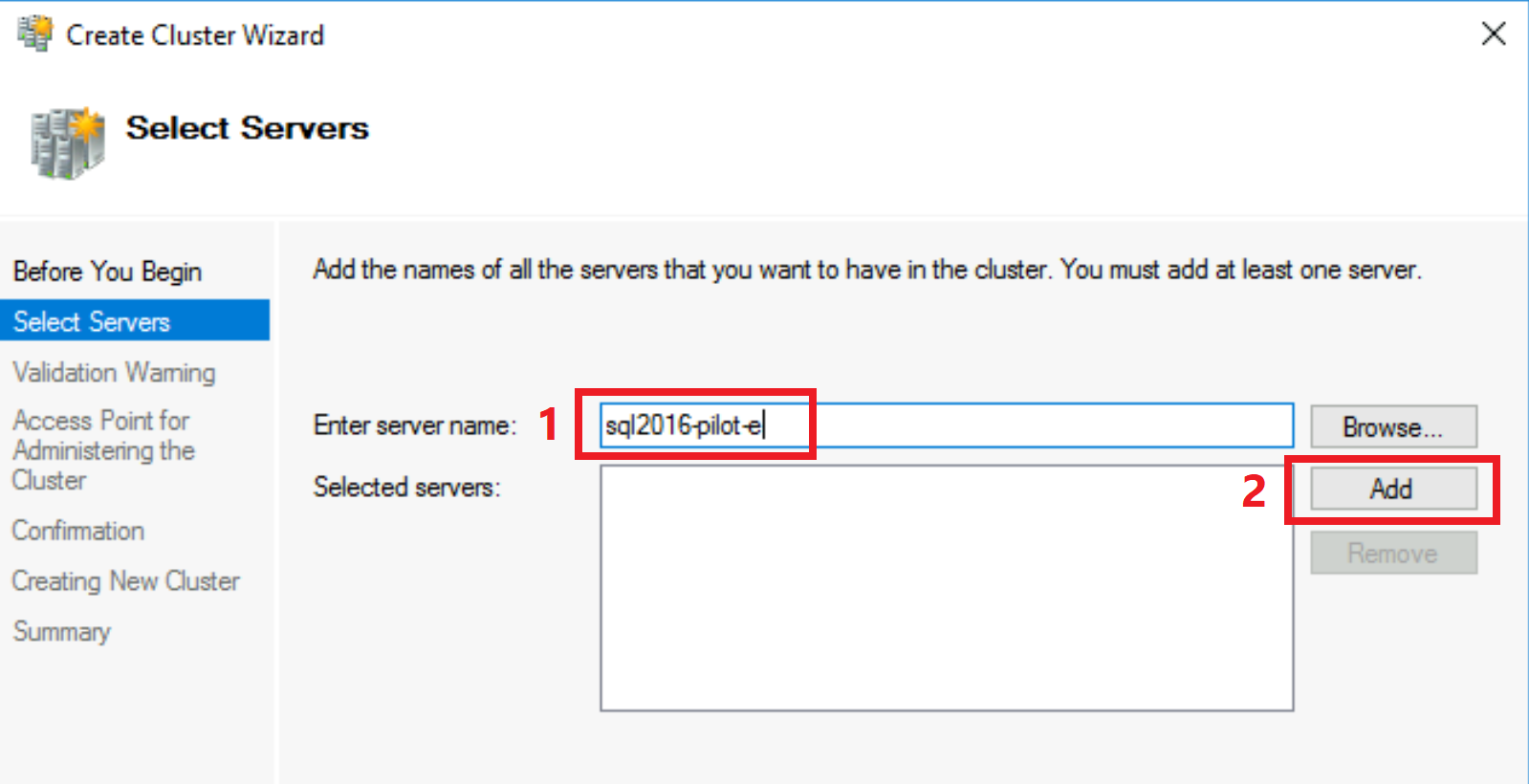
在 [驗證警告] 畫面上,保留 [是],然後按 [下一步]。
在 [在您開始前] 畫面上,按 [下一步]。
在 [測試選項] 畫面上,將 [執行所有測試] 保持為開啟,然後按 [下一步]。
在 [確認] 畫面上,按 [下一步]。
在 [驗證] 畫面上,等候驗證完成。
在 [摘要] 畫面上,按一下 [完成]。
在 [用於管理叢集的存取點] 畫面上,輸入您的叢集名稱 (例如
WSFCluster),然後按 [下一步]。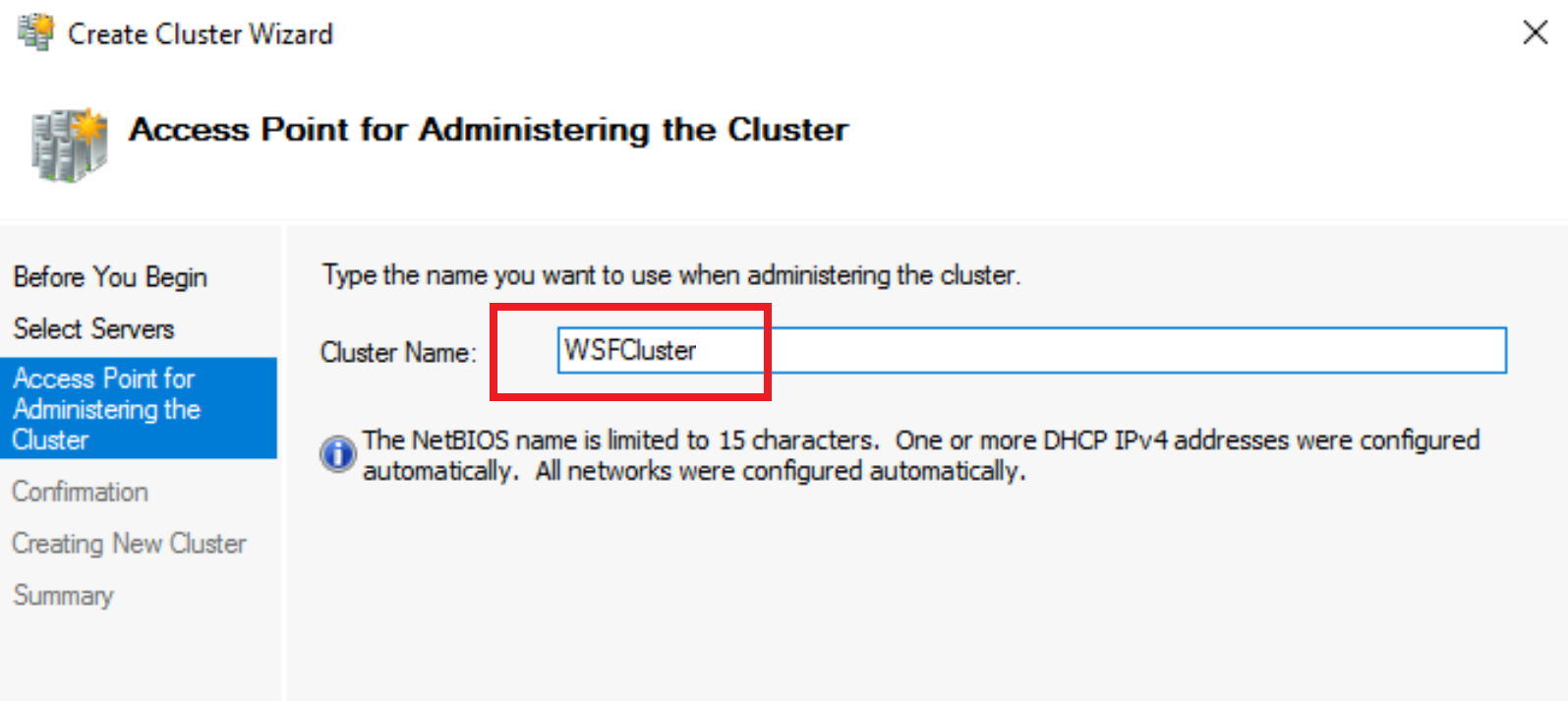
在 [確認] 畫面上,按 [下一步]。
在 [建立新叢集] 畫面上,等候建立完成。
在 [摘要] 畫面上,按一下 [完成]。
透過上述步驟,您已建立本機單一節點 Windows Server 容錯移轉叢集。
驗證
若要確認已建立單一節點 WSFC 叢集,請遵循下列步驟:
在 [容錯移轉叢集管理員] 中,按一下左側的叢集名稱,然後按一下
>箭號以展開。- 如果您在建立容錯移轉叢集管理員之後關閉並重新開啟,叢集名稱可能不會顯示在左側 (請參閱下圖)。
按一下右側的 [連線到叢集],選擇連線至
<Cluster on this server...>,然後按一下 [確定]。按一下 [節點]。
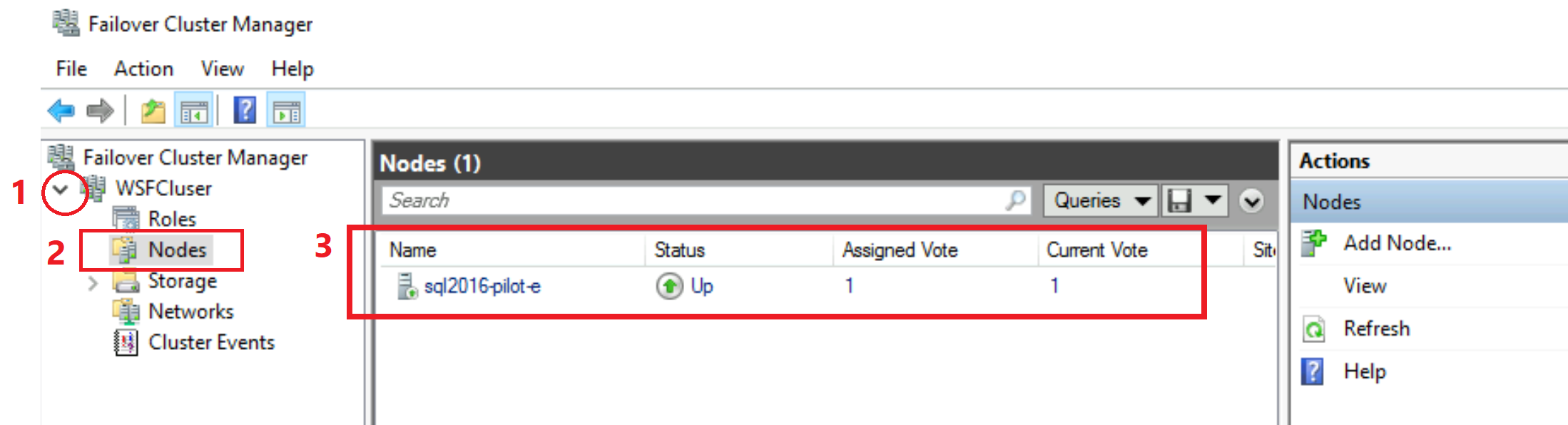
- 您應該可以看到新增至此叢集的本機電腦單一節點,且狀態為
Up。 此驗證會確認 WSFC 設定已順利完成。 您現在可以關閉容錯移轉叢集管理員工具。
- 您應該可以看到新增至此叢集的本機電腦單一節點,且狀態為
接下來,請遵循下列步驟,確認 SQL Server 可以啟用 Always On 選項:
開啟 SQL Server 組態管理員
連按兩下 SQL Server
按一下 Always On 高可用性索引標籤
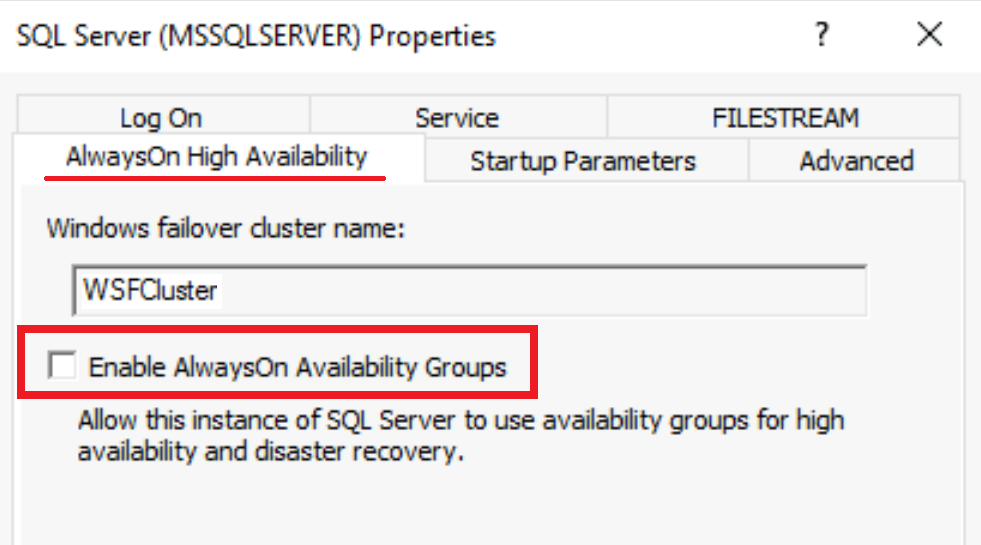
- 您應該可以看到您已建立的 WSFC 名稱,而且應該能夠勾選 [啟用 Always On 可用性群組] 選項。 此驗證會確認設定已順利完成。
在 SQL Server 中授與 WSFC 權限
重要
在 SQL Server 2016 中將權限授與 Windows OS 系統帳戶是必要的。 這些權限可讓 SQL Server 使用 Windows Server 容錯移轉叢集。 如果沒有這些權限,在 SQL Server 2016 上建立可用性群組將會失敗。
接下來,將 SQL Server 的權限授與 NT Authority \ System Windows 主機 OS 系統帳戶,以使用 WSFC 在 SQL Server 中建立可用性群組。 在您的 SQL Server 上執行下列 T-SQL 指令碼:
- 使用 SSMS 之類的用戶端登入您的 SQL Server
- 執行下列 T-SQL 指令碼
-- Run on SQL Server
-- Grant permissions to NT Authority \ System to create AG on this SQL Server
GRANT ALTER ANY AVAILABILITY GROUP TO [NT AUTHORITY\SYSTEM]
GO
GRANT CONNECT SQL TO [NT AUTHORITY\SYSTEM]
GO
GRANT VIEW SERVER STATE TO [NT AUTHORITY\SYSTEM]
GO
下一步
若要使用連結:
- 讓環境為受控執行個體連結做好準備
- 使用 SSMS 設定 SQL Server 與 SQL 受控執行個體之間的連結
- 使用指令碼設定 SQL Server 與 SQL 受控執行個體之間的連結
- 容錯移轉連結
- 使用連結移轉
- 維護連結的最佳做法
若要深入了解連結:
針對其他複寫和移轉案例,請考慮: