訓練
認證
Microsoft Certified: Azure Database Administrator Associate - Certifications
使用 Microsoft PaaS 關聯式資料庫供應項目管理用於雲端、內部部署和混合關聯式資料庫的 SQL Server 資料庫基礎結構。
適用於:Azure SQL 受控執行個體
異動複寫可讓您將資料從某個資料庫複寫至裝載於 SQL Server 或 Azure SQL 受控執行個體上的另一個資料庫。 SQL 受控執行個體可以是複寫拓撲中的發行者、散發者或訂閱者。 如需可用設定的相關資訊,請參閱異動複寫設定。
在本教學課程中,您會了解如何:
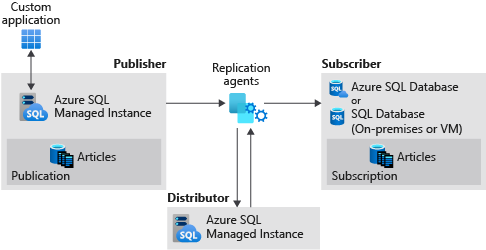
本教學課程適用於有經驗的對象,並假設使用者熟知如何部署和連線至受控執行個體和 Azure 中的 SQL Server VM。
注意
本文說明如何在 Azure SQL 受控執行個體中使用異動複寫。 這與容錯移轉群組無關,後者是一種 Azure SQL 受控執行個體功能,可讓您建立個別執行個體的完整可讀取複本。 在設定容錯移轉群組的異動複寫時,還要考慮其他事項。
若要完成本教學課程,請確定您具有下列必要條件:
使用下列 PowerShell 程式碼片段建立新的資源群組︰
# set variables
$ResourceGroupName = "SQLMI-Repl"
$Location = "East US 2"
# Create a new resource group
New-AzResourceGroup -Name $ResourceGroupName -Location $Location
使用 Azure 入口網站,在這個新的資源群組內建立兩個受控執行個體。
發行者受控執行個體的名稱應為 sql-mi-publisher (以及幾個隨機的字元),虛擬網路的名稱應為 vnet-sql-mi-publisher。
散發者受控執行個體的名稱應為 sql-mi-distributor (以及幾個隨機的字元),且應位於與發行者受控執行個體相同的虛擬網路中。
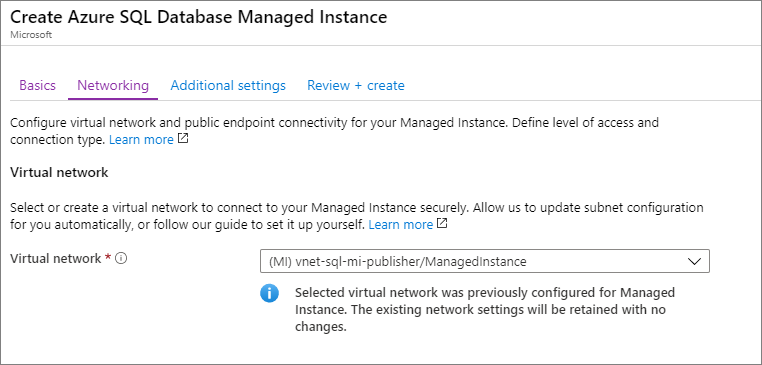
如需建立受控執行個體的詳細資訊,請參閱在入口網站中建立受控執行個體。
注意
為了簡單起見,且因為這是最常見的組態,本教學課程建議將散發者受控執行個體放在與發行者相同的虛擬網路中。 不過,您可以在不同的虛擬網路中建立散發者。 若要這麼做,您必須在發行者與散發者的虛擬網路之間設定 VNet 對等互連,然後在散發者與訂閱者的虛擬網路之間設定 VNet 對等互連。
使用 Azure 入口網站建立 SQL Server 虛擬機器。 SQL Server 虛擬機器應具有下列特性:
sql-vm-subsql-vm-sub-vnet如需將 SQL Server VM 部署至 Azure 的詳細資訊,請參閱快速入門:建立 SQL Server VM。
設定 VNet 對等互連,以在兩個受控執行個體的虛擬網路與 SQL Server 的虛擬網路之間啟用通訊。 若要這麼做,請使用下列 PowerShell 程式碼片段:
# Set variables
$SubscriptionId = '<SubscriptionID>'
$resourceGroup = 'SQLMI-Repl'
$pubvNet = 'sql-mi-publisher-vnet'
$subvNet = 'sql-vm-sub-vnet'
$pubsubName = 'Pub-to-Sub-Peer'
$subpubName = 'Sub-to-Pub-Peer'
$virtualNetwork1 = Get-AzVirtualNetwork `
-ResourceGroupName $resourceGroup `
-Name $pubvNet
$virtualNetwork2 = Get-AzVirtualNetwork `
-ResourceGroupName $resourceGroup `
-Name $subvNet
# Configure VNet peering from publisher to subscriber
Add-AzVirtualNetworkPeering `
-Name $pubsubName `
-VirtualNetwork $virtualNetwork1 `
-RemoteVirtualNetworkId $virtualNetwork2.Id
# Configure VNet peering from subscriber to publisher
Add-AzVirtualNetworkPeering `
-Name $subpubName `
-VirtualNetwork $virtualNetwork2 `
-RemoteVirtualNetworkId $virtualNetwork1.Id
# Check status of peering on the publisher VNet; should say connected
Get-AzVirtualNetworkPeering `
-ResourceGroupName $resourceGroup `
-VirtualNetworkName $pubvNet `
| Select PeeringState
# Check status of peering on the subscriber VNet; should say connected
Get-AzVirtualNetworkPeering `
-ResourceGroupName $resourceGroup `
-VirtualNetworkName $subvNet `
| Select PeeringState
建立 VNet 對等互連後,請在 SQL Server 上啟動 SQL Server Management Studio (SSMS),並連線至這兩個受控執行個體,以測試連線能力。 如需使用 SSMS 連線至受控執行個體的詳細資訊,請參閱使用 SSMS 連線至 SQL 受控執行個體。
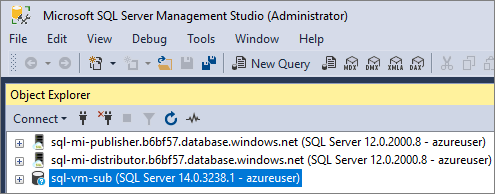
私人 DNS 區域可讓受控執行個體與 SQL Server 之間進行 DNS 路由。
登入 Azure 入口網站。
選取 [建立資源] 以建立 Azure 資源。
在 Azure Marketplace 上搜尋 private dns zone。
選擇 Microsoft 所發佈的 [私人 DNS 區域] 資源,然後選取 [建立] 以建立 DNS 區域。
從下拉式清單中選擇訂閱和資源群組。
為 DNS 區域提供任意名稱,例如 repldns.com。
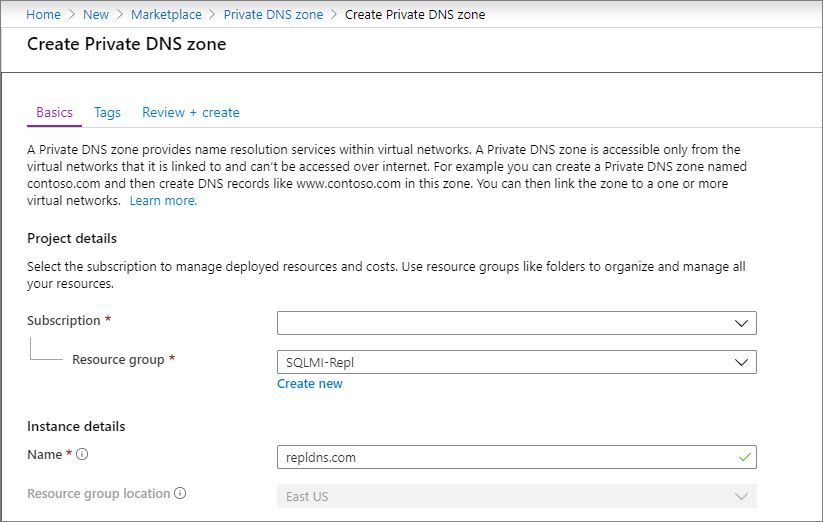
選取 [檢閱 + 建立]。 檢查私人 DNS 區域的參數,然後選取 [建立] 以建立您的資源。
移至新的私人 DNS 區域,然後選取 [概觀]。
選取 [+ 記錄集] 以建立新的 A 記錄。
提供 SQL Server VM 的名稱,以及私人內部 IP 位址。
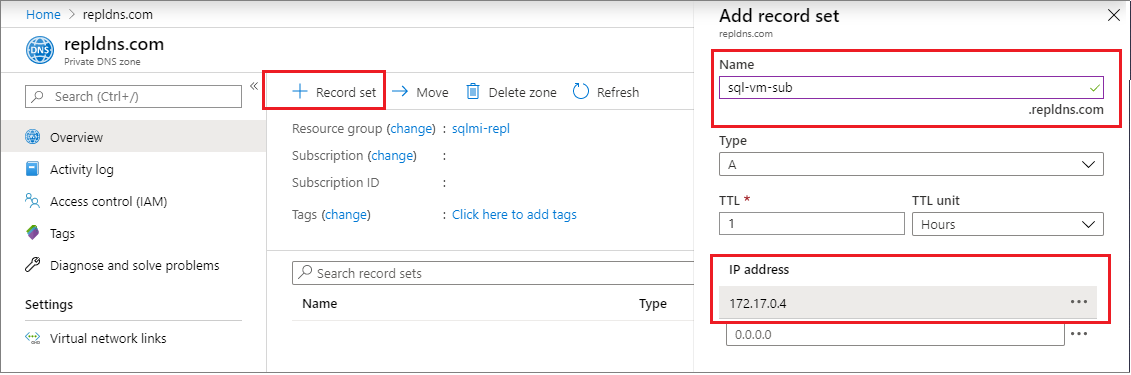
選取 [確定] 以建立 A 記錄。
移至新的私人 DNS 區域,然後選取 [虛擬網路連結]。
選取 [+ 新增] 。
提供連結的名稱,例如 Pub-link。
從下拉式選單中選取您的訂閱,然後選取發行者受控執行個體的虛擬網路。
核取 [啟用自動註冊] 旁的方塊。

選取 [確定] 以連結您的虛擬網路。
重複上述步驟,為訂閱者虛擬網路新增連結 (具有 Sub-link 之類的名稱)。
為工作目錄建立 Azure 儲存體帳戶,然後在儲存體帳戶內建立檔案共用。
複製下列格式的檔案共用路徑:\\storage-account-name.file.core.windows.net\file-share-name
範例: \\replstorage.file.core.windows.net\replshare
複製下列格式的儲存體存取金鑰連接字串:DefaultEndpointsProtocol=https;AccountName=<Storage-Account-Name>;AccountKey=****;EndpointSuffix=core.windows.net
範例: DefaultEndpointsProtocol=https;AccountName=replstorage;AccountKey=dYT5hHZVu9aTgIteGfpYE64cfis0mpKTmmc8+EP53GxuRg6TCwe5eTYWrQM4AmQSG5lb3OBskhg==;EndpointSuffix=core.windows.net
如需詳細資訊,請參閱管理儲存體帳戶存取金鑰。
在發行者受控執行個體上建立新的資料庫。 若要這樣做,請依照下列步驟執行:
sql-mi-publisher 受控執行個體。-- Create the databases
USE [master]
GO
-- Drop database if it exists
IF EXISTS (SELECT * FROM sys.sysdatabases WHERE name = 'ReplTutorial')
BEGIN
DROP DATABASE ReplTutorial
END
GO
-- Create new database
CREATE DATABASE [ReplTutorial]
GO
-- Create table
USE [ReplTutorial]
GO
CREATE TABLE ReplTest (
ID INT NOT NULL PRIMARY KEY,
c1 VARCHAR(100) NOT NULL,
dt1 DATETIME NOT NULL DEFAULT getdate()
)
GO
-- Populate table with data
USE [ReplTutorial]
GO
INSERT INTO ReplTest (ID, c1) VALUES (6, 'pub')
INSERT INTO ReplTest (ID, c1) VALUES (2, 'pub')
INSERT INTO ReplTest (ID, c1) VALUES (3, 'pub')
INSERT INTO ReplTest (ID, c1) VALUES (4, 'pub')
INSERT INTO ReplTest (ID, c1) VALUES (5, 'pub')
GO
SELECT * FROM ReplTest
GO
建立連線並擁有範例資料庫之後,您就可以在 sql-mi-distributor 受控執行個體上設定散發。 若要這樣做,請依照下列步驟執行:
啟動 SQL Server 上的 SQL Server Management Studio。
連線至 sql-mi-distributor 受控執行個體。
開啟 [新增查詢] 視窗,然後執行下列 Transact-SQL 程式碼,以在散發者受控執行個體上設定散發:
EXEC sp_adddistributor @distributor = 'sql-mi-distributor.b6bf57.database.windows.net', @password = '<distributor_admin_password>'
EXEC sp_adddistributiondb @database = N'distribution'
EXEC sp_adddistpublisher @publisher = 'sql-mi-publisher.b6bf57.database.windows.net', -- primary publisher
@distribution_db = N'distribution',
@security_mode = 0,
@login = N'azureuser',
@password = N'<publisher_password>',
@working_directory = N'\\replstorage.file.core.windows.net\replshare',
@storage_connection_string = N'<storage_connection_string>'
-- example: @storage_connection_string = N'DefaultEndpointsProtocol=https;AccountName=replstorage;AccountKey=dYT5hHZVu9aTgIteGfpYE64cfis0mpKTmmc8+EP53GxuRg6TCwe5eTYWrQM4AmQSG5lb3OBskhg==;EndpointSuffix=core.windows.net'
注意
對於 @working_directory 參數請務必使用反斜線 (\)。 若使用正斜線 (/),在連線至檔案共用時可能會導致錯誤。
連線至 sql-mi-publisher 受控執行個體。
開啟 [新增查詢] 視窗,然後執行下列 Transact-SQL 程式碼,以在發行者上註冊散發者:
Use MASTER
EXEC sys.sp_adddistributor @distributor = 'sql-mi-distributor.b6bf57.database.windows.net', @password = '<distributor_admin_password>'
設定散發後,您現在就可以建立發行集。 若要這樣做,請依照下列步驟執行:
啟動 SQL Server 上的 SQL Server Management Studio。
連線至 sql-mi-publisher 受控執行個體。
在 [物件總管] 中展開 [複寫] 節點,然後以滑鼠右鍵按一下 [本機發行集] 資料夾。 選取 [新增發行集...]。
選取 [下一步],移出歡迎頁面。
在 [發行集資料庫] 頁面上,選取您先前建立的 ReplTutorial 資料庫。 選取 [下一步] 。
在 [發行集類型] 頁面中,選取 [交易式發行集]。 選取 [下一步] 。
在 [發行項] 頁面上,核取 [資料表] 旁的方塊。 選取 [下一步] 。
在 [篩選資料表的資料列] 頁面上選取 [下一步],而不新增任何篩選。
在 [快照集代理程式] 頁面上,核取 [立即建立快照集,並保留快照集為可使用狀態,以初始化訂閱] 旁的方塊。 選取 [下一步] 。
在 [代理程式安全性] 頁面上,選取 [安全性設定...]。提供要用於快照集代理程式以及連線至發行者的 SQL Server 登入認證。 選取 [確定],以關閉 [快照集代理程式安全性] 頁面。 選取 [下一步] 。
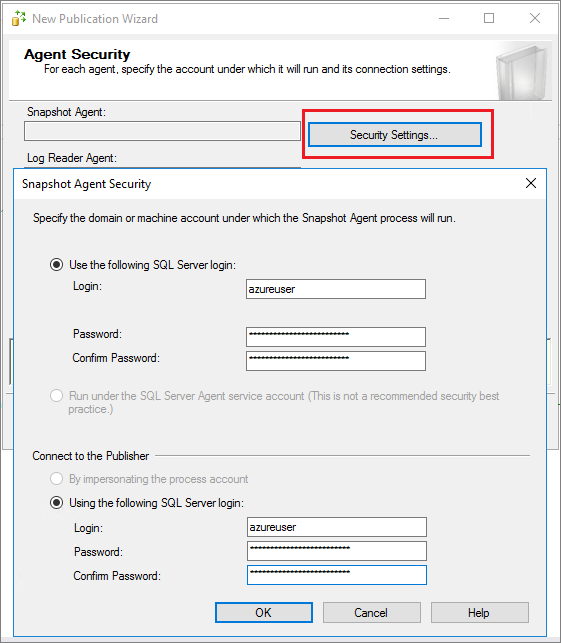
在 [精靈動作] 頁面上,選擇 [建立發行集],並 (選擇性地) 選擇 [產生具建立發行集步驟的指令碼檔案] (如果您想要儲存此指令碼以供後續使用的話)。
在 [完成精靈] 頁面上,將您的發行集命名為 ReplTest,然後選取 [下一步] 以建立發行集。
發行集建立後,請重新整理 [物件總管] 中的 [複寫] 節點,然後展開 [本機發行集],以查看新的發行集。
發行集建立後,您可以建立訂閱。 若要這樣做,請依照下列步驟執行:
sql-mi-publisher 受控執行個體。use [ReplTutorial]
exec sp_addsubscription
@publication = N'ReplTest',
@subscriber = N'sql-vm-sub.repldns.com', -- include the DNS configured in the private DNS zone
@destination_db = N'ReplSub',
@subscription_type = N'Push',
@sync_type = N'automatic',
@article = N'all',
@update_mode = N'read only',
@subscriber_type = 0
exec sp_addpushsubscription_agent
@publication = N'ReplTest',
@subscriber = N'sql-vm-sub.repldns.com', -- include the DNS configured in the private DNS zone
@subscriber_db = N'ReplSub',
@job_login = N'azureuser',
@job_password = '<Complex Password>',
@subscriber_security_mode = 0,
@subscriber_login = N'azureuser',
@subscriber_password = '<Complex Password>',
@dts_package_location = N'Distributor'
GO
設定複寫後,您可以在發行者上插入新項目,並監看這些變更傳播到訂閱者,藉以測試複寫。
執行下列 T-SQL 程式碼片段,以檢視訂閱者上的資料列:
Use ReplSub
select * from dbo.ReplTest
執行下列 T-SQL 程式碼片段,在發行者上插入其他資料列,然後再次查看訂閱者上的資料列。
Use ReplTutorial
INSERT INTO ReplTest (ID, c1) VALUES (15, 'pub')
yes 以確認您要刪除資源,然後選取 [刪除]。 此程序可能需要一些時間才能在背景中完成,在其完成前,您將無法刪除虛擬叢集或任何其他相依資源。 監視 [活動] 索引標籤中的刪除,確認您的受控執行個體已刪除。yes 以確認您要刪除資源,然後選取 [刪除]。yes 以確認您要刪除資源,然後選取 [刪除]。myResourceGroup,然後選取 [刪除],以刪除資源群組。Exception Message: Windows logins are not supported in this version of SQL Server.
代理程式已設定了 Windows 登入,必須改為使用 SQL Server 登入。 請使用發行集屬性的 [代理程式安全性] 頁面,將登入認證變更為 SQL Server 登入。
Connecting to Azure Files Storage '\\replstorage.file.core.windows.net\replshare' Failed to connect to Azure Storage '' with OS error: 53.
2019-11-19 02:21:05.07 已取得 replstorage 的 Azure 儲存體連接字串 2019-11-19 02:21:05.07 正在連線至 Azure 檔案儲存體 'replstorage.file.core.windows.net\replshare' 2019-11-19 02:21:31.21 無法連線至 Azure 儲存體,並出現作業系統錯誤:53。
這很可能是因為 Azure 防火牆和 (或) Windows 防火牆已關閉連接埠 445。
Connecting to Azure Files Storage '\\replstorage.file.core.windows.net\replshare' Failed to connect to Azure Storage '' with OS error: 55.
在檔案共用的檔案路徑中使用正斜線 (而非反斜線),可能會導致此錯誤。
\\replstorage.file.core.windows.net\replshare'\\replstorage.file.core.windows.net/replshare'The process could not connect to Subscriber 'SQL-VM-SUB
Could not open a connection to SQL Server [53].
A network-related or instance-specific error has occurred while establishing a connection to SQL Server. Server is not found or not accessible. Check if instance name is correct and if SQL Server is configured to allow remote connections.
可能的解決方案:
使用新增訂閱精靈來新增訂閱時,您可能會發現 [發行集] 頁面上沒有任何資料庫和發行集列為可用的選項,且您可能會看到下列錯誤訊息:
There are no publications to which you can subscribe, either because this server has no publications or because you do not have sufficient privileges to access the publications.
雖然此錯誤訊息可能是正確的,且您連線到的發行者上實際上並沒有可用的發行集,或是您缺少足夠的權限,但這項錯誤也可能是舊版的 SQL Server Management Studio 所造成的。 請嘗試升級至 SQL Server Management Studio 18.0 或更新版本,將此問題從根本原因中排除。
請參閱什麼是 Azure SQL 受控執行個體功能?一文,以取得完整的資料庫保護方式清單。 將會討論的安全性功能如下:
如需受控執行個體功能的完整概觀,請參閱:
訓練
認證
Microsoft Certified: Azure Database Administrator Associate - Certifications
使用 Microsoft PaaS 關聯式資料庫供應項目管理用於雲端、內部部署和混合關聯式資料庫的 SQL Server 資料庫基礎結構。
文件
設定受控執行個體之間的複寫 - Azure SQL Managed Instance
本教學課程將說明如何設定 Azure SQL 受控執行個體發行者/散發者與 SQL 受控執行個體訂閱者之間的異動複寫。
異動複寫 - Azure SQL Managed Instance
了解如何搭配 Azure SQL 受控執行個體使用 SQL Server 異動複寫。
複寫至 Azure SQL 資料庫 - Azure SQL Database
您可以在來自 SQL Server 或 Azure SQL 受控執行個體的單向異動或快照式複寫拓撲中,將 Azure SQL 資料庫中的資料庫設定為發送訂閱者。