使用 Azure 資料總管儀表板視覺化資料
Azure 資料總管是一項快速且可高度調整的資料探索服務,可用於處理記錄和遙測資料。 從 Azure 資料總管 Web 應用程式中的端對端探索您的數據,從 數據擷取、執行 查詢開始,最後建置儀錶板。
儀錶板是磚的集合,可選擇性地組織在頁面中,其中每個磚都有基礎查詢和可視化表示。 使用 Web UI 時,您可以將 Kusto 查詢語言 (KQL) 查詢原生匯出至儀錶板作為視覺效果,稍後視需要修改其基礎查詢和視覺效果格式。 除了簡化數據探索之外,此完全整合的 Azure 數據總管儀錶板體驗也提供改善的查詢和視覺效果效能。
重要
您的數據是安全的。 有關用戶的儀錶板和儀錶板相關元數據會使用Microsoft管理的密鑰進行待用加密。
下圖顯示範例 Azure 數據總管儀錶板:
若要以互動方式探索範例儀錶板,請參閱 快速入門:將範例數據儀錶板可視化。
必要條件
- Microsoft帳戶或Microsoft Entra 使用者身分識別。 不需要 Azure 訂用帳戶。
- 建立 Azure 數據總管叢集和資料庫。
- 登入 Azure 數據總管 Web UI ,並 新增叢集的連線。
建立新的儀表板
在導覽列中,選取 [儀錶板>] [新增儀錶板]。
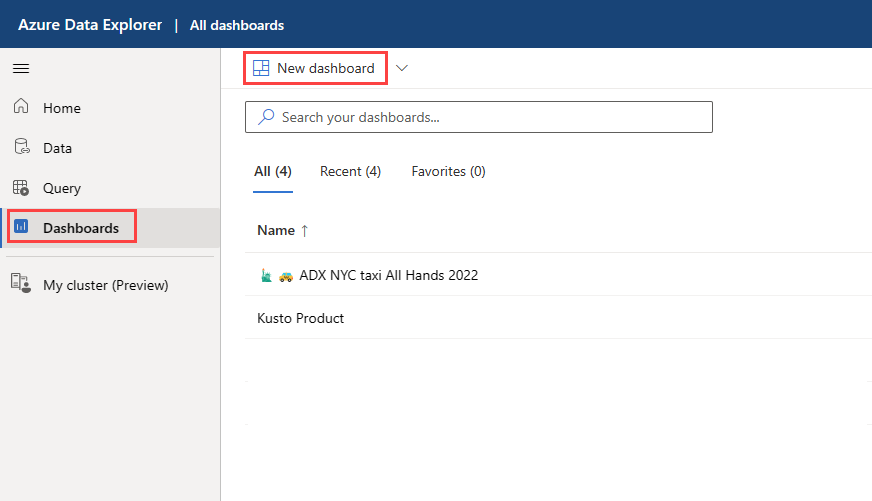
輸入儀錶板名稱,然後選取 [ 建立]。
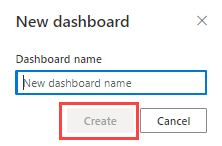
新增資料來源
單一儀錶板可以顯示來自一或多個叢集的視覺效果。
選取 [ 更多] 選單 [...] >數據源
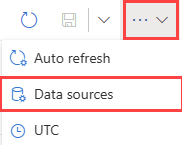
在 [ 數據源] 窗格中,選取 [+ 新增數據源]。
在 [ 建立新的數據源] 窗格中:
- 輸入數據來源名稱。
- 輸入叢 集 URI 區域,然後選取 [ 連線]。
- 從下拉式清單中選取 [ 資料庫 ]。
- 輸入查詢結果快取最大存留期的值,以在此數據源的所有查詢上啟用查詢結果快取。 最大存留期可以單位為秒、小時或天。
- 選取 建立。
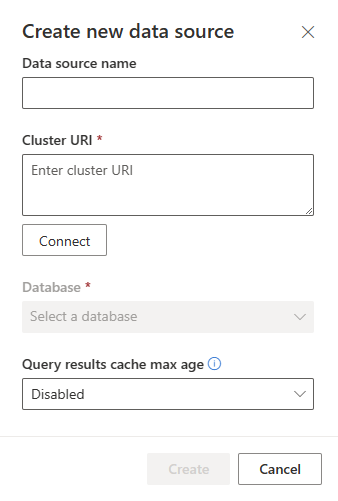
新增圖標
儀錶板磚會使用 Kusto 查詢語言 代碼段來擷取數據和轉譯視覺效果。 每個磚/查詢都可以支援單一視覺效果。
從儀錶板畫布或頂端功能表欄選取 [新增磚]。
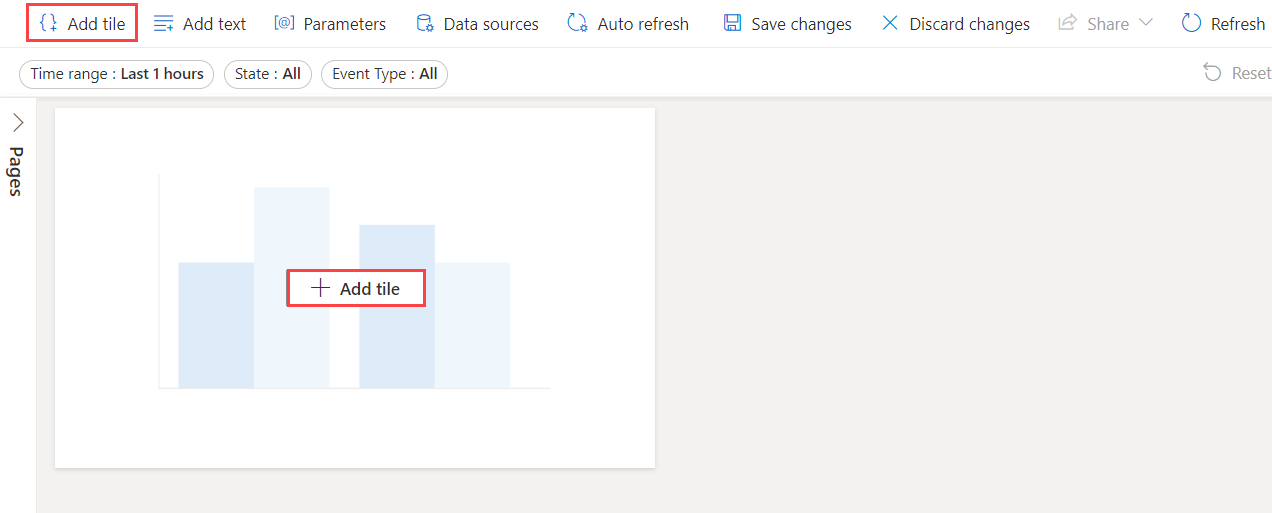
在 [ 查詢 ] 窗格中,
從下拉功能表中選取數據源。
輸入查詢,然後選取 [ 執行]。 如需產生使用參數之查詢的詳細資訊,請參閱 在查詢中使用參數。
選取 [視覺效果]。
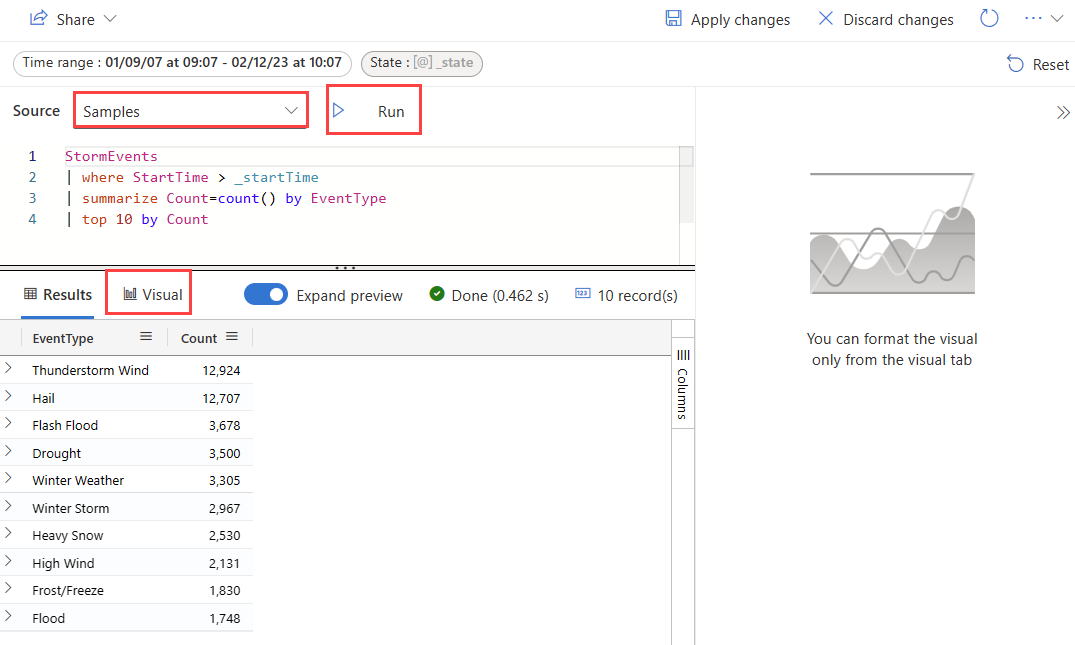
在 [視覺效果] 索引標籤中,選取 [視覺效果類型 ] 以選擇視覺效果的類型。
選取 [ 套用變更 ] 將視覺效果釘選到儀錶板。
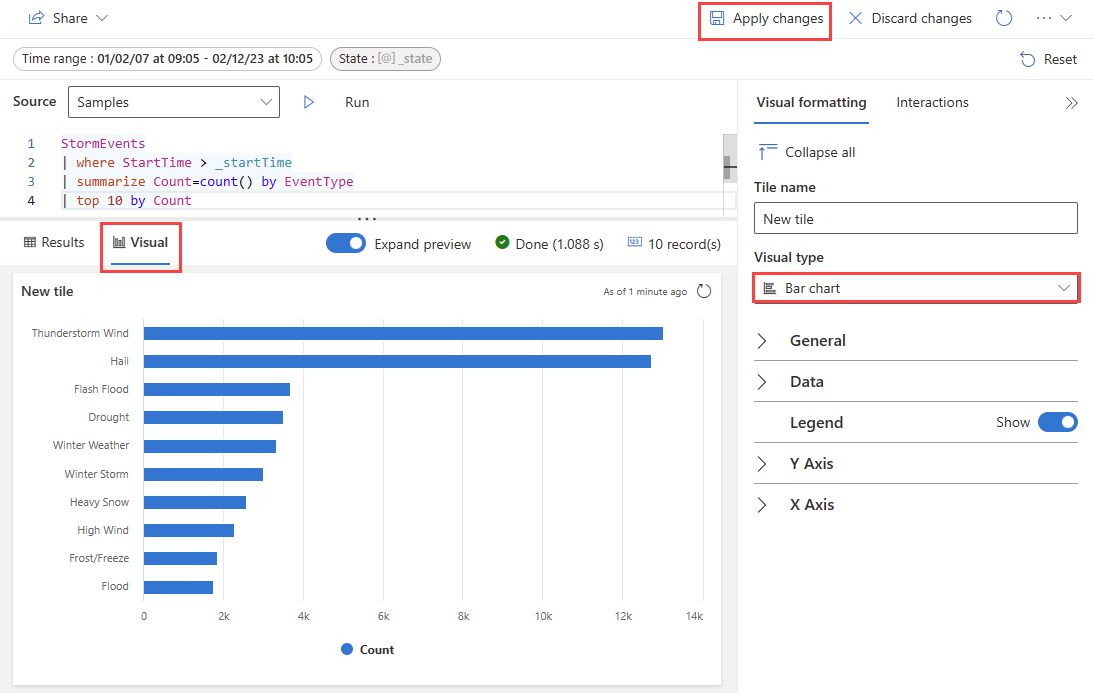
您可以調整視覺效果的大小,然後選取 [ 儲存 ] 圖示。
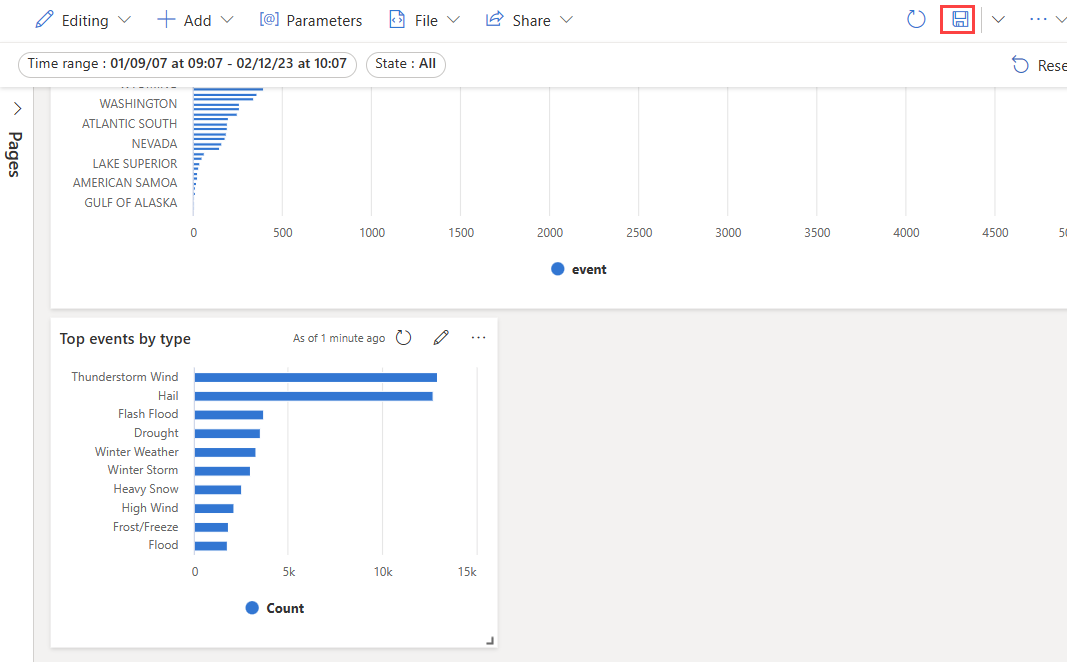
從查詢釘選磚
您也可以從 Web UI 的 [查詢] 索引標籤釘選查詢。
若要釘選查詢:
建立並執行您想要在儀錶板中可視化其輸出的查詢。
選取 [共享>釘選到儀錶板]。
在 [ 釘選到儀錶板 ] 窗格中:
- 提供磚名稱。
- 數據來源名稱會從查詢數據源自動填入。
- 如果可能,請選取 [使用現有的數據源]。
- 選取 [新建]
- 輸入 儀錶板名稱。
- 在建立後選取 [ 檢視儀錶板] 複選框(如果是新的儀錶板)。
- 選取 [釘選]
![[釘選到儀錶板] 窗格的螢幕快照。](media/web-query-data/pin-to-dashboard.png)
使用參數
參數可大幅改善儀錶板轉譯效能,並可讓您盡早在查詢中使用篩選值。 當參數包含在與磚相關聯的查詢中時,就會啟用篩選。 如需如何設定和使用不同類型參數的詳細資訊,請參閱 在 Azure 數據總管儀錶板中使用參數。
磚圖例
您可以變更圖例在磚中的位置,並使用圖例來與數據互動。
變更圖例位置
如果您在儀錶板上擁有編輯許可權,您可以變更圖例在磚中的位置。 切換至 [編輯 模式],然後選取 [ 編輯磚 鉛筆] 圖示。 在 [視覺格式設定] 窗格的 [圖例] 底下,您可以選取您的位置喜好設定。
與您的資料互動
您可以使用圖例來與磚中的數據互動。 您可以選取圖例中的特定項目來變更檢視的數據。 使用 Ctrl 從選取範圍新增或移除專案,按住 Shift 以選取範圍。 未選取的項目會呈現灰色。
[ 搜尋 ] 按鈕可讓您搜尋和篩選專案。
使用 [反轉] 按鈕來反轉您的選取範圍。
向上與向下箭號會以下列方式瀏覽清單:
- 選取一個專案時,向上和向下箭號會選取上一個專案或下一個專案。
- 選取多個專案時,向上和向下箭號會變更磚上反白顯示的專案。

檢視查詢
您可以在編輯或檢視模式中檢視查詢。 只有在編輯模式中,才能編輯磚的基礎查詢。 在檢視模式中,您可以在新的查詢索引標籤中修改查詢,而不需要變更儀錶板磚的基礎查詢。
流覽至您的儀錶板。
在您想要探索的磚上,選取 [ 更多] 功能表 [...]>檢視查詢。
隨即開啟含有查詢和結果數據表的窗格。
選取 [新增查詢] 索引標籤。繼續編輯 Azure 數據總管 Web UI 查詢窗格中的查詢。
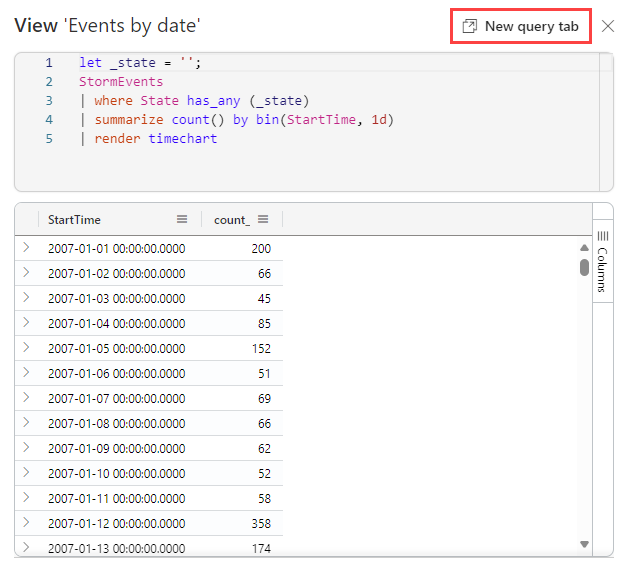
注意
使用此流程對查詢所做的任何編輯都不會反映在原始儀錶板中。
共用儀表板
使用共用功能表來 授與Microsoft Entra 使用者或Microsoft Entra 群組的許可權 ,以存取儀錶板、 變更使用者的許可權等級,以及 共用儀錶板連結。
重要
若要存取儀錶板,儀錶板查看器需要下列專案:
- 可供存取的儀表板連結
- 儀表板權限
- 在 Azure 資料總管叢集中存取基礎資料庫
管理權限
選取 儀錶板頂端列中的 [共用 ] 功能表項。
從下拉式清單中選取 [ 管理許可權 ]。
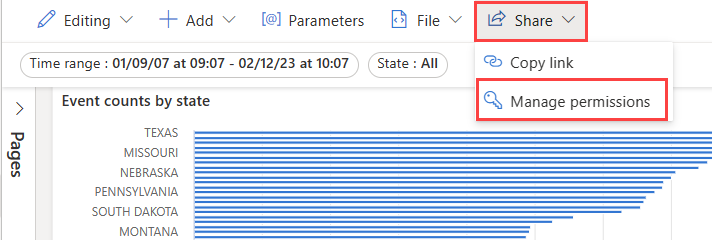
授與權限
若要在 [ 儀錶板許可權 ] 窗格中將許可權授與使用者:
- 在 [新增成員] 中輸入 Microsoft Entra 使用者或Microsoft Entra 群組。
- 在 [ 許可權 ] 層級中,選取下列其中一個值: 可以檢視 或 可編輯。
- 選取 [新增]。
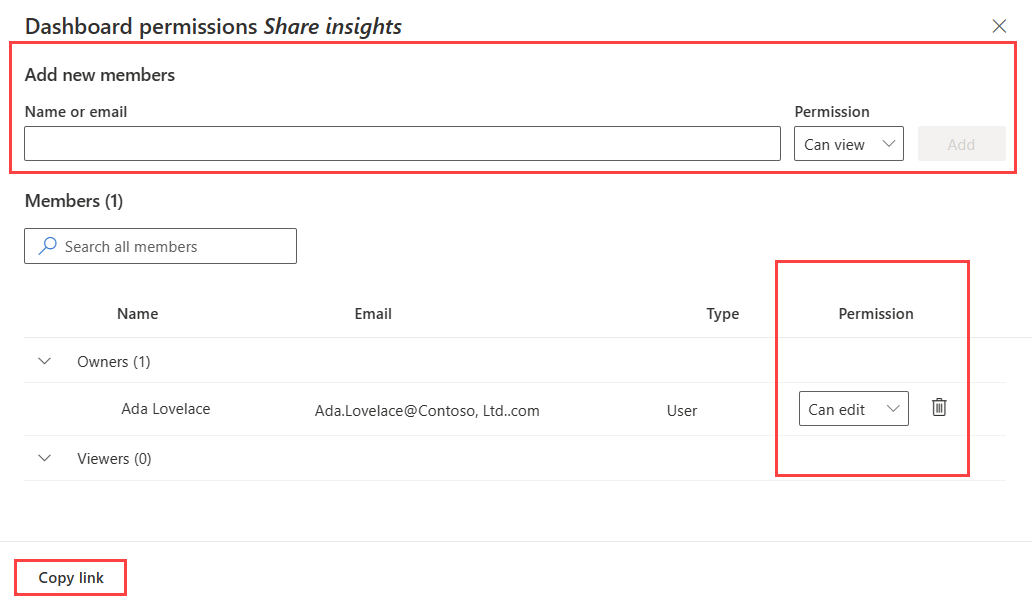
變更使用者許可權等級
若要在 [ 儀表板許可權] 窗格中變更使用者許可權 等級:
- 使用搜尋方塊或捲動使用者清單來尋找使用者。
- 視需要變更許可權層級。
共用儀錶板連結
若要共用儀錶板連結,請執行下列其中一項:
- 選取 [ 共享 ],然後選取 [ 複製] 連結
- 在 [ 儀表板許可權] 視窗中,選取 [ 複製] 連結。
匯出儀錶板
使用 [檔案] 功能表,將儀錶板導出至 JSON 檔案。 匯出儀錶板在下列案例中很有用:
- 版本控制:您可以使用 檔案將儀錶板還原至舊版。
- 儀錶板範本:您可以使用 檔案作為建立新儀錶板的範本。
- 手動編輯:您可以編輯檔案以修改儀錶板。 檔案可以匯回儀錶板。
若要匯出儀錶板,請在儀錶板中選取 [檔案>匯出至檔案]。
![儀錶板的螢幕快照,其中顯示 [導出至檔案] 選項。](media/adx-dashboards/export-dashboard-file.png)
檔案包含 JSON 格式的儀錶板數據,其大綱如下代碼段所示。
{
"id": "{GUID}",
"eTag": "{TAG}",
"title": "Dashboard title",
"tiles": [
{
"id": "{GUID}",
"title": "Tile title",
"query": "{QUERY}",
"layout": { "x": 0, "y": 7, "width": 6, "height": 5 },
"pageId": "{GUID}",
"visualType": "line",
"dataSourceId": "{GUID}",
"visualOptions": {
"xColumn": { "type": "infer" },
"yColumns": { "type": "infer" },
"yAxisMinimumValue": { "type": "infer" },
"yAxisMaximumValue": { "type": "infer" },
"seriesColumns": { "type": "infer" },
"hideLegend": false,
"xColumnTitle": "",
"yColumnTitle": "",
"horizontalLine": "",
"verticalLine": "",
"xAxisScale": "linear",
"yAxisScale": "linear",
"crossFilterDisabled": false,
"crossFilter": { "dimensionId": "dragX-timeRange", "parameterId": "{GUID}" },
"multipleYAxes": {
"base": { "id": "-1", "columns": [], "label": "", "yAxisMinimumValue": null, "yAxisMaximumValue": null, "yAxisScale": "linear", "horizontalLines": [] },
"additional": []
},
"hideTileTitle": false
},
"usedParamVariables": [ "{PARAM}" ]
}
],
"dataSources": [ {} ],
"$schema": "https://dataexplorer.azure.com/static/d/schema/20/dashboard.json",
"autoRefresh": { "enabled": true, "defaultInterval": "15m", "minInterval": "5m" },
"parameters": [ {} ],
"pages": [ { "name": "Primary", "id": "{GUID}" } ],
"schema_version": "20"
}
從檔案建立新的儀錶板
您可以使用儀錶板檔案來建立新的儀錶板,如下所示:
在主儀錶板頁面中,選取 [從檔案匯入新的儀錶板>]。
![儀錶板的螢幕快照,其中顯示 [從檔案匯入] 選項。](media/adx-dashboards/import-dashboard-file.png)
選取要匯入的檔案。
輸入儀錶板名稱,然後選取 [ 建立]。
從檔案更新或還原現有的儀錶板
您可以更新現有的儀錶板,或還原舊版,如下所示:
在儀錶板中,選取 >[以檔案取代檔案]。
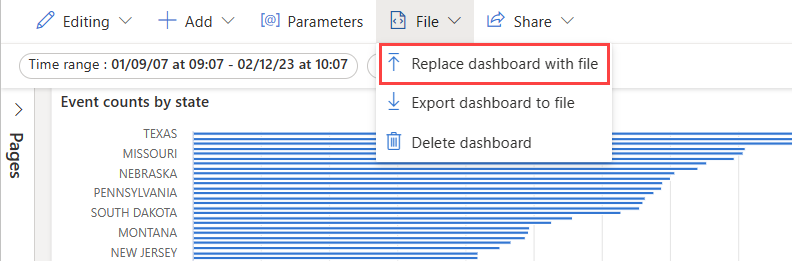
選取檔案以更新儀錶板。
選取儲存變更。
新增分頁
頁面是磚的選擇性容器。 您可以使用頁面將磚組織成邏輯群組,例如依數據源或主題區域。 您也可以使用頁面來建立具有多個檢視的儀錶板,例如從摘要頁面鑽研到詳細數據頁面的儀錶板。
在左側 [頁面] 窗格中,選取 [+ 新增頁面]。
若要為頁面命名,請選取垂直 的 [更多] 功能表 [...]>重新命名頁面。
將磚 新增至頁面。
啟用自動重新整理
自動重新整理是一項功能,可讓您自動更新儀錶板上的數據,而不需要手動重載頁面或按兩下重新整理按鈕。
默認的自動重新整理速率可由資料庫編輯器設定。 編輯器和檢視者都可以在檢視儀錶板時變更自動重新整理的實際速率。
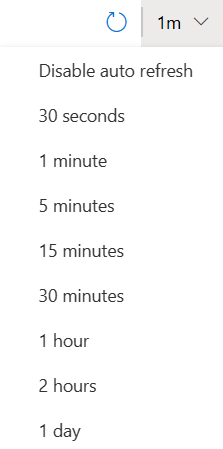
不過,資料庫編輯器可能會想要限制任何查看器可以設定的最小重新整理速率,以減少叢集負載。 設定最小重新整理速率時,資料庫用戶無法設定低於最小值的重新整理速率。
選取 [ 更多] 功能表 [...]>自動重新整理。
![選取 [自動重新整理]。](media/adx-dashboards/auto-refresh.png)
切換選項,讓自動重新整理已啟用。
選取 [ 最小時間間隔] 和 [預設重新整理速率] 的值。
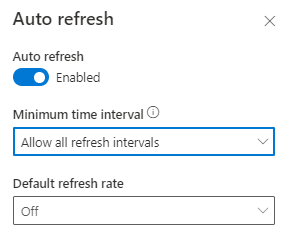
選取 [ 套用 ],然後 選取 [儲存 儀錶板]。
