將條件式格式設定套用至 Azure Data Explorer 儀錶板視覺效果
條件式格式設定可讓您根據數據點的值、使用色彩、標記和圖示來格式化數據點的視覺表示。 條件式格式設定可以套用至指定數據行內的特定儲存格集或整個資料列。
針對每個視覺效果,您可以彈性地定義一或多個條件式格式化規則。 如果有多個規則衝突,則定義的最後一個規則優先於任何先前的規則。
必要條件
- Azure Data Explorer 儀錶板上的編輯器許可權
- 數據表、統計數據或多重統計數據儀錶板視覺效果
新增條件式格式化規則
在您想要自定義的圖格上,選取 [編輯 ] 圖示。
在 [ 視覺效果格式化] 窗格中,捲動至底部,並將 [條件式格式設定 ] 從 [ 隱藏 ] 切換為 [顯示]。
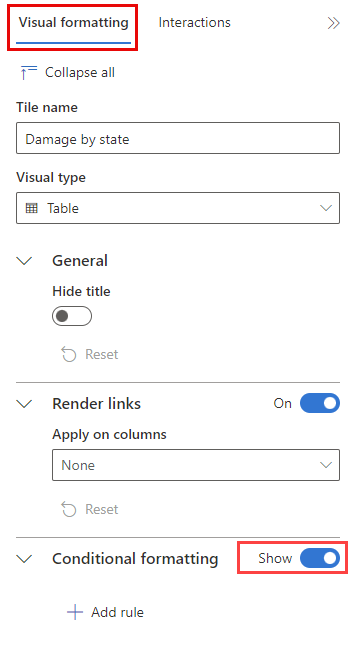
選取 [新增規則]。 新的規則隨即出現,其中包含預設值。
在新規則上,選取 [編輯 ] 圖示。
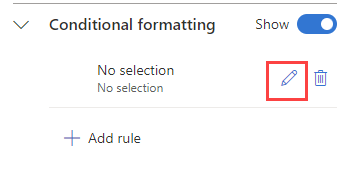
[ 條件式格式設定] 窗格隨即開啟。 對於數據表視覺效果,您可以 依條件 或 依值色彩來色彩。 針對統計數據和多重統計數據視覺效果,您只能 依條件顯示色彩。
依條件的色彩
依條件的色彩規則可讓您設定一或多個必須符合的邏輯條件,才能讓值著色。 此選項適用於數據表、統計數據和多重統計數據視覺效果。
若要依條件將結果著色:
在 [ 條件式格式設定 ] 視窗中,將 [規則類型 ] 設定為 [ 依條件的色彩]。 針對統計數據和多重統計數據視覺效果,依條件的色彩是唯一的選項。
輸入下欄位的資訊:
欄位 必要 Description 規則名稱 規則的名稱。 如果未定義,則會使用條件數據行。 色彩樣式 ✔️ 決定色彩格式: 粗體 或 淺色。 資料行 ✔️ 條件定義的數據行。 運算子 ✔️ 條件定義的運算子。 值 ✔️ 條件定義的值。 色彩 ✔️ 要套用至符合條件的數據列色彩: 紅色、 黃色、 綠色或 藍色。 標籤 要加入格式化數據列的標記。 圖示 要加入格式化數據列的圖示。 針對數據表視覺效果,輸入下列額外欄位的資訊:
欄位 必要 Description 套用選項 ✔️ 將格式設定套用至特定數據列中的儲存格或整個資料列。 資料行 ✔️ 要套用格式設定的數據行。 隱藏文字 切換選項,可隱藏格式化數據行內的文字。 只有在將格式設定套用至儲存格,而不是套用至數據列時,才能使用此選項。 單元格不會為單元格著色並顯示文字,而是以色彩標示單元格,而不會顯示其內容。 注意
若要定義多個條件,請選取 [條件] 區段結尾的 [新增條件]。
選取 [儲存]。 在下列範例中,當數據行大於零時
Damage,數據State行會反白顯示。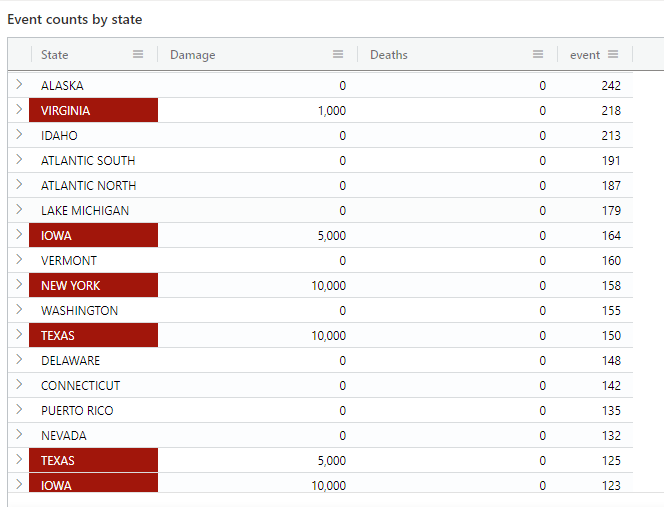
依值顯示色彩
依值排序的色彩規則可讓您可視化色彩漸層上的值。 此選項適用於數據表視覺效果。
若要依值將結果著色:
在 [ 條件式格式設定 ] 視窗中,將 [規則類型 ] 設定為 [ 依值顯示色彩]。
輸入下欄位的資訊:
欄位 必要 Description 規則名稱 規則的名稱。 如果未定義,則會使用條件數據行。 資料行 ✔️ 要用於條件定義的數據行。 佈景主題 ✔️ 色彩主題: 交通燈、 冷、 暖、 藍色、 紅色或 黃色。 預設值為交通燈。 最小值 條件式著色的最小值。 最大值 條件式著色的最大值。 反向色彩 定義漸層方向的切換選項。 套用選項 ✔️ 將格式設定套用至特定數據列中的儲存格或整個資料列。 選取 [儲存]。 在下列範例中,色彩會根據數據行中的
Event值而變更。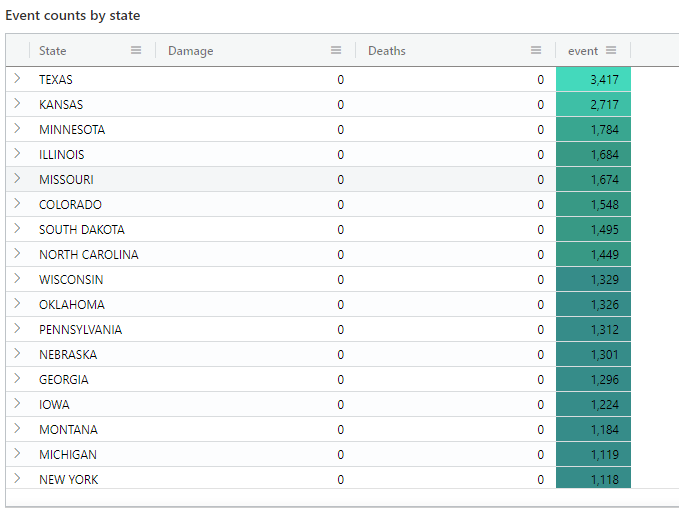
相關內容
意見反應
即將登場:在 2024 年,我們將逐步淘汰 GitHub 問題作為內容的意見反應機制,並將它取代為新的意見反應系統。 如需詳細資訊,請參閱:https://aka.ms/ContentUserFeedback。
提交並檢視相關的意見反應