使用 Azure Data Factory 將資料複製到 Azure 資料總管
重要
此連接器可用於 Microsoft Fabric 中的 即時分析 。 使用本文中的指示,但有下列例外狀況:
- 如有需要,請使用 建立 KQL 資料庫中的指示建立資料庫。
- 如有需要,請使用 建立空白數據表中的指示來建立數據表。
- 使用 複製 URI 中的指示取得查詢或擷取 URI。
- 在 KQL 查詢集中執行查詢。
Azure Data Explorer 是快速、完全受控、數據分析服務。 它提供大量數據的即時分析,這些數據會從許多來源串流,例如應用程式、網站和IoT裝置。 透過 Azure Data Explorer,您可以反覆探索數據,並識別模式和異常,以改善產品、增強客戶體驗、監視裝置,以及提升作業。 它可協助您探索新的問題,並在幾分鐘內取得解答。
Azure Data Factory 是完全受控的雲端式數據整合服務。 您可以使用它,將現有系統的數據填入 Azure Data Explorer 資料庫。 這可協助您在建置分析解決方案時節省時間。
當您將數據載入 Azure Data Explorer 時,Data Factory 提供下列優點:
- 輕鬆設定:取得直覺式的五步驟精靈,不需要任何腳本。
- 豐富的數據存放區支援:取得一組豐富的內部部署和雲端式數據存放區的內建支援。 如需詳細清單,請參閱支援的資料存放區的資料表。
- 安全且符合規範:數據會透過 HTTPS 或 Azure ExpressRoute 傳輸。 具有全域服務,可確保資料絕不會離開地理界限。
- 高效能:數據載入速度每秒最多 1 GB, (GBps) 至 Azure Data Explorer。 如需詳細資訊,請參閱複製活動效能。
在本文中,您會使用 Data Factory 複製數據工具來將數據從 Amazon Simple Storage Service (S3) 載入 Azure Data Explorer。 您可以遵循類似的程式,從其他資料存放區複製資料,例如:
必要條件
- Azure 訂用帳戶。 建立 Azure 免費帳戶。
- Azure 資料總管叢集和資料庫。 建立叢集和資料庫。
- 數據源。
建立 Data Factory
登入 Azure 入口網站。
在左窗格中,選取 [建立資源>分析>Data Factory]。
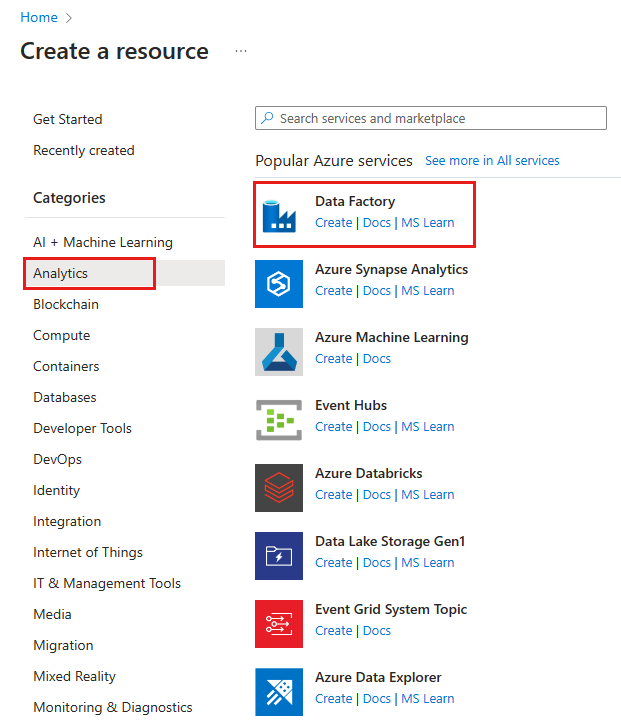
在 [ 新增數據處理站] 窗格中,提供下表中欄位的值:
![[新增數據處理站] 窗格](media/data-factory-load-data/my-new-data-factory.png)
設定 要輸入的值 名稱 在方塊中,輸入數據處理站的全域唯一名稱。 如果您收到錯誤, Data Factory 名稱 「LoadADXDemo」 無法使用,請輸入不同的數據處理站名稱。 如需命名 Data Factory 成品的規則,請參閱 Data Factory 命名規則。 訂用帳戶 在下拉式清單中,選取要在其中建立數據處理站的 Azure 訂用帳戶。 資源群組 選取 [新建],然後輸入新資源群組的名稱。 如果您已經有資源群組,請選取 [使用現有的]。 版本 在下拉式清單中,選取 [V2]。 位置 在下拉式清單中,選取數據處理站的位置。 清單中只會顯示支援的位置。 數據處理站所使用的數據存放區可以存在於其他位置或區域中。 選取 [建立]。
若要監視建立程式,請選取工具列上的 [通知 ]。 建立數據處理站之後,請加以選取。
[ Data Factory] 窗格隨即開啟。
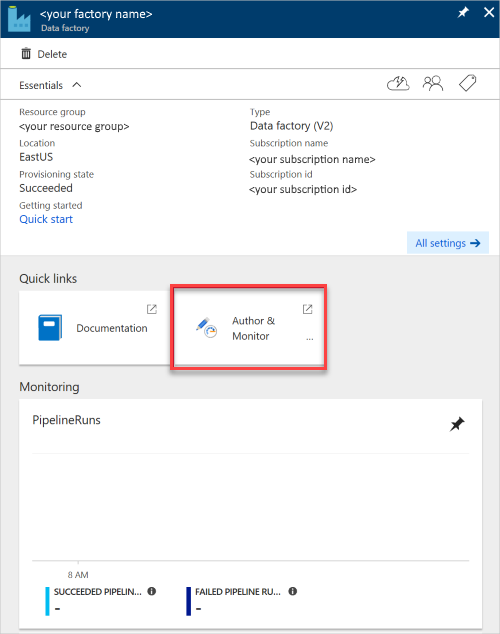
若要在不同的窗格中開啟應用程式,請選取 [ 撰寫 & 監視 ] 圖格。
將數據載入 Azure Data Explorer
您可以將許多資料類型的數據存放區載入 Azure Data Explorer。 本文討論如何從 Amazon S3 載入數據。
您可以透過下列其中一種方式載入資料:
- 在 Azure Data Factory 使用者介面的左窗格中,選取 [作者] 圖示。 這會顯示在使用 Azure Data Factory UI 建立數據處理站的一節中。
- 在 [Azure Data Factory 複製資料] 工具中,如使用複製資料工具來複製數據中所示。
從 Amazon S3 (來源複製資料)
在 [ 讓我們開始使用 ] 窗格中,選取 [複製數據] 來開啟 [複製數據] 工具。
![[複製資料] 工具按鈕。](media/data-factory-load-data/copy-data-tool-tile.png)
在 [ 屬性 ] 窗格的 [ 工作名稱 ] 方塊中,輸入名稱,然後選取 [ 下一步]。
![[複製資料屬性] 窗格。](media/data-factory-load-data/copy-from-source.png)
在 [ 源數據存放區] 窗格中,選取 [ 建立新的連線]。
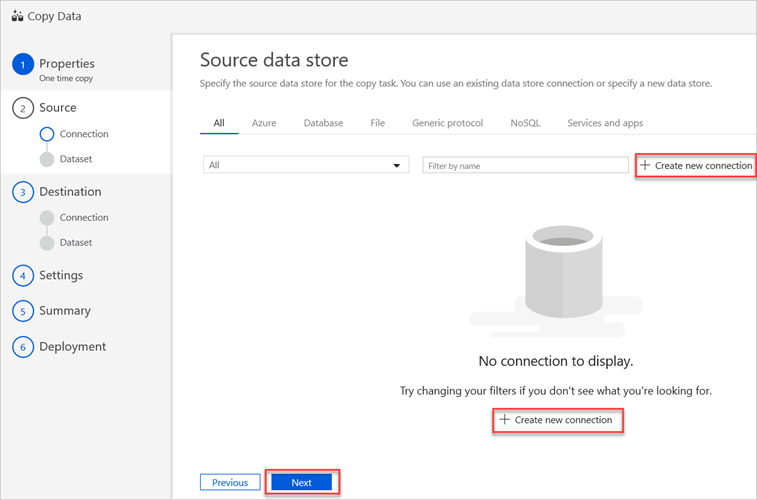
選取 [Amazon S3],然後選取 [ 繼續]。
![[新增鏈接服務] 窗格。](media/data-factory-load-data/amazons3-select-new-linked-service.png)
在 [ 新增鏈接服務 (Amazon S3) ] 窗格中,執行下列動作:
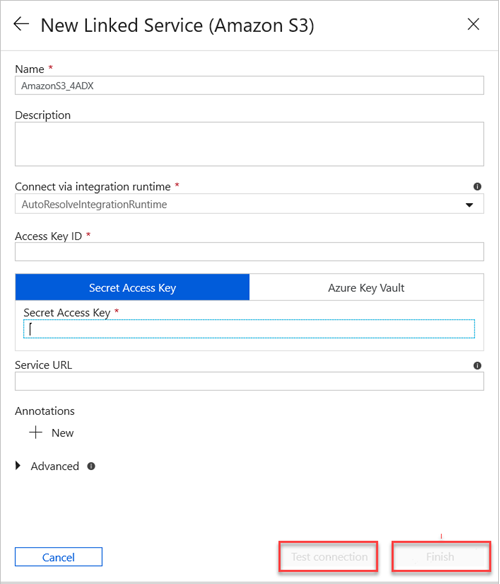
a. 在 [ 名稱] 方塊中,輸入新連結服務的名稱。
b. 在 [ 透過整合運行時間連線 ] 下拉式清單中,選取值。
c. 在 [ 存取金鑰標識元] 方塊中,輸入值。
注意
在 Amazon S3 中,若要找出您的存取金鑰,請在導覽列上選取您的 Amazon 使用者名稱,然後選取 [我的安全性認證]。
d. 在 [ 秘密存取金鑰 ] 方塊中,輸入值。
e. 若要測試您所建立的連結服務連線,請選取 [ 測試連線]。
f. 選取 [完成]。
[ 源數據存放區] 窗格會顯示新的 AmazonS31 連線。
選取 [下一步] 。
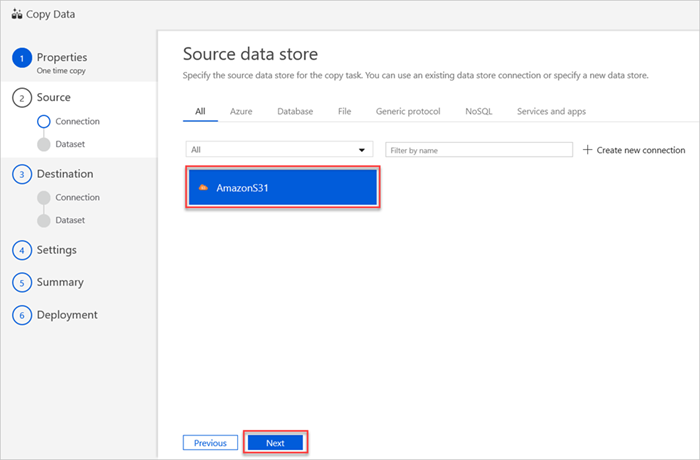
在 [ 選擇輸入檔案或資料夾 ] 窗格中,執行下列步驟:
a. 流覽至您要複製的檔案或資料夾,然後加以選取。
b. 選取您想要的複製行為。 請確定已清除 [二進制複製 ] 複選框。
c. 選取 [下一步] 。
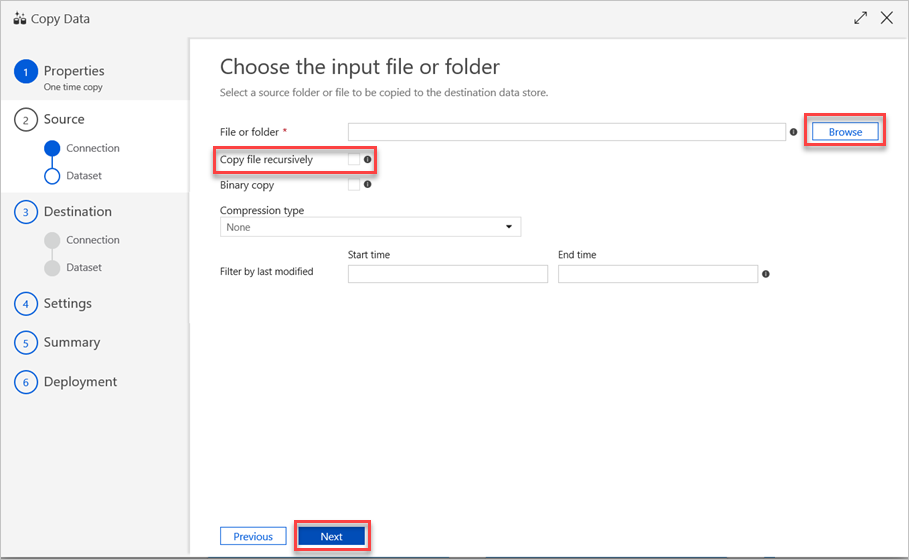
在 [ 檔案格式設定 ] 窗格中,選取檔案的相關設定。 然後,選取 [下一步]。
![[檔案格式設定] 窗格](media/data-factory-load-data/source-file-format-settings.png)
將數據複製到 Azure Data Explorer (目的地)
系統會建立新的 Azure Data Explorer 連結服務,將數據複製到 Azure Data Explorer 目的地數據表, (本節中指定的接收) 。
注意
使用 Azure Data Factory 命令活動來執行 Azure Data Explorer 管理命令,並使用查詢命令的任何內嵌,例如 .set-or-replace。
建立 Azure Data Explorer 連結服務
若要建立 Azure Data Explorer 連結服務,請執行下列步驟:
若要使用現有的數據存放區連線或指定新的資料存放區,請在 [ 目的地數據存放區 ] 窗格中,選取 [ 建立新連線]。
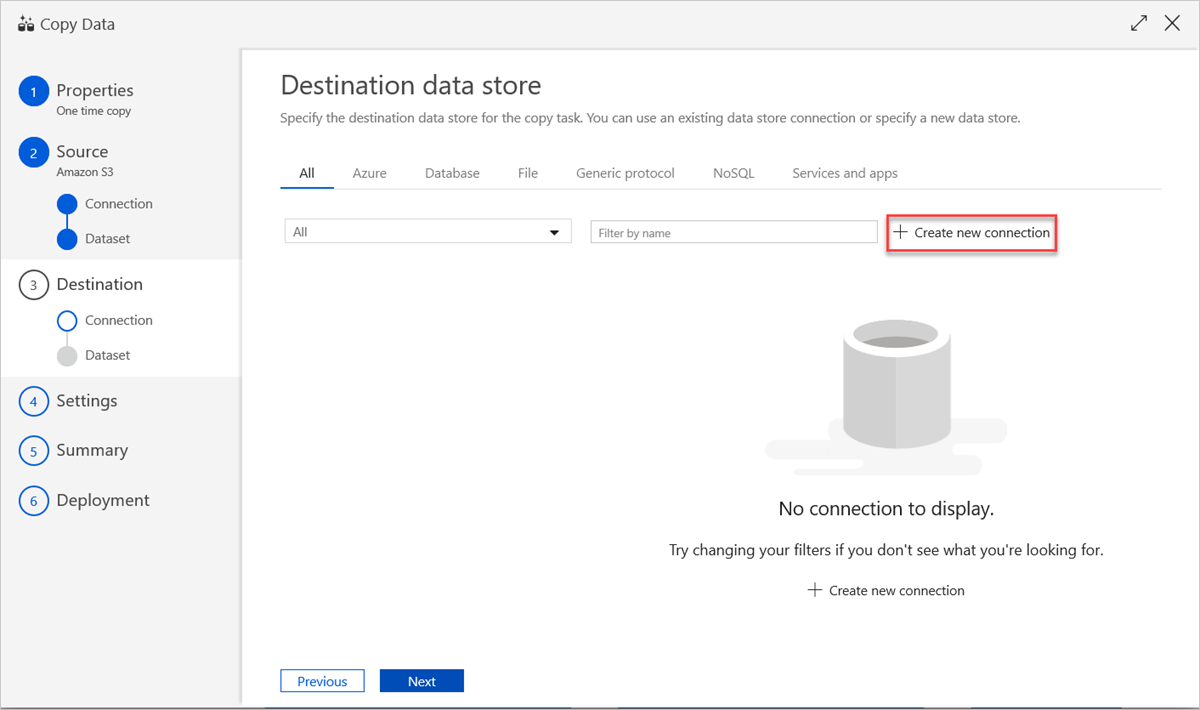
在 [新增鏈接服務] 窗格中,選取 [Azure Data Explorer],然後選取 [繼續]。
![[新增鏈接服務] 窗格。](media/data-factory-load-data/adx-select-new-linked-service.png)
在 [新增鏈接服務 (Azure Data Explorer) ] 窗格中,執行下列步驟:
![[Azure Data Explorer 新增鏈接服務] 窗格。](media/data-factory-load-data/adx-new-linked-service.png)
在 [名稱] 方塊中,輸入 Azure Data Explorer 鏈接服務的名稱。
在 [驗證方法] 下,選擇 [ 系統指派的受控識別 或服務 主體]。
若要使用受控識別進行驗證,請使用 受控識別名稱 或 受控識別物件標識元,將受控識別存取權授與資料庫。
若要使用服務主體進行驗證:
- 在 [ 租使用者 ] 方塊中,輸入租用戶名稱。
- 在 [ 服務主體標識符 ] 方塊中,輸入服務主體標識符。
- 選取 [服務主體金鑰 ],然後在 [ 服務主體金鑰 ] 方塊中,輸入密鑰的值。
注意
- 服務主體是由 Azure Data Factory 用來存取 Azure Data Explorer 服務。 若要建立服務主體,請移至建立 Microsoft Entra 服務主體。
- 若要將許可權指派給受控識別或服務主體或 ,請參閱 管理許可權。
- 請勿使用 Azure 金鑰保存庫 方法或使用者指派的受控識別。
在 [帳戶選取方法] 下,選擇下列其中一個選項:
選取 [從 Azure 訂用帳戶],然後在下拉式清單中,選取您的 Azure 訂用帳戶和叢集。
選取 [手動輸入],然後輸入您的端點。
在 [ 資料庫 ] 下拉式清單中,選取您的資料庫名稱。 或者,選取 [ 編輯 ] 複選框,然後輸入資料庫名稱。
若要測試您所建立的連結服務連線,請選取 [ 測試連線]。 如果您可以連線到連結的服務,窗格會顯示綠色複選標記和 連線成功 訊息。
若要測試您所建立的連結服務連線,請選取 [ 測試連線]。 如果您可以連線到連結的服務,窗格會顯示綠色複選標記和 連線成功 訊息。
選取 [建立 ] 以完成鏈接的服務建立。
設定 Azure Data Explorer 數據連線
建立連結服務連線之後,[ 目的地數據存放區] 窗格隨即開啟,而且您建立的連線可供使用。 若要設定連線,請執行下列步驟:
選取 [下一步] 。
![Azure Data Explorer [目的地數據存放區] 窗格](media/data-factory-load-data/destination-data-store.png)
在 [ 數據表對應] 窗格中,設定目的地數據表名稱,然後選取 [ 下一步]。
![目的地數據集 [數據表對應] 窗格](media/data-factory-load-data/destination-dataset-table-mapping.png)
在 [ 數據行對應 ] 窗格中,會進行下列對應:
a. 第一個對應會根據 Azure Data Factory 架構對應來執行 Azure Data Factory。 執行下列動作:
設定 Azure Data Factory 目的地數據表的數據行對應。 默認對應會顯示從來源到 Azure Data Factory 目的地數據表。
取消您不需要定義數據行對應的數據行選取專案。
b. 第二個對應會在此表格式數據擷取至 Azure Data Explorer 時發生。 對應會根據 CSV 對應規則來執行。 即使源數據不是 CSV 格式,Azure Data Factory 會將資料轉換成表格式格式。 因此,CSV 對應是這個階段唯一的相關對應。 執行下列動作:
(選擇性) 在 Azure Data Explorer (Kusto) 接收屬性下,新增相關的擷取對應名稱,以便使用數據行對應。
如果未指定擷取對應名稱,則會使用 [數據行對應] 區段中定義的依名稱對應順序。 如果依名稱對應失敗,Azure Data Explorer 會嘗試擷取依數據行位置順序中的數據 (,它會依位置對應為預設) 。
選取 [下一步] 。
![目的地數據集 [數據行對應] 窗格](media/data-factory-load-data/destination-dataset-column-mapping.png)
在 [ 設定] 窗格中,執行下列步驟:
a. 在 [容錯設定] 下,輸入相關設定。
b. 在 [效能設定] 底下,[ 啟用預備環境 ] 不適用,[ 進階設定 ] 包含成本考慮。 如果您沒有特定需求,請將這些設定保持原樣。
c. 選取 [下一步] 。
![複製資料 [設定] 窗格](media/data-factory-load-data/copy-data-settings.png)
在 [ 摘要] 窗格中檢閱設定,然後選取 [ 下一步]。
![複製資料 [摘要] 窗格](media/data-factory-load-data/copy-data-summary.png)
在 [ 部署完成] 窗格中,執行下列動作:
a. 若要切換至 [ 監視] 索引卷標,並檢視管線 (的狀態,也就是進度、錯誤和數據流) ,請選取 [ 監視]。
b. 若要編輯連結的服務、數據集和管線,請選取 [編輯管線]。
c. 選取 [完成 ] 以完成複製數據工作。
![[部署完成] 窗格](media/data-factory-load-data/deployment.png)
相關內容
- 瞭解適用於 Azure Data Factory 的 Azure Data Explorer 連接器。
- 在 Data Factory UI 中編輯連結的服務、數據集和管線。
- 在 Azure Data Explorer Web UI 中查詢數據。
意見反應
即將登場:在 2024 年,我們將逐步淘汰 GitHub 問題作為內容的意見反應機制,並將它取代為新的意見反應系統。 如需詳細資訊,請參閱:https://aka.ms/ContentUserFeedback。
提交並檢視相關的意見反應