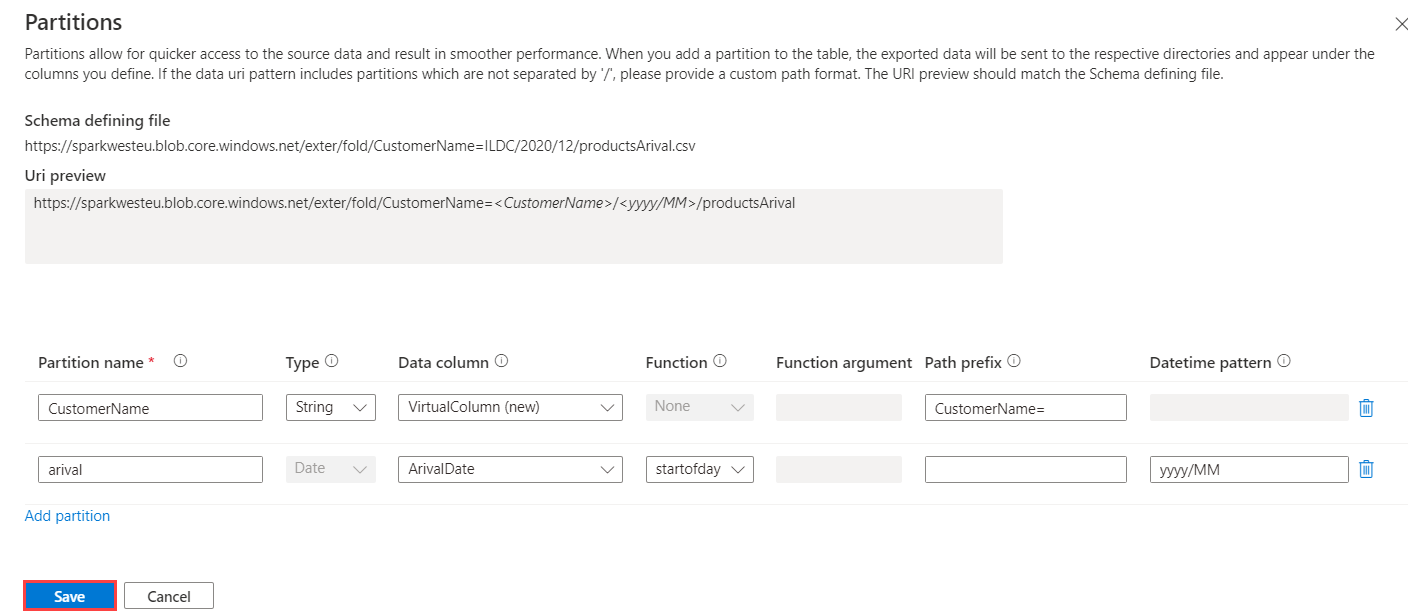使用 Azure Data Explorer Web UI 精靈建立外部數據表
外部數據表是架構實體,可參考儲存在 Azure Data Explorer 資料庫外部的數據。 Azure Data Explorer Web UI 可以從記憶體容器取得範例檔案,並根據這些範例建立架構,以建立外部數據表。 然後,您可以在外部數據表中分析及查詢數據,而不需擷取至 Azure Data Explorer。 如需簡短概觀,請參閱 外部數據表。 如需建立外部數據表之不同方式的資訊,請參閱 建立和改變 Azure 記憶體外部數據表。 本文說明如何使用建立精靈體驗建立外部數據表。
必要條件
- Azure 訂用帳戶。 建立 Azure 免費帳戶。
- Azure 資料總管叢集和資料庫。 建立叢集和資料庫。
- 登入 Azure Data Explorer Web UI,並將連線新增至您的叢集。
建立外部資料表
[ 建立外部數據表 ] 視窗隨即開啟,並選取 [ 目的地] 索引卷 標。
目的地索引標籤
- [叢集] 和 [資料庫] 字段會預先填入。 您可以從下拉功能表中選取不同的目的地。
- 在 [資料表名稱] 中,輸入數據表的名稱。
提示
數據表名稱最多可以是 1024 個字元,包括英數位元、連字元和底線。 但不支援萬用字元。
- 選取 [下一步:來源]
![[目的地] 索引標籤的螢幕快照,其中包含 [叢集]、[資料庫] 和 [數據表名稱] 字段。](media/external-table/destination-tab.png)
來源索引標籤
在 [鏈接至容器] 中,有兩種方式可以新增容器:使用 [選取容器] 按鈕新增容器,並使用 [新增 URL] 或 [新增容器] 按鈕新增容器。
您最多可以新增10個來源容器。
使用 [ 選取容器 ] 按鈕新增容器
選取 [選取容器]。
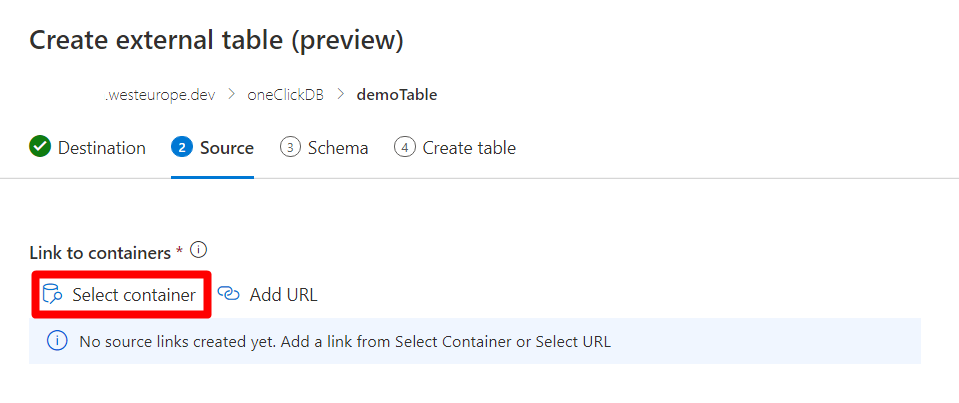
選擇與您的容器相關聯的相關訂用帳戶和記憶體帳戶。
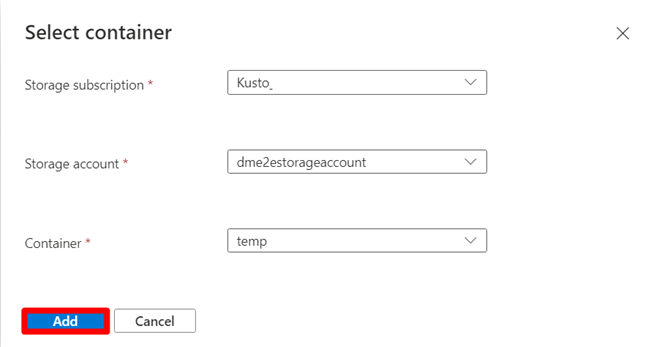
選取 [新增] 按鈕。 驗證完成後,容器鏈接右側會出現綠色檢查。
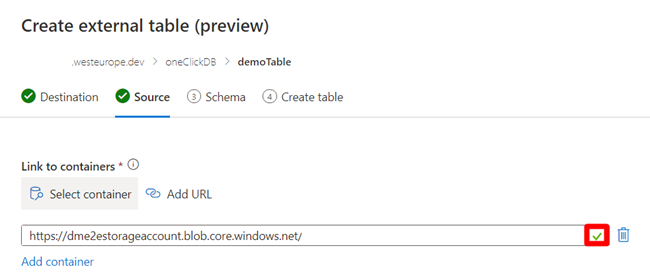
使用 [新增 URL] 或 [新增容器] 按鈕新增容器
選取 [ 新增 URL ] 或 [ 新增容器 ] 按鈕。
![[新增 URL] 按鈕的螢幕快照。](media/external-table/add-url-button.png)
使用讀取和列出許可權,輸入來源容器 的記憶體連接字串 。 驗證完成後,容器鏈接右側會出現綠色檢查。
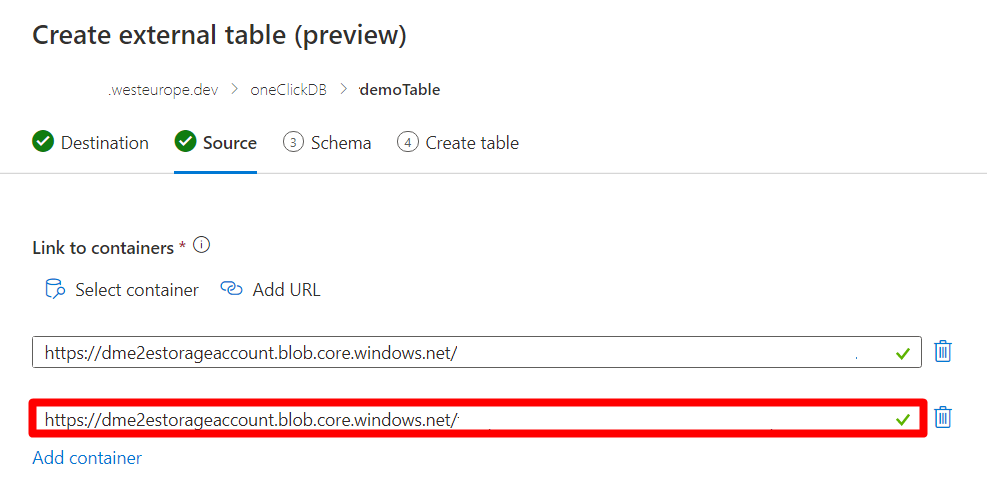
檔案篩選器
使用 [檔案篩選 ] 來篩選數據表應該包含的檔案。 檔案可以根據資料夾路徑、檔案開頭或擴展名進行篩選。
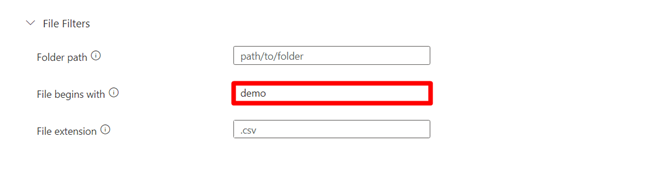
架構定義檔案
第一個來源容器會在 [ 檔案篩選] 下方顯示檔案。
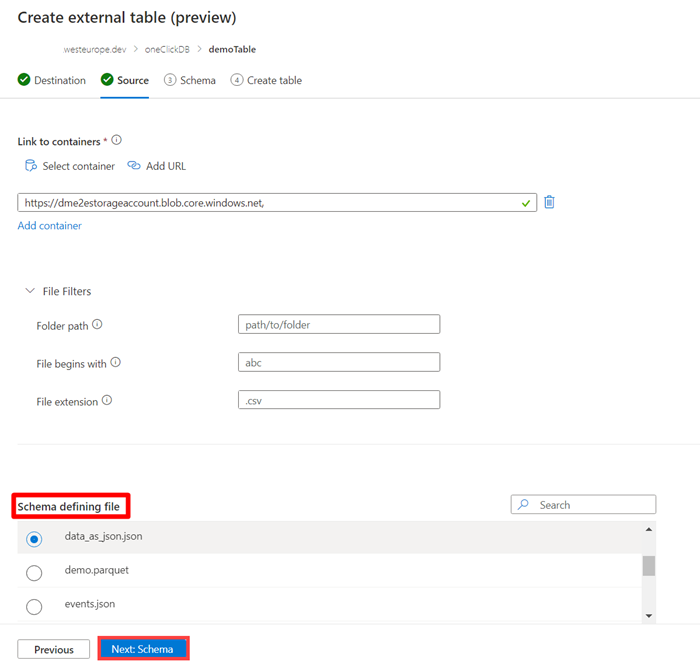
- 選取檔案左邊的圓形,以選擇架構定義檔案。 此檔案將用來產生數據表架構。
- 選取 [下一步:架構]。 [ 架構 ] 索引標籤隨即開啟。
結構描述索引標籤
在索引標籤的右側,您可以預覽數據。 在左側,您可以將 分割 區新增至數據表定義,以更快速地存取源數據,並達到更好的效能。
注意
對應不是外部數據表定義的一部分,而且在此精靈中不受支援。 如有需要,稍後可以 設定 對應。 某些功能,例如刪除 CSV 檔案中的最後一個數據行,或在 JSON 檔案中變更數據行名稱,需要對應才能正常運作。
選取 [新增分割區]。
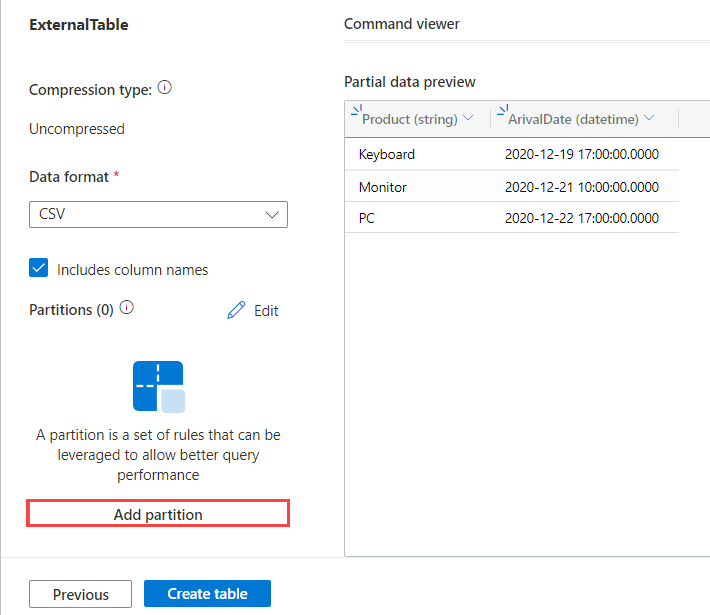
分割區視窗隨即開啟。 分割區是在檔案的子路徑上定義,您可以使用 [路徑前置詞 ] 字段來改變。 針對您想要套用的每個分割區,填寫欄位,如下所示:
欄位 描述 必要/選用 數據分割名稱 用於識別數據分割。 名稱可以是任意名稱。 必要 類型 數據分割數據行的數據類型。 必要 資料行 用於數據分割的數據行。 根據 URL 路徑的虛擬數據行分割。 必要 函式 套用至用於數據分割的數據行的函式。 選擇性 函式自變數 要用於數據分割函數的自變數。 如果使用函式,則為必要。 路徑前置詞 定義數據分割之檔案的子路徑。 此前置詞會變更外部數據表的 URL,如 [Uri 預覽 ] 方塊中所見,而且應該符合架構定義的檔案 URI。 選擇性 日期時間模式 用來建構數據表 URI 路徑的日期格式。 選擇性 例如,數據分割名稱 CustomerName 會建議所分割的值位於 URL 的客戶名稱部分。 上述範例宣告了兩個分割區:一個數據分割,一個分割區是客戶名稱,另一個分割區是內嵌在 URL 中的日期。
注意
虛擬數據行會顯示為架構的一部分,如同從檔案路徑擷取的數據行數據,稍後可以在查詢中使用此數據。
選取 [新增分割 區] 以新增另一個分割區。
選取 [儲存]。 您新增的資料分割現在會出現在左窗格中的 [ 資料分割 ] 清單中。 數據分割數據行無法在預覽中變更。
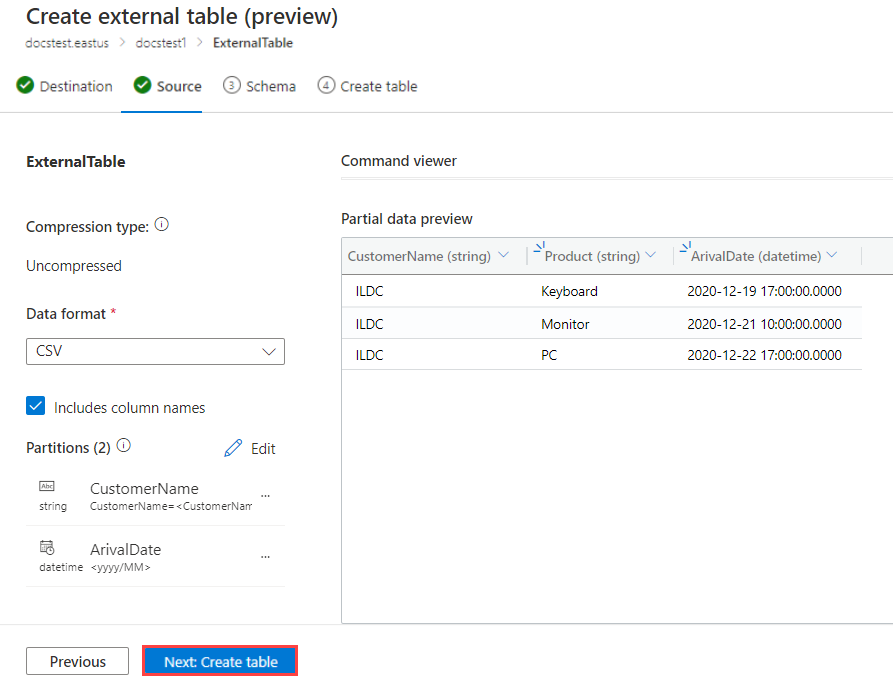
選取 [下一步:建立數據表]。 建立資料表時, 隨即開啟 [外部數據表] 視窗。
若要檢視用來建立資料表的命令,請選取 [ 檢視] 命令。
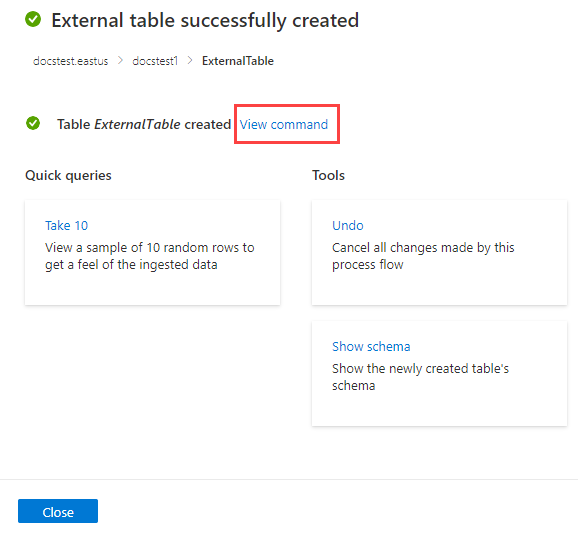
若要復原外部數據表的建立,請選取 [ 工具>復原]。
查詢外部數據表
產生的數據表包含符合上面所定義準則的所有檔案中的數據。 您可以使用 函 external_table() 式查詢此資料表。 如需如何查詢外部數據表的詳細資訊,請參閱 查詢外部數據表。
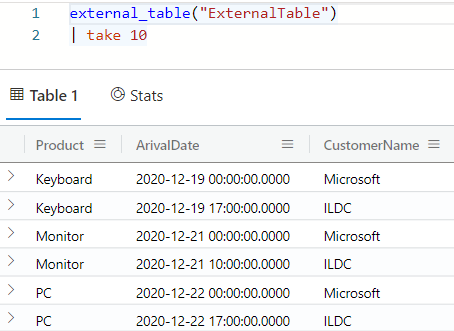
相關內容
意見反應
即將登場:在 2024 年,我們將逐步淘汰 GitHub 問題作為內容的意見反應機制,並將它取代為新的意見反應系統。 如需詳細資訊,請參閱:https://aka.ms/ContentUserFeedback。
提交並檢視相關的意見反應