在 Redash 中將數據從 Azure Data Explorer 可視化
Redash 會連線並查詢您的數據源、建置儀錶板來可視化數據,並與對等共享數據。 在本文中,您將瞭解如何將 Azure Data Explorer 設定為 Redash 的數據源,然後將數據可視化。
必要條件
- Azure 訂用帳戶。 建立 Azure 免費帳戶。
- Azure 資料總管叢集和資料庫。 建立叢集和資料庫。
- 擷取數據,如將範例數據擷取至 Azure Data Explorer 中所述。 如需更多擷取選項,請參閱 擷取概觀。
設定資料來源
您可以執行下列步驟,將 Azure Data Explorer 設定為儀錶板工具的數據源。 我們將在這一節中詳細說明這些步驟:
建立 Microsoft Entra 服務主體。 儀錶板工具會使用服務主體來存取 Azure Data Explorer 服務。
將 Microsoft Entra 服務主體新增至 Azure Data Explorer 資料庫中的檢視者角色。
根據 Microsoft Entra 服務主體的資訊指定儀錶板工具連線屬性,然後測試連線。
建立服務主體
您可以在 Azure 入口網站中或使用 Azure CLI 命令列體驗來建立服務主體。 不論使用哪一種方法,建立服務主體後,您將取得可用於四個連線屬性 (後續步驟會用到) 的值。
Azure 入口網站
若要建立服務主體,請依照 Azure 入口網站文件中的指示。
在將應用程式指派給角色的區段中,將讀者角色類型指派給您的 Azure 資料總管叢集。
在 [ 取得登入的值 ] 區段中,複製步驟中涵蓋的三個屬性值: 目錄 標識碼 (租使用者標識符) 、 應用程式標識碼和 密碼。
在 Azure 入口網站中,選取 [訂用帳戶],然後對您已在其中建立服務主體的訂用帳戶複製其識別碼。
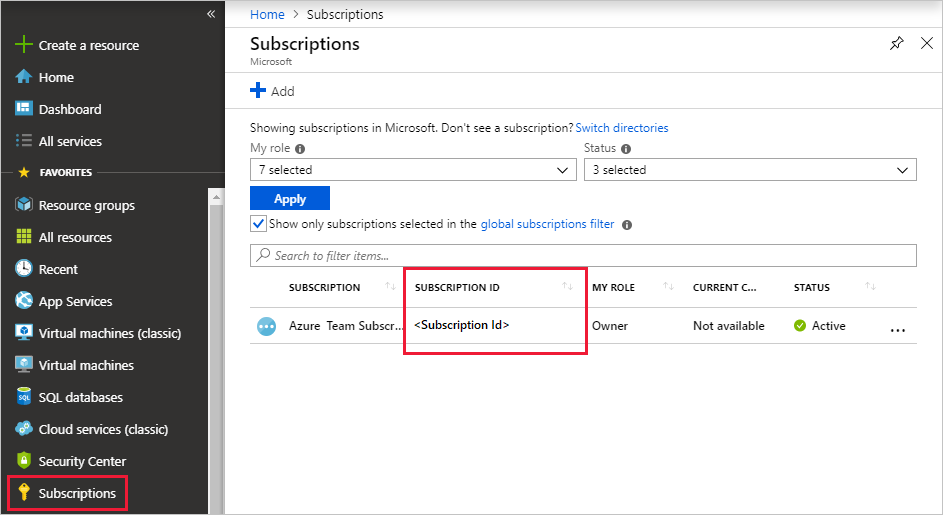
Azure CLI
建立服務主體。 設定適當的範圍和
reader角色類型。az ad sp create-for-rbac --name "https://{UrlToYourDashboard}:{PortNumber}" --role "reader" \ --scopes /subscriptions/{SubID}/resourceGroups/{ResourceGroupName}如需詳細資訊,請參閱 使用 Azure CLI 建立 Azure 服務主體。
此命令會傳回結果集,如下所示。 複製三個屬性值:應用程式識別碼、密碼和租用戶。
{ "appId": "XXXXXXXX-XXXX-XXXX-XXXX-XXXXXXXXXXXX", "displayName": "{UrlToYourDashboard}:{PortNumber}", "name": "https://{UrlToYourDashboard}:{PortNumber}", "password": "XXXXXXXX-XXXX-XXXX-XXXX-XXXXXXXXXXXX", "tenant": "XXXXXXXX-XXXX-XXXX-XXXX-XXXXXXXXXXXX" }取得您的訂用帳戶清單。
az account list --output table複製正確的訂用帳戶識別碼。

將服務主體新增至檢視者角色
您現在已有服務主體,您可以將其新增至Azure 資料總管資料庫中的「檢視者」角色。 您可以在 Azure 入口網站中的 [權限] 底下執行此工作,或在 [查詢] 底下使用管理命令來執行。
Azure 入口網站 - 權限
在 Azure 入口網站中,移至您的 Azure 資料總管叢集。
在 [概觀] 區段中,選取具有 StormEvents 範例資料的資料庫。
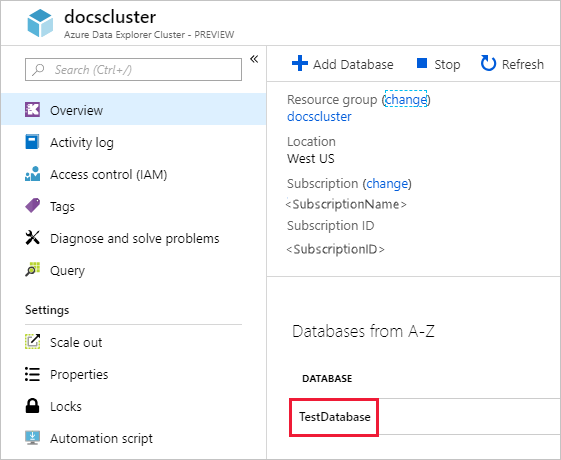
選取 [權限],然後 [新增]。
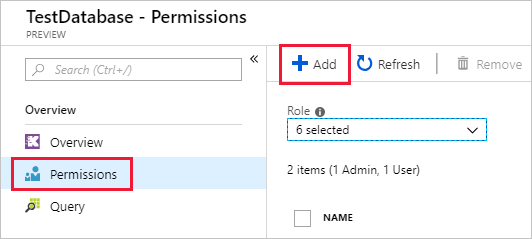
在 [新增資料庫權限] 底下,選取 [檢視者] 角色,然後選取主體。
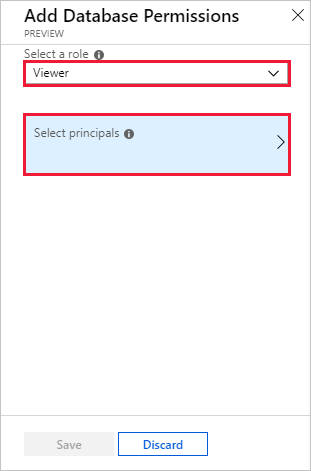
搜尋您所建立的服務主體。 選取主體,然後選取。
![[Azure 入口網站 新增主體] 窗格的螢幕快照。[選取] 按鈕和兩個具有無法加密服務主體屬性的欄位會反白顯示。](includes/media/data-explorer-configure-data-source/new-principals.png)
選取 [儲存]。
![Azure 入口網站 中 [新增資料庫許可權] 窗格的螢幕快照。[儲存] 按鈕會反白顯示。](includes/media/data-explorer-configure-data-source/save-permission.png)
管理命令 - 查詢
在 Azure 入口網站中,移至您的 Azure 資料總管叢集,然後選取 [查詢]。
![Azure 入口網站 中 Azure Data Explorer 叢集的螢幕快照。[查詢] 專案會反白顯示。](includes/media/data-explorer-configure-data-source/query.png)
在查詢視窗中執行下列命令。 從 Azure 入口網站或 CLI 使用應用程式識別碼和租用戶識別碼。
.add database {TestDatabase} viewers ('aadapp={ApplicationID};{TenantID}')此命令會傳回結果集,如下所示。 在此範例中,第一個資料列是資料庫中的現有使用者,第二個資料列是剛才新增的服務主體。

在 Redash 中建立 Azure Data Explorer 連接器
登入 Redash。 選取 [開始使用 ] 以建立帳戶。
在 [開始使用] 下,選取 [ 連接數據源]。
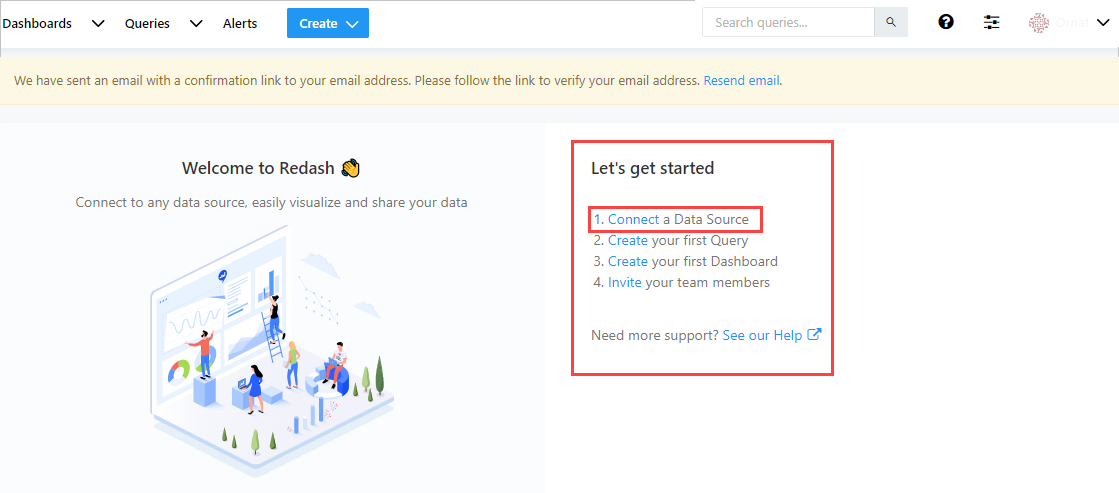
在 [建立新的數據源] 視窗中,選取 [Azure Data Explorer (Kusto) ],然後選取 [建立]。
![選取 [Azure Data Explorer 數據源]。](media/redash/select-adx-data-source.png)
在 [Azure Data Explorer (Kusto) ] 視窗中,完成下列窗體,然後選取 [建立]。
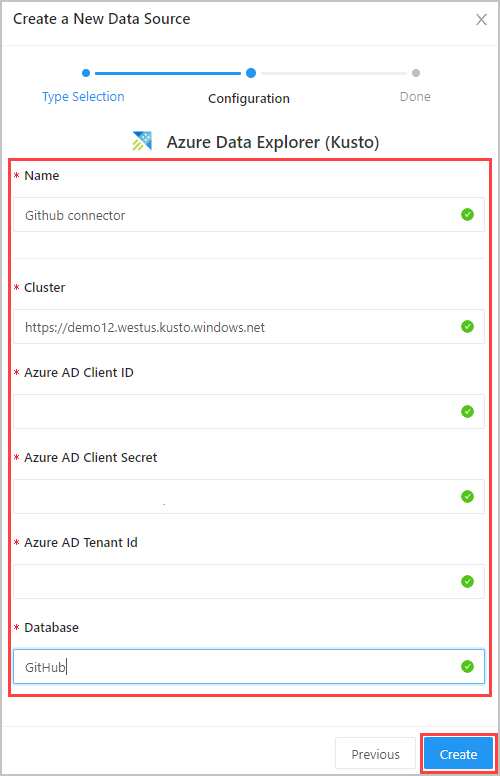
在 [設定] 視窗中,選取 [儲存和測試連線] 以測試 Azure Data Explorer (Kusto) 數據源連線。
在 Redash 中建立查詢
在 [Redash] 左上方,選取 [ 建立>查詢]。 按兩下 [ 新增查詢 ] 並重新命名查詢。
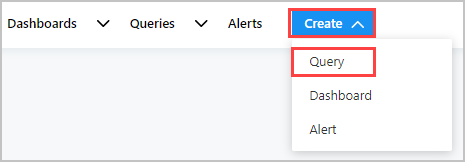
在頂端編輯窗格中輸入您的查詢,然後選取 [ 儲存 並 執行]。 選取 [發佈 ] 以發佈查詢以供日後使用。
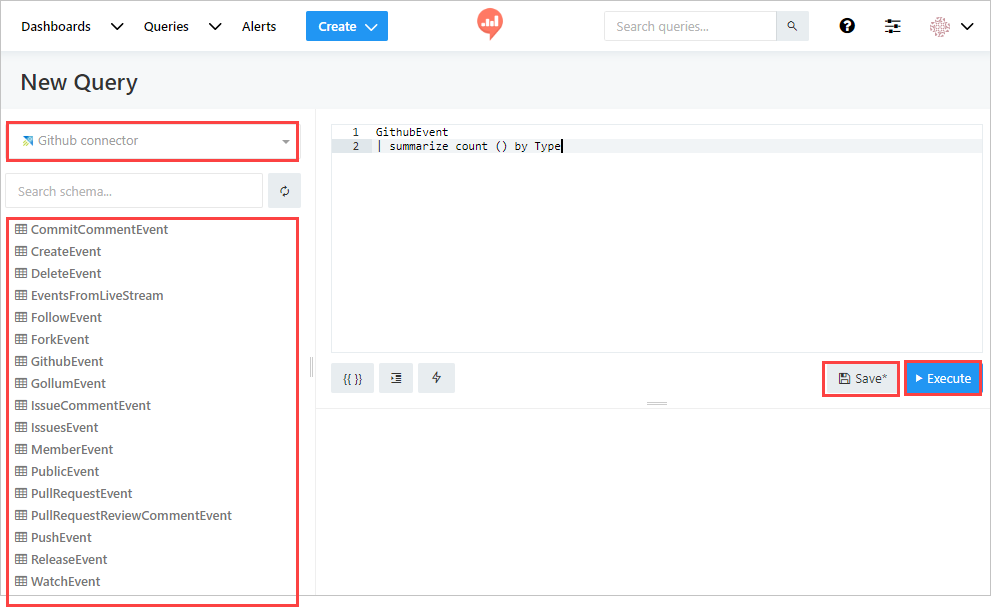
在左窗格中,您可以在我們的流程中看到數據源連線名稱 (Github 連接器 ,) 在下拉功能表中,以及所選資料庫中的數據表。
在底部中央窗格中檢視查詢結果。 選取 [ 新增視覺效果 ] 按鈕,以建立視覺效果以使用查詢。
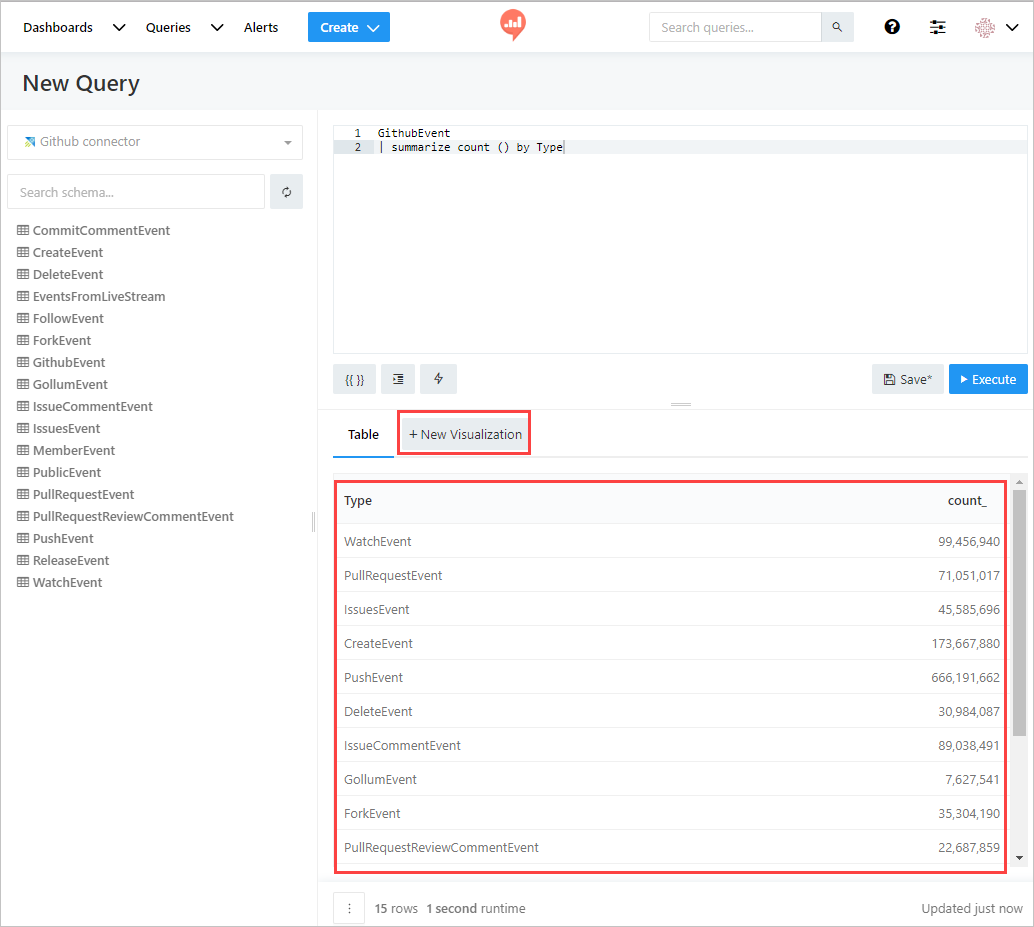
在視覺效果畫面中,選取 [ 視覺效果類型 ] 和 [X 數據行 ] 和 [Y 數據行] 等相關字段。 儲存 視覺效果。
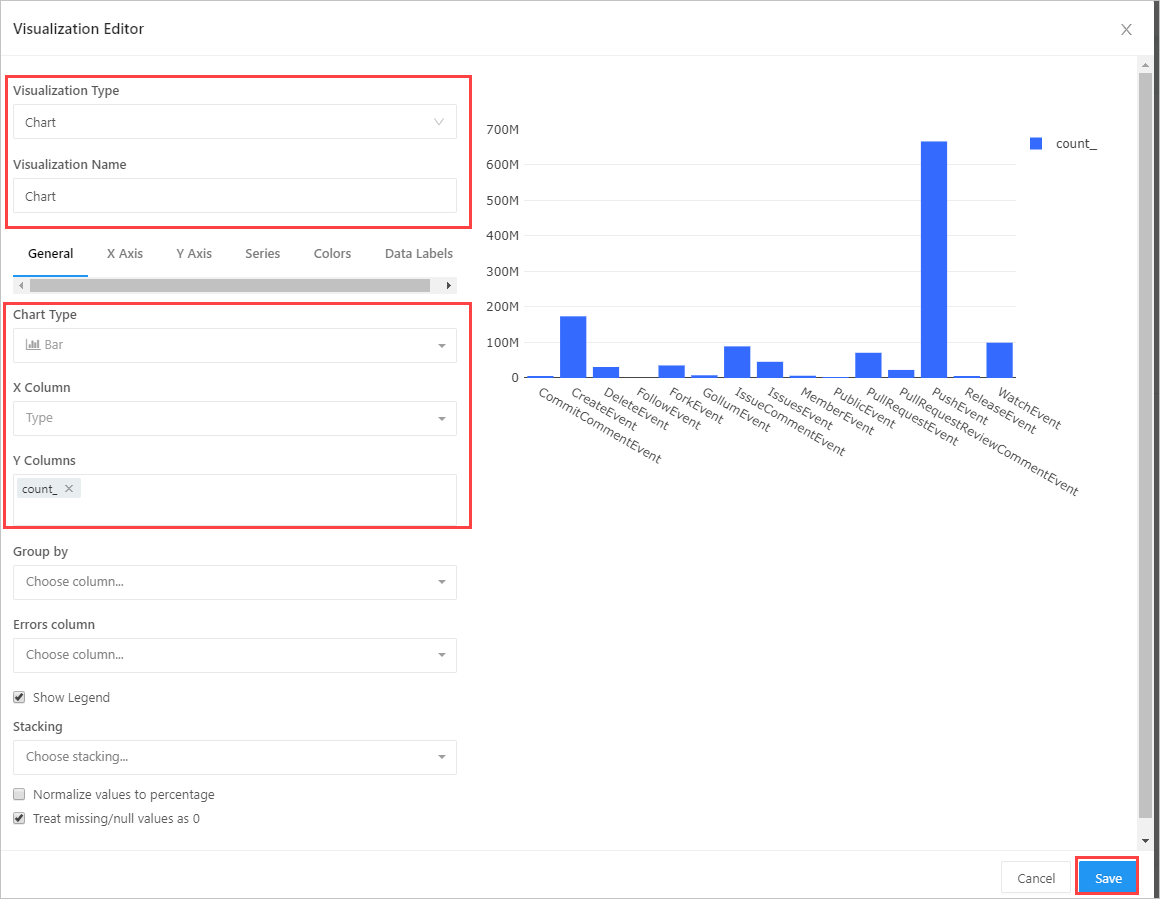
使用 參數建立查詢
創建>用來 建立新查詢的查詢。 使用 {{}} 大括弧將參數新增至其中。 選取 {{}} 以開啟 [新增參數 ] 視窗。 您也可以選取 設定圖示 來修改現有參數的屬性,然後開啟 <[parameter_name> ] 視窗。
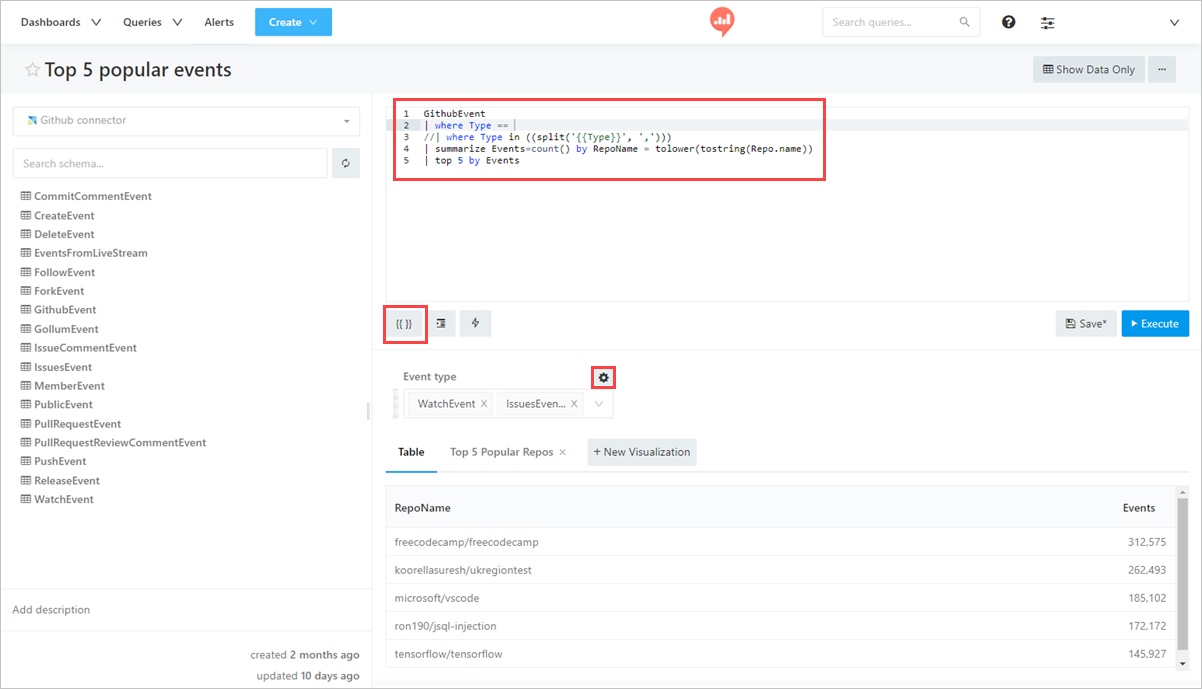
為您的參數命名。 從下拉功能表中選取 [類型: 查詢型下拉式清單 ]。 選取 [確定]
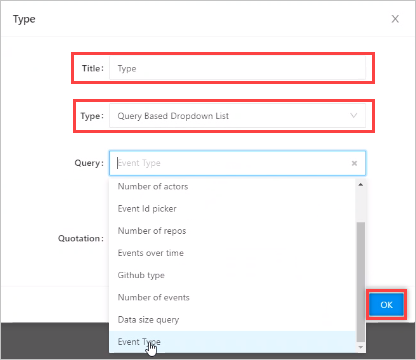
注意
查詢會使用多個值,因此您必須包含下列語法
| where Type in ((split('{{Type}}', ',')))。 如需詳細資訊,請參閱 運算符。 這會導致 Redash 應用程式中有多個查詢參數選項
在 Redash 中建立儀錶板
若要建立儀錶板, 請建立>儀錶板。 或者,選取現有的儀錶板, [儀錶板]> 會從清單中選取儀錶板。
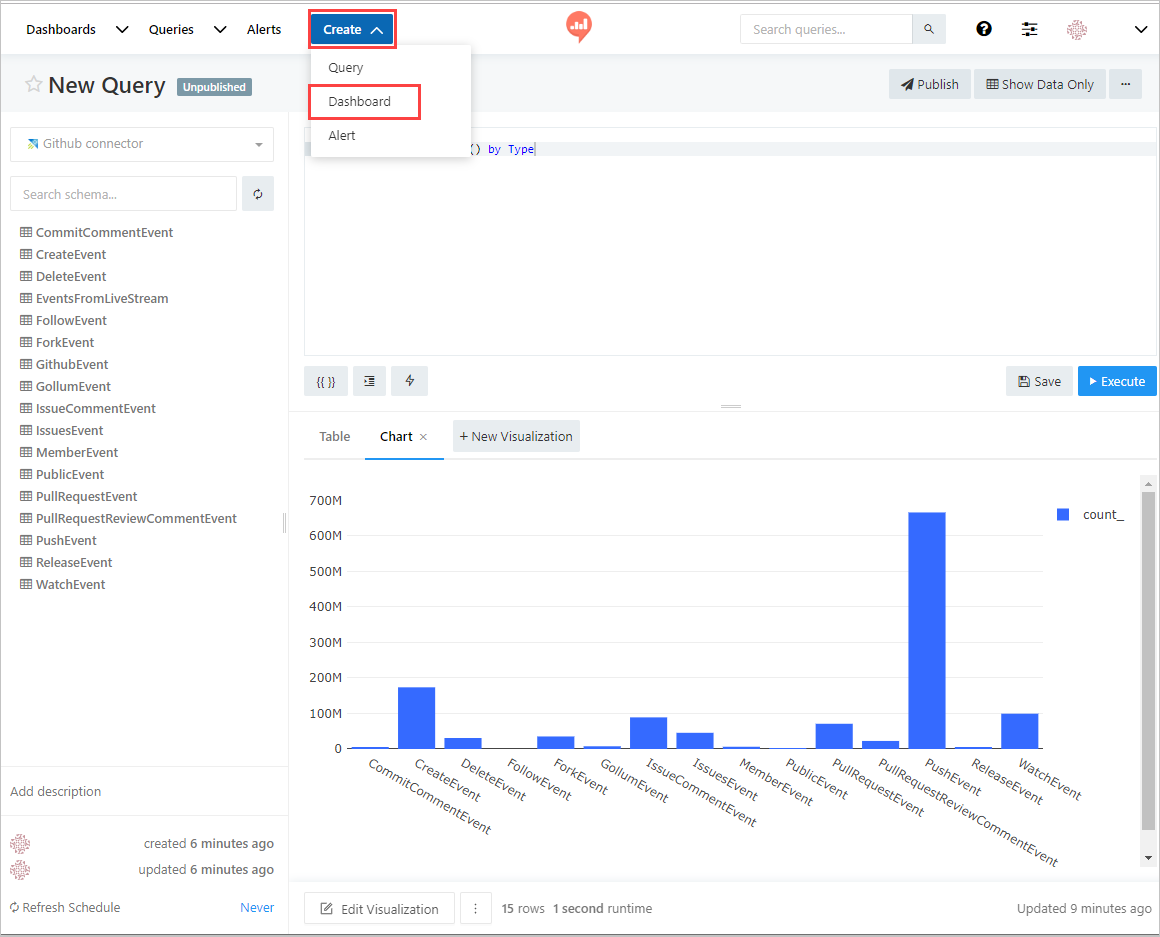
在 [新增儀錶板] 視窗中,為您的儀錶板命名,然後選取 [ 儲存]。 在 <[Dashboard_name]> 視窗中,選取 [ 新增小工具 ] 以建立新的小工具。
在 [新增小工具 ] 視窗中,選取查詢名稱、 選擇 [視覺效果] 和 [參數]。 選取 [新增至儀錶板]
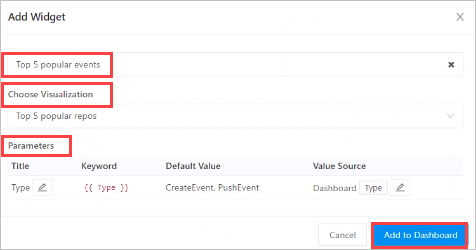
選取 [完成編輯 ] 以完成儀錶板建立。
在儀錶板編輯模式中,選取 [使用儀錶板層級篩選 條件] 來使用先前定義的 Type 參數。
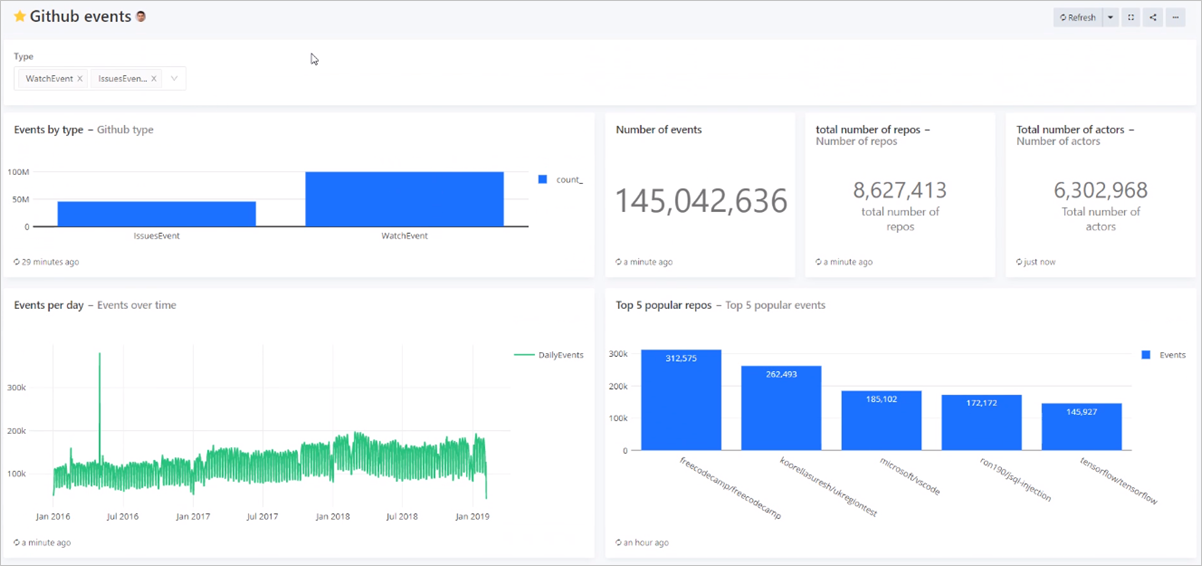
相關內容
意見反應
即將登場:在 2024 年,我們將逐步淘汰 GitHub 問題作為內容的意見反應機制,並將它取代為新的意見反應系統。 如需詳細資訊,請參閱:https://aka.ms/ContentUserFeedback。
提交並檢視相關的意見反應