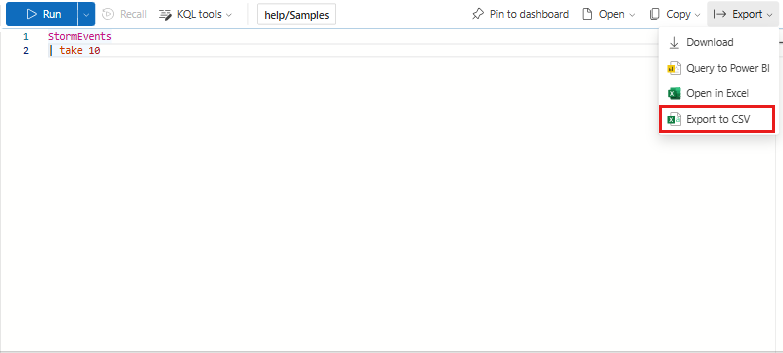從 Azure Data Explorer Web UI 共用查詢
本文說明從 Azure Data Explorer Web UI 共用查詢的程式。 本文結束時,您將瞭解如何共用查詢鏈接、共用查詢結果,或甚至將它釘選到儀錶板。
若要瞭解如何執行查詢,請參閱快速入門:在 Azure Data Explorer Web UI 中查詢數據。
必要條件
共用選項
下表概述如何共用查詢的許多選項。
| 動作 | 描述 |
|---|---|
| 釘選到儀表板 | 在 Azure Data Explorer 儀錶板中顯示查詢。 |
| 連結至剪貼簿 | 複製可用來執行查詢的連結。 |
| 鏈接、查詢至剪貼簿 | 複製可用來執行查詢和查詢文字的連結。 |
| 連結至剪貼簿或對其進行查詢,以及將結果送至剪貼簿 | 複製可用來執行查詢、查詢文字和查詢結果的連結。 |
| 下載 | 下載查詢的 KQL 檔案。 |
| 在 Excel 中開啟 | 在可以直接從 Excel 重新整理的 Excel 活頁簿中開啟實時查詢。 |
| 匯出至 CSV | 下載查詢結果的 CSV。 |
釘選到儀表板
若要將查詢釘選到儀錶板以進行持續監視,請遵循下列步驟:
在查詢視窗中,選取您想要釘選的查詢。
選取 [釘選到儀表板]。
在 [釘選到儀表板] 窗格中:
- 提供 磚名稱。
- 選取 [使用現有項目] 或 [新建]。
- 提供 儀錶板名稱。
- 選取 [建立後檢視儀表板] 核取方塊 (如果是新的儀表板)。
- 選取 [釘選]。
注意
釘選到儀表板只會釘選選取的查詢。 若要建立儀表板資料來源,並將轉譯命令翻譯成儀表板中的視覺效果,您必須在資料庫清單中選取相關的資料庫。
連結至剪貼簿
若要複製連結以與他人共用,請遵循下列步驟:
注意
用戶必須具有叢集的存取權,才能執行查詢。
鏈接、查詢至剪貼簿
若要複製連結以與他人共用,以及查詢的文字,請遵循下列步驟:
連結至剪貼簿或對其進行查詢,以及將結果送至剪貼簿
若要複製連結以與他人共用、查詢的文字和查詢的結果,請遵循下列步驟:
下載
若要下載查詢的 KQL 檔案,請遵循下列步驟:
在 Excel 中開啟
若要在 Excel 活頁簿中存取查詢的實時結果,請遵循下列步驟:
在查詢視窗中,建立並選取您想要共享的查詢。
選取 [在Excel 中開啟導出>]。
開啟並共用已下載的 Excel 活頁簿,此活頁簿已連線至 Azure Data Explorer,並可重新整理。 您可以使用來自 Azure Data Explorer 的新數據重新整理 Excel 活頁簿,以及所有相關 Excel 成品,例如圖表和數據透視表,將會根據新的數據來更新。
注意
視 Excel 設定而定,您可能需要啟用編輯和授與許可權,才能存取檔案要更新的外部數據連線。
匯出至 CSV
若要將查詢結果匯出至 CSV 檔案,請遵循下列步驟: