教學課程:建立 Azure 資料箱的匯出訂單
Azure 資料箱是混合式解決方案,可讓您將資料從 Azure 移出至您的位置。 本教學課程說明如何建立 Azure 資料箱的匯出訂單。 建立匯出順序的主要原因是災害復原,以防內部部署儲存體遭到入侵,以及需要還原備份時。
在本教學課程中,您將了解:
- 匯出的必要條件
- 訂購資料箱以進行匯出
- 追蹤匯出訂單
- 取消匯出訂單
必要條件
在您訂購裝置之前,請完成下列資料箱服務與裝置的設定必要條件。
針對服務
在您開始前,請確定:
您擁有的 Microsoft Azure 儲存體帳戶具有存取認證,例如儲存體帳戶名稱和存取金鑰。
用於資料箱服務的訂用帳戶是下列其中一種類型:
- 新訂用帳戶的 Microsoft 客戶合約 (MCA),或現有訂用帳戶的 Microsoft Enterprise 合約 (EA)。 閱讀更多新訂用帳戶的 MCA 和 EA 訂用帳戶。
- 雲端解決方案提供者 (CSP)。 深入了解 Azure CSP 方案。
注意
如果您使用的是新式計費模型,則印度的 Azure CSP 計畫支援此服務。 如果您根據合約使用舊版計費模型,您將無法建立資料箱訂單。
- Microsoft Azure 贊助。 深入了解 Azure 贊助方案。
- Microsoft 合作夥伴網路 (MPN)。 深入了解 Microsoft 合作夥伴網路帳戶。
請確定您有訂用帳戶的擁有者或參與者存取權,才能建立裝置順序。
請確定您有可與 Azure 資料箱搭配使用的現有資源群組。
請確定您想要匯出資料的 Azure 儲存體帳戶是其中一種支援的儲存體帳戶類型,如資料箱支援的儲存體帳戶所述。
針對裝置
在您開始前,請確定:
您已將主機電腦連線到資料中心網路。 您會將資料從 Azure 資料箱複製到這部電腦。 您的主機電腦必須執行支援的作業系統,如 Azure 資料箱系統需求中所述。
您的資料中心必須有高速網路。 強烈建議您具有至少一個 10 GbE 的連線。 如果無法使用 10-GbE 連線,也可以使用 1-GbE 資料連結,但是複製速度會受到影響。
訂購資料箱以進行匯出
請在 Azure 入口網站中執行下列步驟,以訂購裝置。
使用您的 Microsoft Azure 認證在以下 URL 登入:https://portal.azure.com。
選取 [+ 建立資源],然後搜尋「Azure 資料箱」。 選取 [Azure 資料箱]。
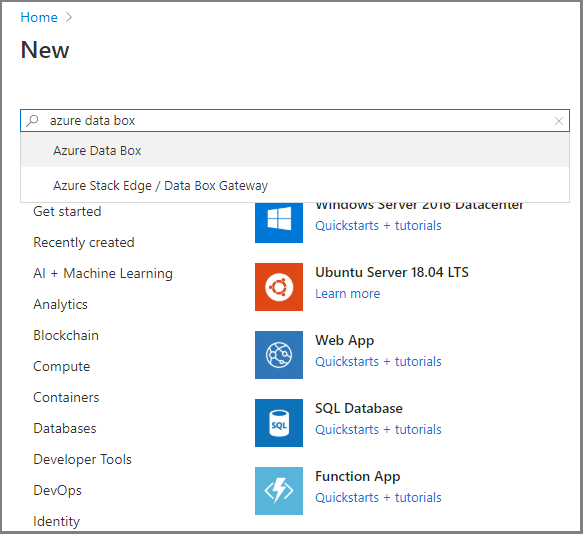
選取 建立。
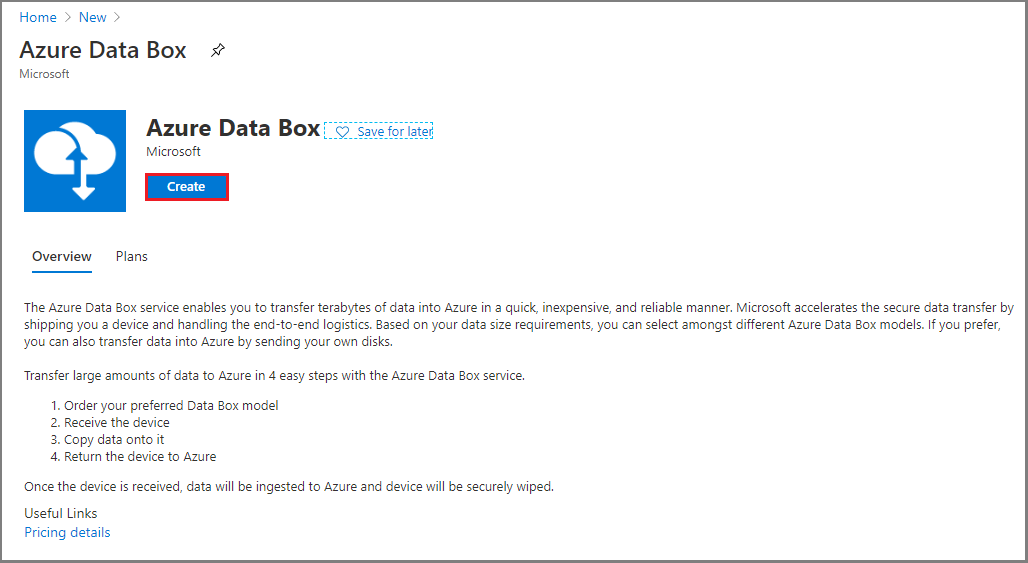
確認您的區域是否適用 Azure 資料箱服務。 輸入或選取下列資訊,然後選取 [套用]。
設定 值 Transfer type 選取 [從 Azure 匯出]。 訂用帳戶 為資料箱服務選取 EA、CSP 或 Azure 贊助訂用帳戶。
訂用帳戶會連結到您的帳單帳戶。資源群組 選取現有的資源群組。
資源群組是適用於資源而可一併管理或部署的邏輯容器:來源 Azure 區域 選取您目前資料所在的 Azure 區域。 目的地國家/地區 選取您要寄送此裝置的國家/地區。 
選取 [資料箱]。 單一訂單的最大可用容量是 80 TB。 您可以建立多份訂單以訂購更大的資料大小。
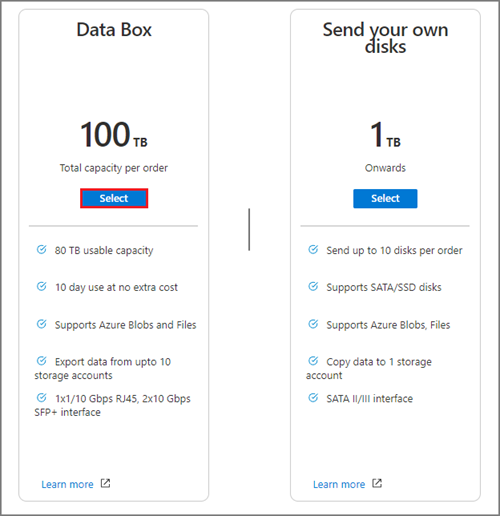
在 [訂單] 中,指定 [基本] 訂單詳細資料。 輸入或選取下列資訊。
設定 值 訂用帳戶 訂用帳戶會根據您稍早的選取項目自動填入。 資源群組 您先前選取的資源群組。 匯入訂單名稱 提供用來追蹤訂單的易記名稱。
名稱長度可介於 3 到 24 個字元之間,且可以是字母、數字和連字號。
名稱必須以字母或數字為開頭或結尾。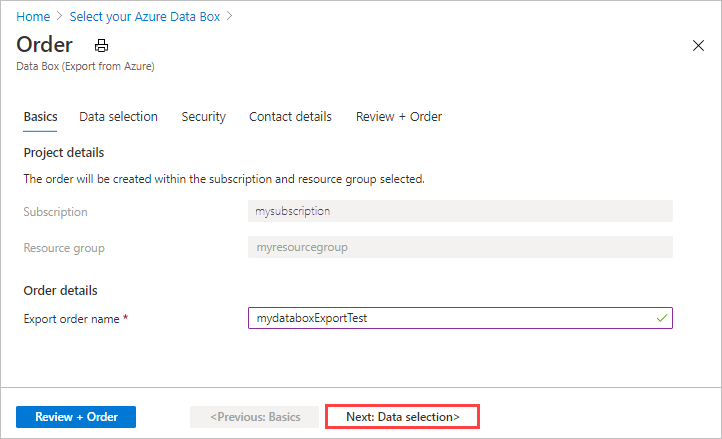
選取 [下一步:資料選取] 以繼續進行。
在 [資料選取] 中,選取 [新增儲存體帳戶和匯出類型]。
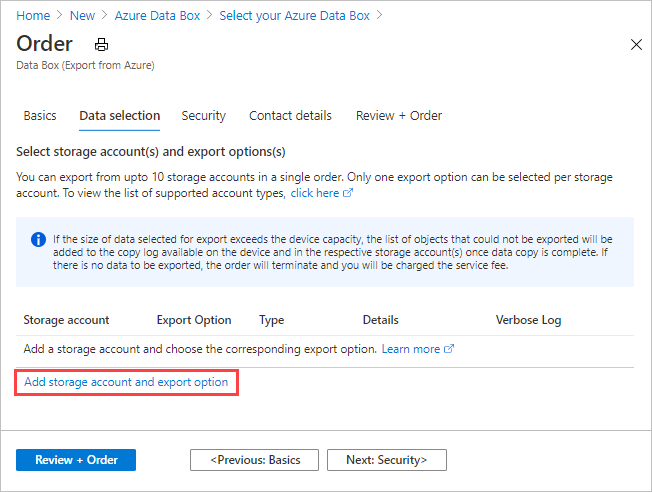
在 [選取匯出選項] 中,指定匯出選項詳細資料。 輸入或選取下列資訊,然後選取 [新增]。
設定 值 儲存體帳戶 您要匯出資料的 Azure 儲存體帳戶。 匯出類型 指定要從 [所有物件] 和 [使用 XML 檔案] 匯出的資料類型。 - 所有物件 - 指定工作會根據您選取的傳輸選項匯出所有資料。
- 使用 XML 檔案 – 指定 XML 檔案,其中包含要從儲存體帳戶匯出之 Blob 和/或檔案的一組路徑和首碼。 XML 檔案必須位於選取的儲存體帳戶容器中,且目前不支援從檔案共用中選取。 檔案必須是非空白的 .xml 檔案。
傳輸選項 指定 [全選]、[所有 Blob] 和 [所有檔案] 中的資料傳輸選項。 - 全選 - 指定匯出所有 Blob 和Azure 檔案儲存體。 如果您使用只支援 Blob (Blob 儲存體帳戶) 的儲存體帳戶,將無法選取 [所有檔案] 選項。
- 所有 Blob - 指定只匯出區塊和分頁 Blob。
- 所有檔案 - 指定所有檔案都會匯出,但不包括 Blob。 您擁有的儲存體帳戶類型 (GPv1 和 GPv2、進階儲存體或 Blob 儲存體),這會決定您可以匯出的資料類型。 如需詳細資訊,請參閱支援匯出的儲存體帳戶。
包括詳細資訊記錄 指出您是否想要包含成功匯出之所有檔案清單的詳細資訊記錄檔。 如需有關匯出訂單之複製記錄和詳細資訊記錄的詳細資訊,請參閱檢視記錄。 注意
如果您針對 [匯出類型] 設定選取[使用 XML 檔案],則必須確定 XML 檔案包含有效的路徑和/或首碼。 您必須建構並提供 XML 檔案。 如果檔案無效或沒有資料符合指定的路徑,則訂單會終止,而不匯出全部或部分資料。 如需指導,請參閱建立 XML 檔案。
若要查看如何將 XML 檔案新增至容器,請參閱使用 XML 檔案匯出訂單。
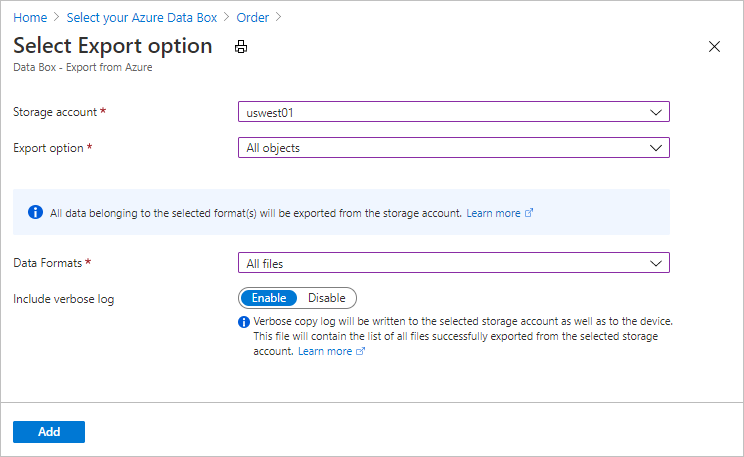
若要查看 XML 輸入的範例,請參閱建立 XML 檔案
在 [資料選取] 中,檢閱您的設定,然後選取 [下一步:安全性>] 繼續。
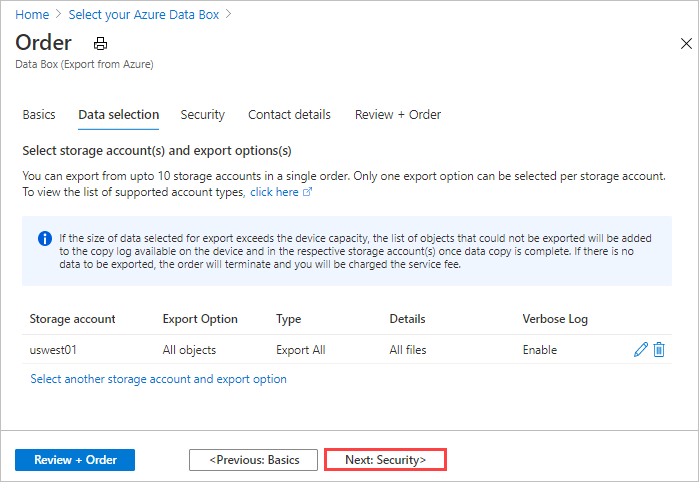
[安全性] 畫面可讓您使用自己的加密金鑰,並選擇使用雙重加密。
[安全性] 畫面上的所有設定都是選擇性的。 如果您未變更任何設定,將會套用預設設定。
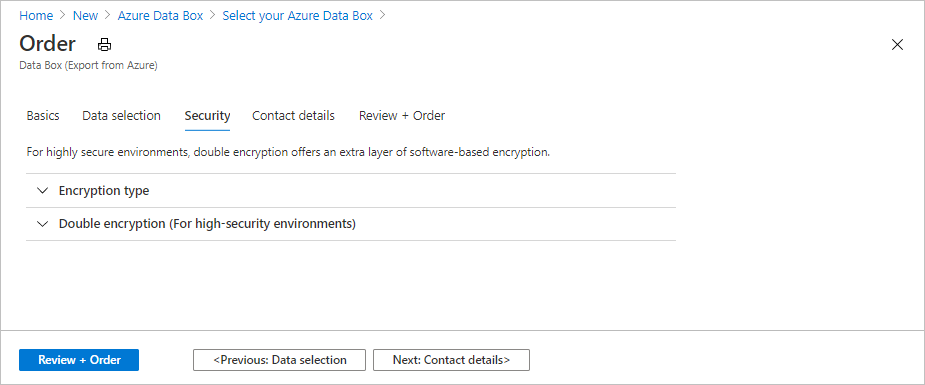
如果您想要使用自己的客戶自控金鑰來保護新資源的解除鎖定通行金鑰,請展開 [加密類型]。
為 Azure 資料箱設定客戶自控金鑰是選擇性作業。 根據預設,資料箱會使用 Microsoft 管理的金鑰來保護解除鎖定通行金鑰。
客戶自控金鑰不會影響資料在裝置上的加密方式。 此金鑰只會用來加密裝置解除鎖定通行金鑰。
如果您不想要使用客戶自控金鑰,請跳至步驟 16。
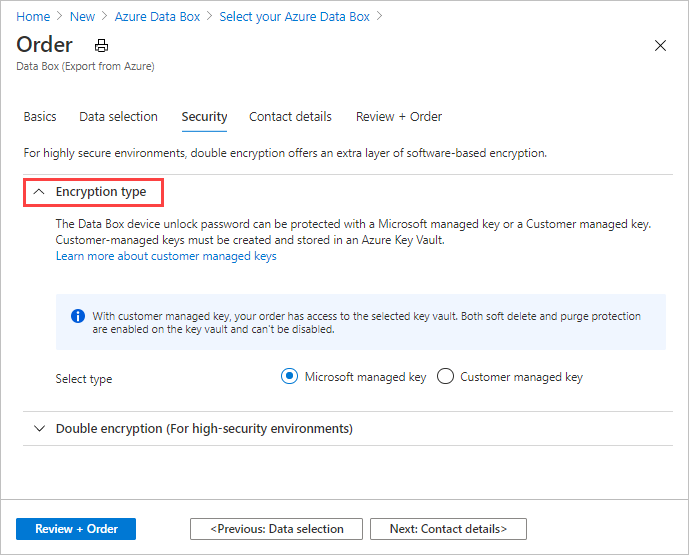
選取 [客戶自控金鑰] 作為金鑰類型。 然後,選取 [選取金鑰保存庫與金鑰]。
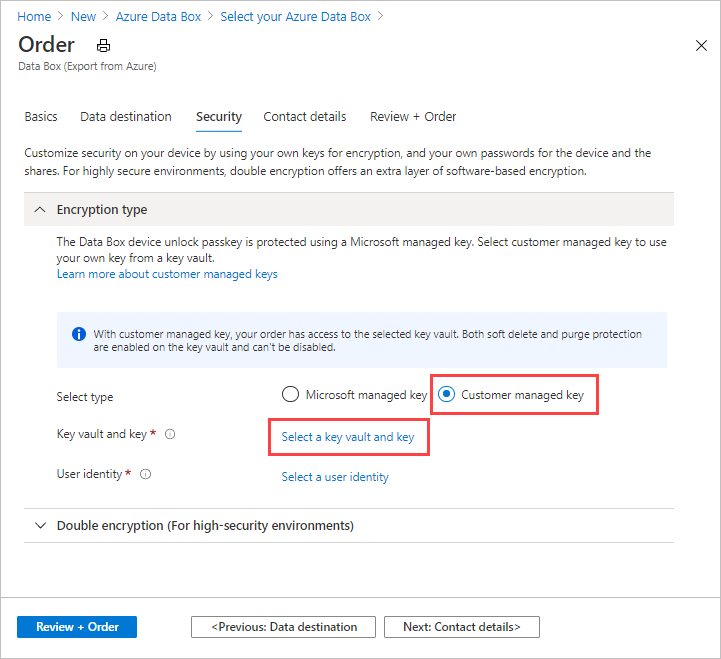
在 [從 Azure Key Vault 選取金鑰] 畫面上,會自動填入訂用帳戶。
針對 [金鑰保存庫],您可以從下拉式清單中選取現有的金鑰保存庫。
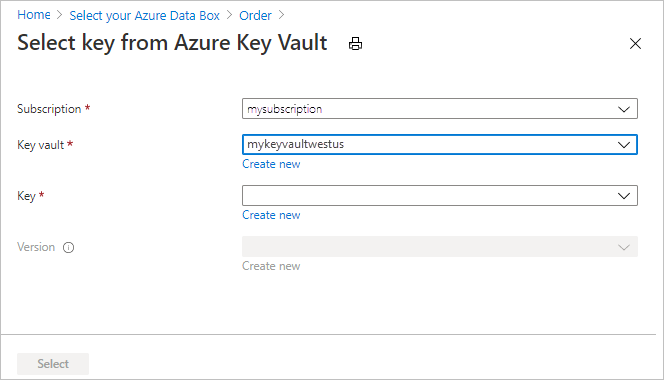
您也可以選取 [建立新的],以建立新的金鑰保存庫。 在 [建立金鑰保存庫] 畫面上,輸入資源群組和金鑰保存庫名稱。 請確定已啟用 [虛刪除] 和 [清除保護]。 接受所有其他預設值,然後選取 [檢閱 + 建立]。
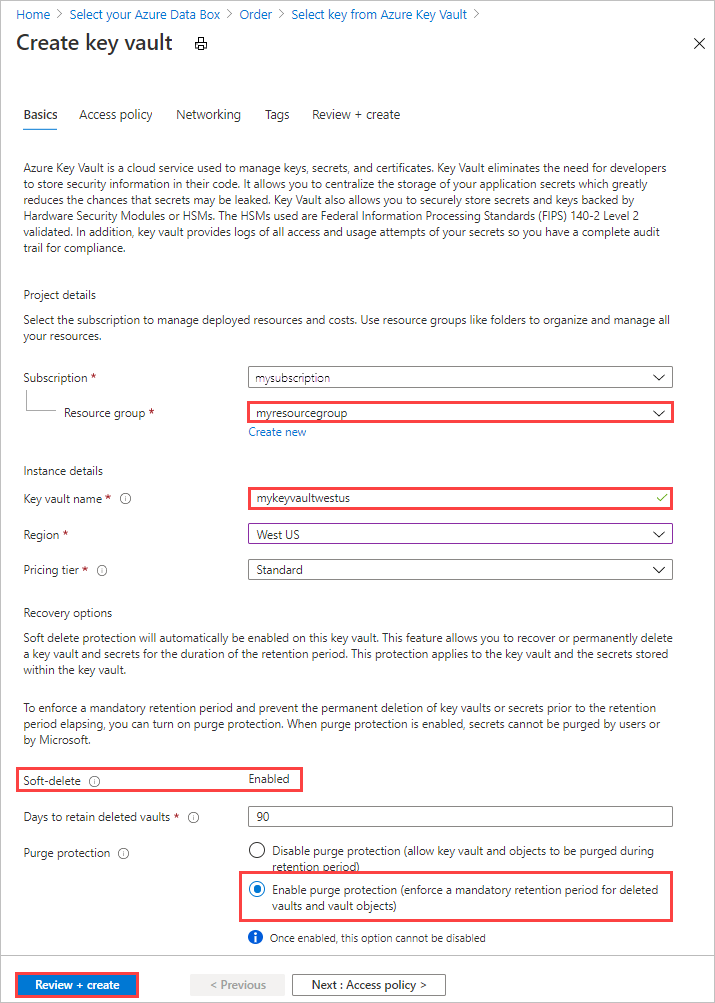
檢閱金鑰保存庫的資訊,然後選取 [建立]。 等候幾分鐘的時間,讓金鑰保存庫完成建立。
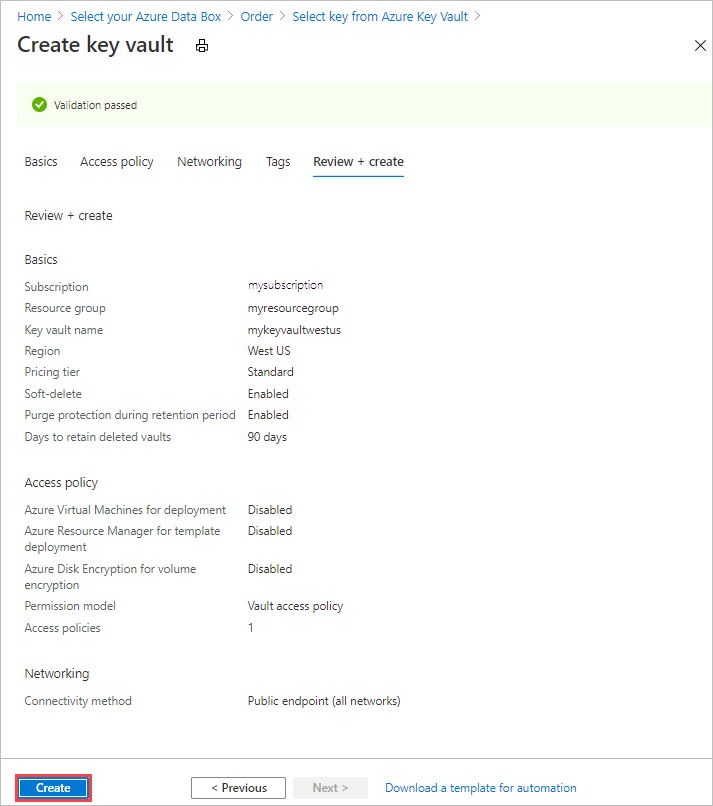
在 [從 Azure Key Vault 選取金鑰] 畫面上,您可以選取金鑰保存庫中的現有金鑰。
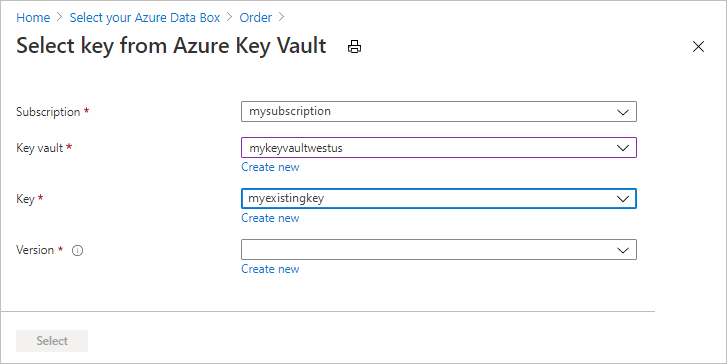
如果您想要建立新的金鑰,請選取 [建立新的]。 您必須使用 RSA 金鑰。 大小可以是 2048 或更大。 輸入新金鑰的名稱,接受其他預設值,然後選取 [建立]。
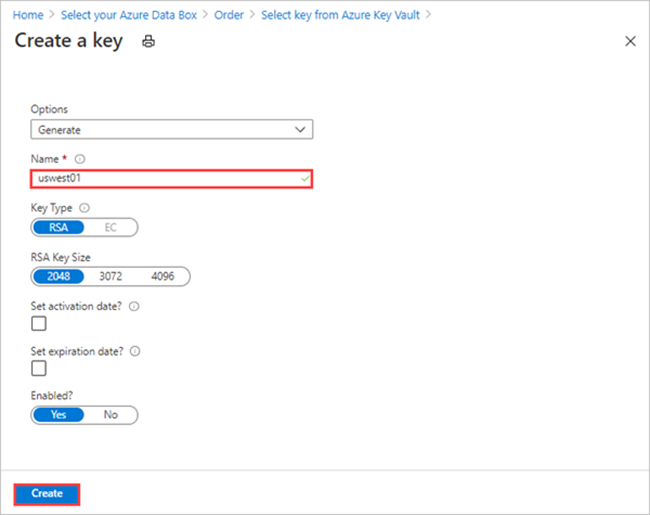
在金鑰保存庫中建立金鑰時,您會收到通知。
選取要使用的金鑰 [版本],然後選擇 [選取]。
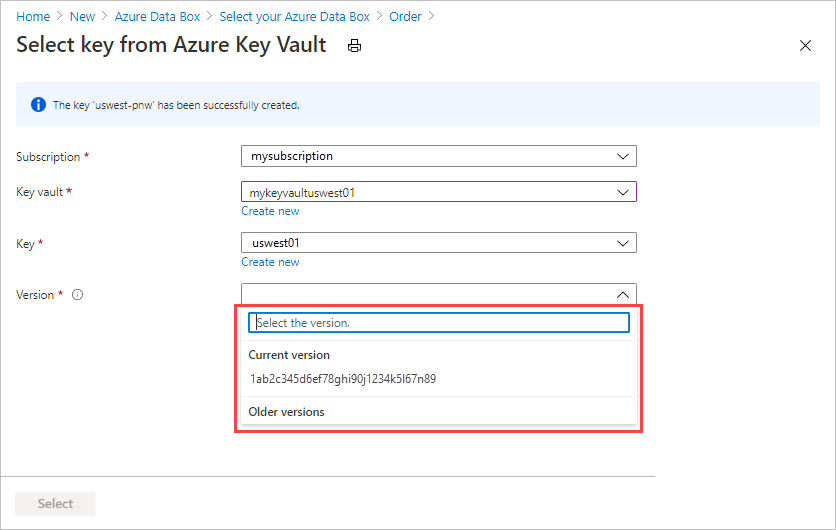
如果您想要建立新的金鑰版本,請選取 [建立新的]。
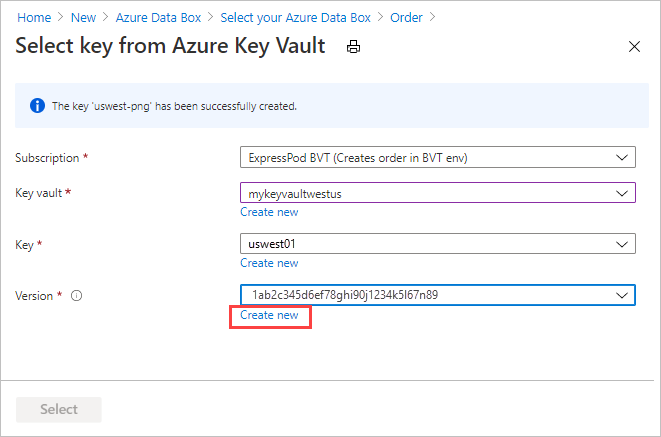
在 [建立新金鑰] 畫面上,選擇新金鑰版本的設定,然後選取 [建立]。
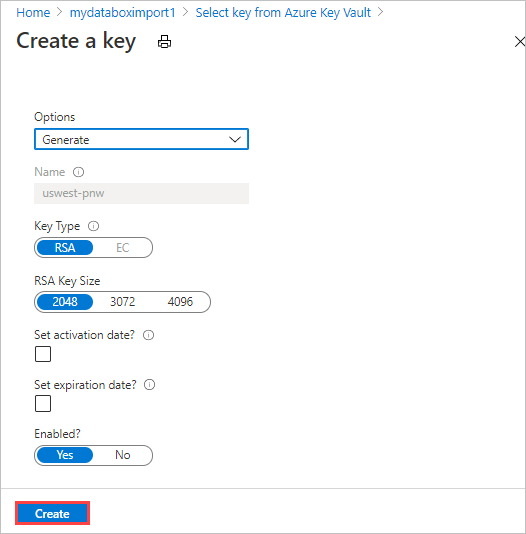
[安全性] 畫面上的 [加密類型] 設定會顯示您的金鑰保存庫和金鑰。
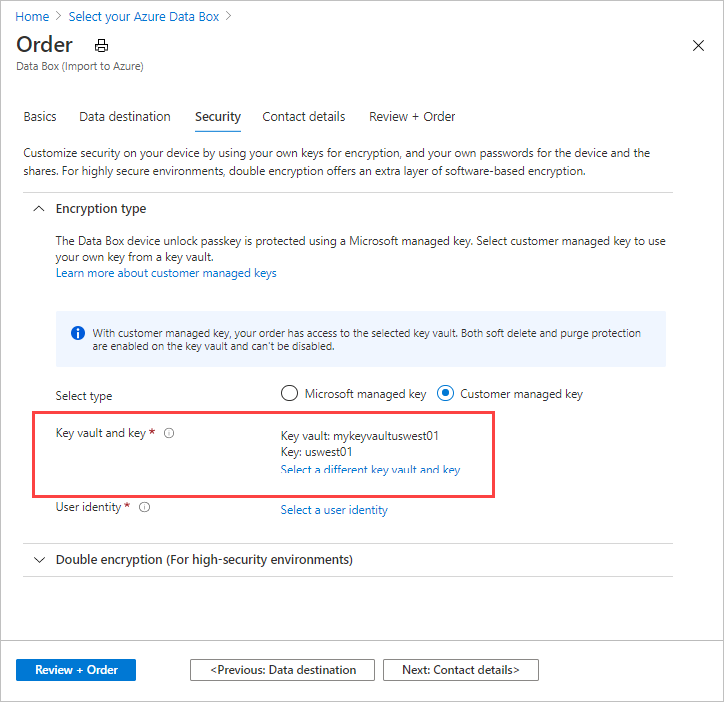
選取一個使用者身分識別,用來管理對此資源的存取。 選擇 [選取使用者身分識別]。 在右側的面板中,選取要使用的訂用帳戶和受控識別。 然後選擇選取。
使用者指派的受控識別是一項獨立的 Azure 資源,可用來管理多個資源。 如需詳細資訊,請參閱受控識別類型。
如果您需要建立新的受控識別,請遵循使用 Azure 入口網站對使用者指派的受控識別建立、列出、刪除或指派角色中的指引。
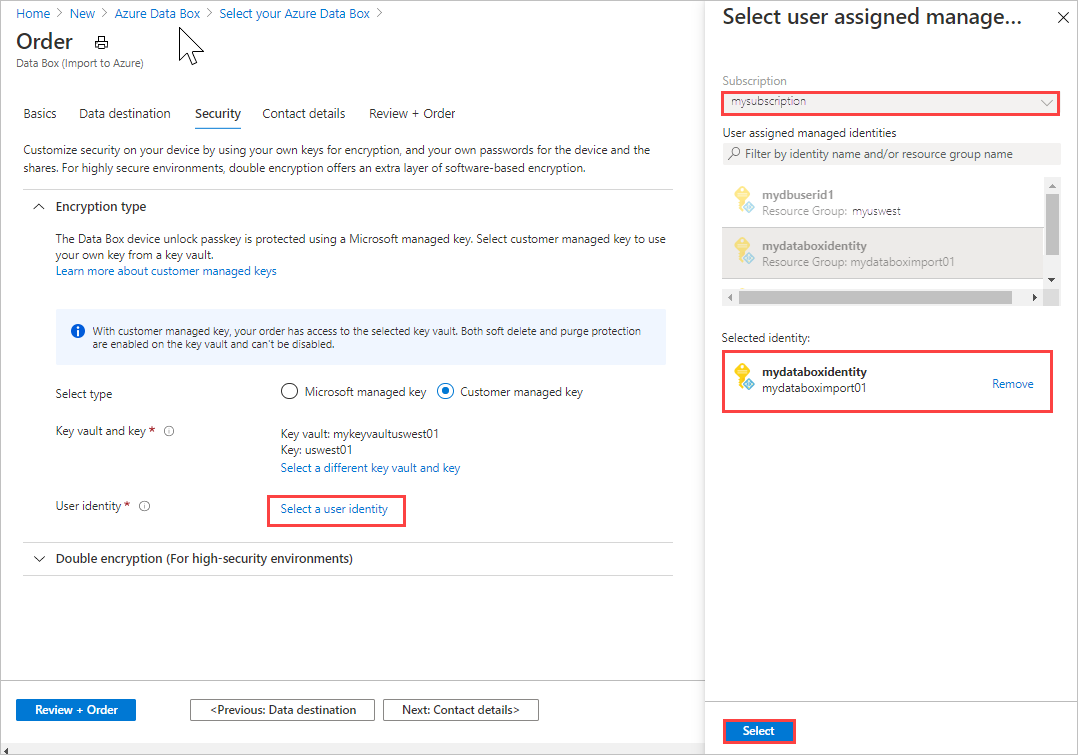
使用者身分識別會顯示在 [加密類型] 設定中。
您現在可以摺疊 [加密類型] 設定。
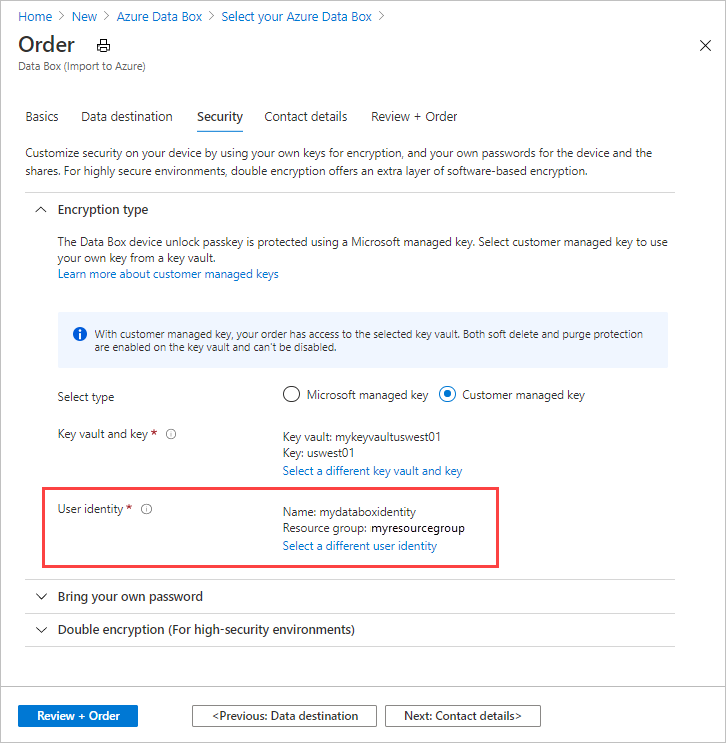
如果您想要啟用以軟體為基礎的雙重加密,請展開 [雙重加密 (適用於高度安全的環境)],然後選取 [為訂單啟用雙重加密]。
除了資料箱上的 AES-256 位元加密以外,也會執行以軟體為基礎的加密。
注意
啟用此選項可能會進行訂單處理,且資料複製會花費較長的時間。 建立訂單之後,您就無法變更此選項。
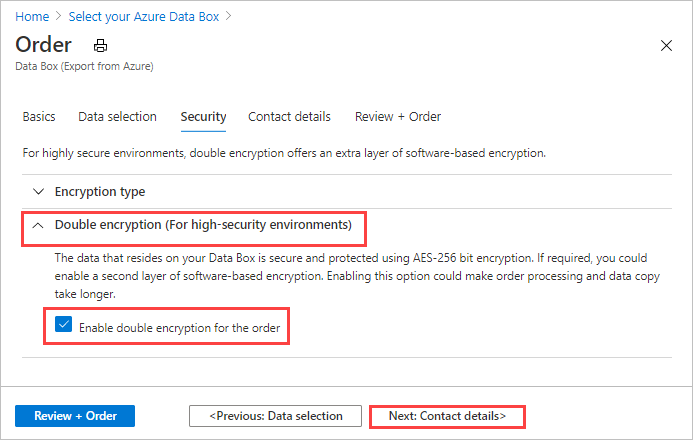
選取 [下一步:連絡人詳細資料] 以繼續進行。
在 [連絡人詳細資料] 中,選取 [+ 新增寄送位址] 以輸入您的出貨資訊。
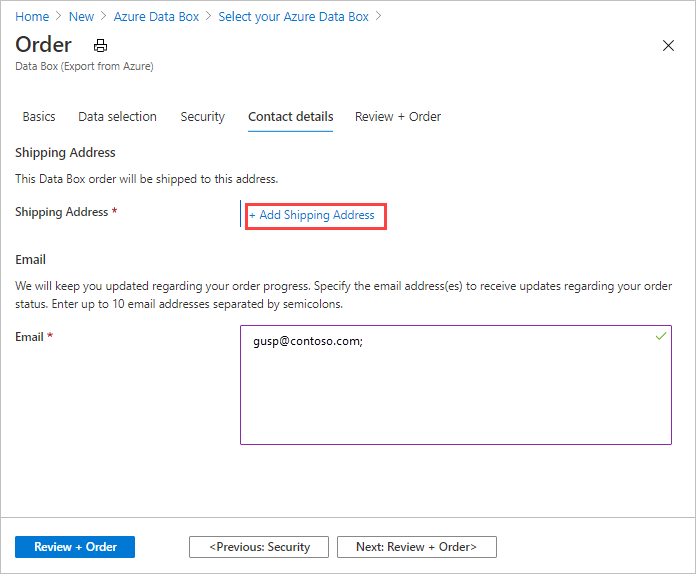
在 [新增出貨地址] 中,提供您的姓名、公司的名稱和郵寄地址,以及有效的電話號碼。 選取驗證。 服務會驗證交貨地址以確認服務可用性。 如果服務可提供至指定的交貨地址,您將會收到該項通知。
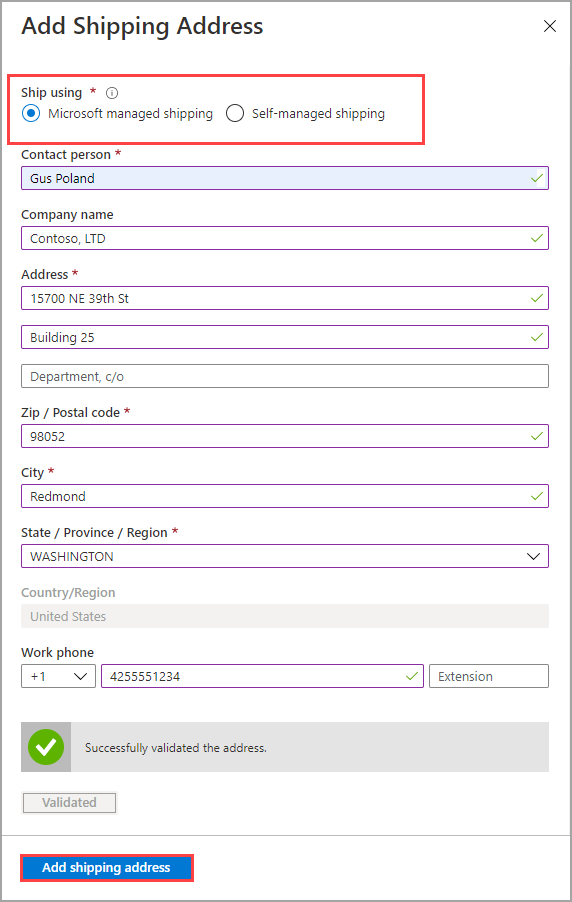
如果您要在可使用自我管理運送的區域訂購,則可以選取此選項。 如需有關自我管理運送的詳細資訊,請參閱使用自我管理運送。
成功驗證出貨詳細資料之後,選取 [新增出貨地址]。
在 [連絡人詳細資料] 中,檢閱您的出貨地址和電子郵件地址。 服務會將關於任何訂單狀態更新的電子郵件通知傳送至指定的電子郵件地址。
建議您使用群組電子郵件,以便在群組中的管理員離開時繼續接收通知。
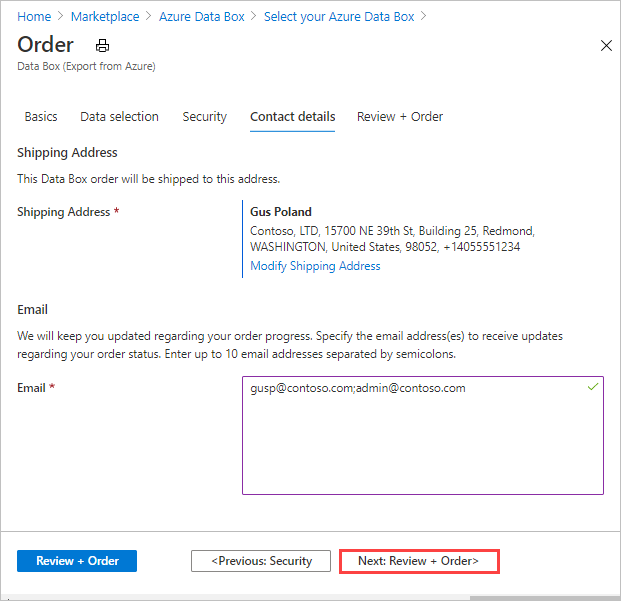
選取 [下一步:檢閱 + 訂購]>。 您必須接受條款及條件,才能繼續建立訂單。
選取 [訂單]。 建立訂單需要幾分鐘的時間。
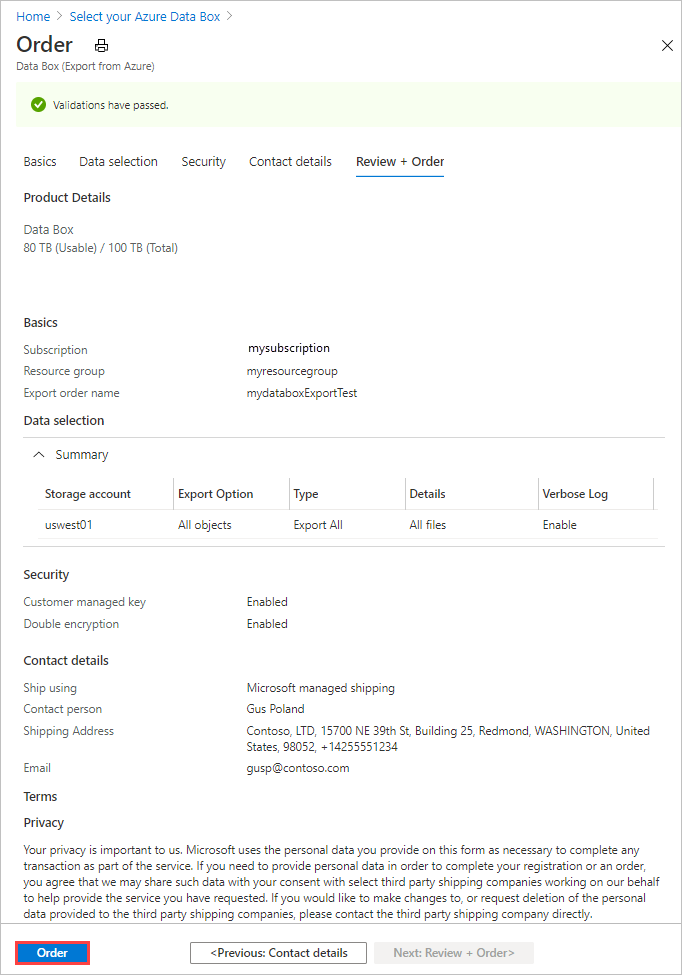
使用 XML 檔案匯出訂單
如果您選取 [使用 XML 檔案],則可以指定想要匯出的特定容器和 Blob (分頁和區塊)。 下列步驟說明如何使用 XML 檔案來匯出資料。 若要建構 XML 檔案,請遵循建立 XML 檔案中的指導。
若要使用 XML 檔案匯出您的資料:
針對 [匯出類型],選取 [使用 XML 檔案]。 這是您的 XML 檔案,指定您想要匯出的特定 Blob 和 Azure 檔案。 若要新增 XML 檔案,請選取 [按一下這裡以選取 XML 檔案]。
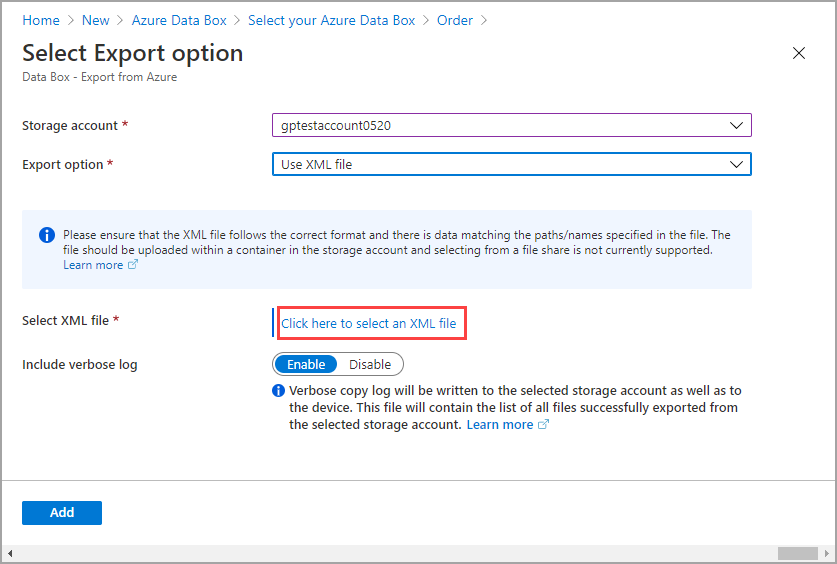
選取 [+ 容器] 以建立容器。
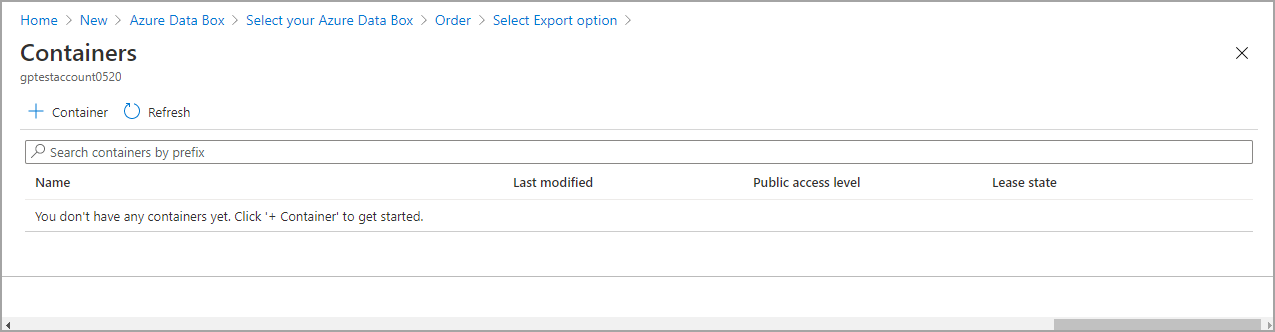
在從 Azure 入口網站右側快顯的 [新增容器] 索引標籤中,新增容器的名稱。 名稱必須是小寫,且您可以包含數字和虛線 '-'。 然後從下拉式清單方塊中選取 [公用存取層級]。 我們建議您選擇 [私人 (非匿名存取)],以防止其他人存取您的資料。 如需容器存取層級的詳細資訊,請參閱容器存取權限。
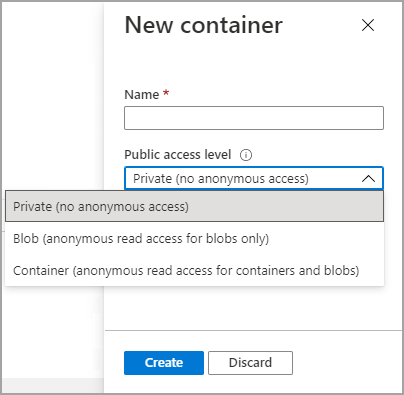
選取 建立。
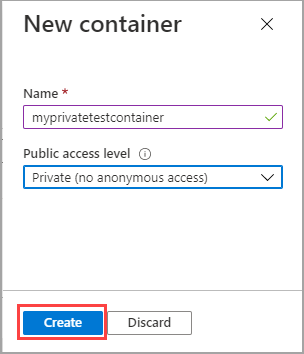
如果您的容器已成功建立,您會收到下列訊息:
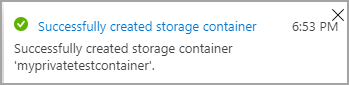
選取您建立的容器,然後按兩下容器。

按兩下容器將會顯示容器屬性檢視。 您現在想要連結 (或瀏覽) 至包含您要匯出之 Blob 和/或Azure 檔案儲存體清單的 XML 檔案。 選取上傳。
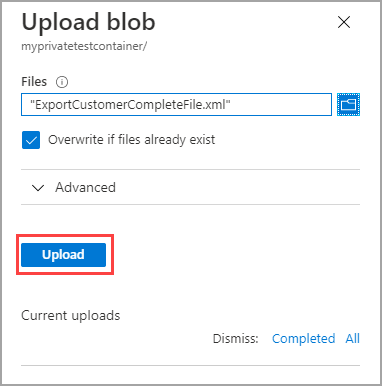
您已成功將 XML 檔案新增至容器。 只會匯出您在此 XML 中指定的 Blob 和Azure 檔案儲存體。
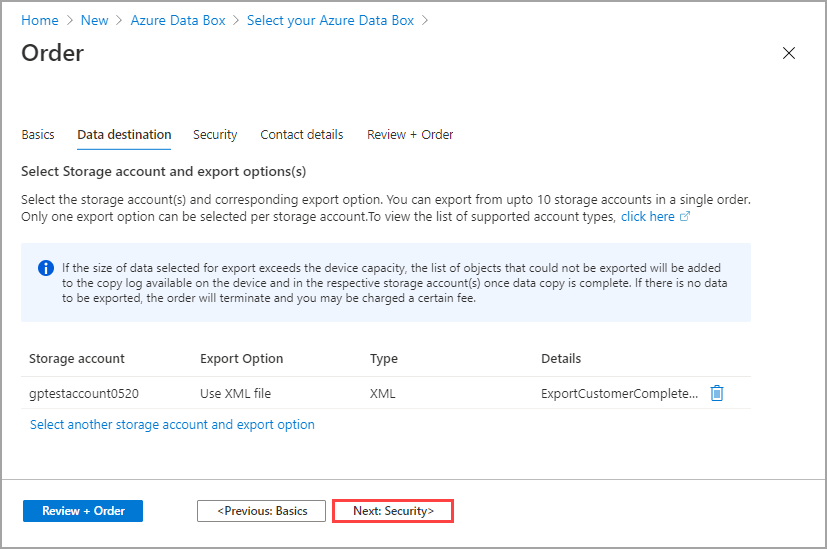
建立 XML 檔案
如果您選擇使用 XML 檔案選取要匯出的 Blob 和檔案,請遵循下列指導方針來建立 XML 檔案:
- 範例 XML 檔案索引標籤:複製包含每個標籤範例的範例 XML 檔案。
- XML 檔案概觀索引標籤:檢閱 XML 檔案的標籤需求。
- 首碼範例索引標籤:請參閱選取多個 Blob 和檔案以進行匯出的有效首碼範例。
注意
您可以使用 generateXMLFilesForExport.ps1 指令碼來產生大型 Blob 匯出的 XML 檔案。 此指令碼會建立 XML 檔案,以便從 Azure Blob 儲存體容器匯出至多個 Azure 資料箱或 Azure Data Box Heavy 裝置。 您可以從 Azure 範例下載指令碼。 如需詳細資訊,請參閱讀我檔案。
此範例 XML 檔案包含每個 XML 標籤的範例,這些標籤是用來選取 Blob 和檔案,以在資料箱匯出訂單中匯出。
- 如需 XML 檔案需求,請移至 [XML 檔案概觀] 索引標籤。
- 如需有效 Blob 和檔案首碼的更多範例,請移至 [首碼範例] 索引標籤。
<?xml version="1.0" encoding="utf-8"?>
<!--BlobList selects individual blobs (BlobPath) and multiple blobs (BlobPathPrefix) in Blob storage for export.-->
<BlobList>
<BlobPath>/container1/blob.txt</BlobPath> <!-- Exports /container1/blob.txt -->
<BlobPathPrefix>/container2/</BlobPathPrefix> <!--Exports all blobs in container2 -->
<BlobPathPrefix>/container</BlobPathPrefix> <!-- Exports all containers beginning with prefix: "container" -->
<BlobPathPrefix>/container1/2021Q2</BlobPathPrefix> <!-- Exports all blobs in container1 with prefix: "2021Q2" -->
</BlobList>
<!--AzureFileList selects individual files (FilePath) and multiple files (FilePathPrefix) in Azure File storage for export.-->
<AzureFileList>
<FilePath>/fileshare1/file.txt</FilePath> <!-- Exports /fileshare1/file.txt -->
<FilePathPrefix>/fileshare1/</FilePathPrefix> <!-- Exports all directories and files in fileshare1 -->
<FilePathPrefix>/fileshare</FilePathPrefix> <!-- Exports all directories and files in any fileshare with prefix: "fileshare" -->
<FilePathPrefix>/fileshare2/contosowest</FilePathPrefix> <!-- Exports all directories and files in fileshare2 with prefix: "contosowest" -->
</AzureFileList>
追蹤訂單狀態
在您下訂單之後,可以從 Azure 入口網站來追蹤訂單狀態。 請移至您的資料箱訂單,然後移至 [概觀] 以檢視狀態。 入口網站會顯示處於 [已訂購] 狀態的訂單。
當裝置準備完成時,資料複製會從選取的儲存體帳戶開始。 入口網站會顯示 [資料複製進行中] 狀態的訂單。
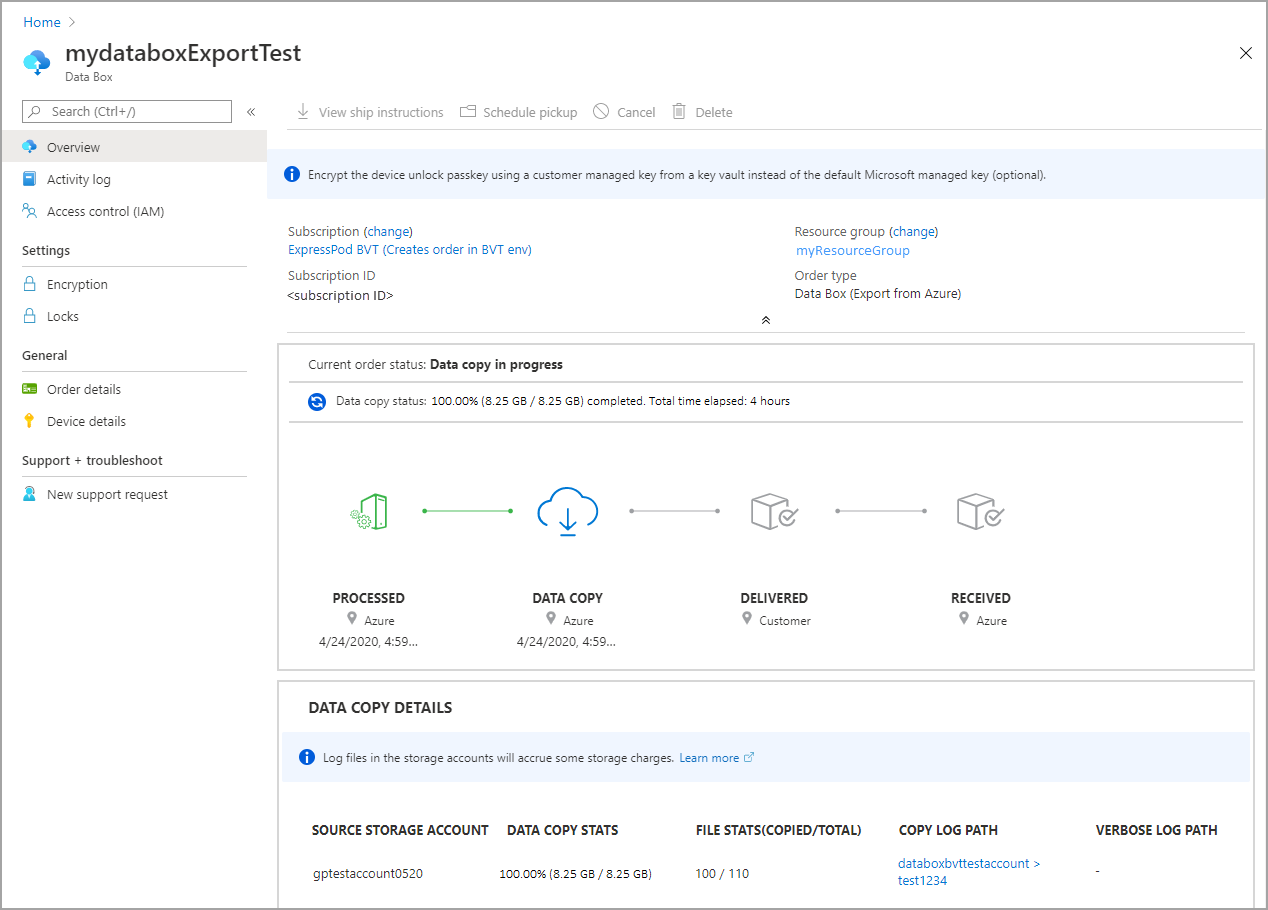
資料箱會從來源儲存體帳戶複製資料。 資料複製完成後,資料箱會鎖定,而入口網站將會顯示 [複製完成] 狀態的訂單。
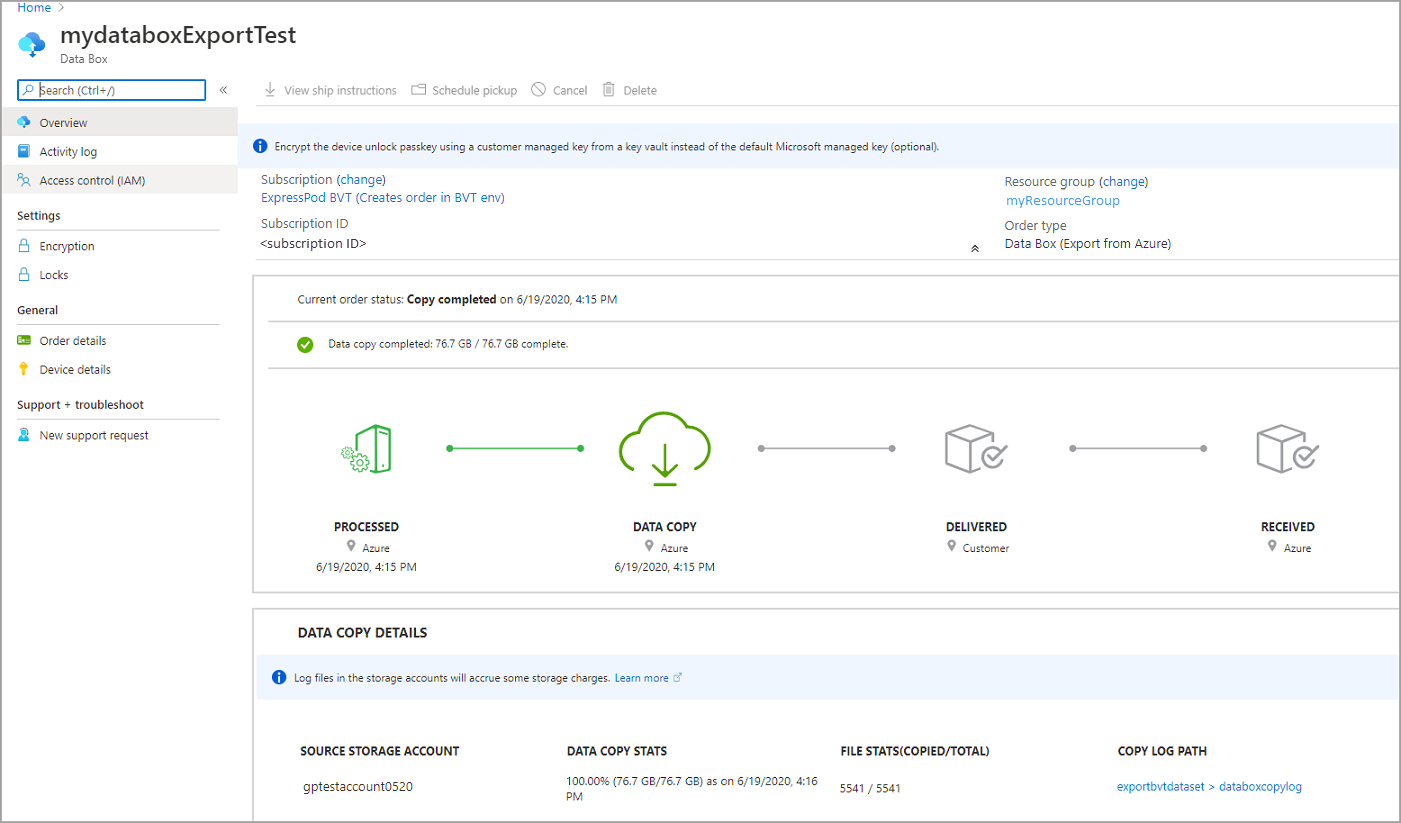
資料從 Azure 儲存體匯出至資料箱有時可能會失敗。 請確定 Blob 不是封存 Blob,因為不支援這些 Blob 的匯出。
注意
針對封存 Blob,您必須先將這些 Blob 解除凍結,才能從 Azure 儲存體帳戶匯出至資料箱。 如需詳細資訊,請參閱解除凍結封存 Blob。
如果裝置無法使用,您將會收到通知。 如果可使用服務,Microsoft 會識別要寄送的裝置,並準備出貨。 在裝置準備期間,系統會執行下列動作:
- 系統會針對與裝置相關聯的每個儲存體帳戶建立 SMB 共用。
- 針對每個共用,會產生例如使用者名稱和密碼的存取認證。
- 裝置已鎖定,且只能使用裝置解除鎖定密碼來存取。 若要擷取密碼,您必須登入您的 Azure 入口網站帳戶,然後選取 [裝置詳細資料]。
接著,Microsoft 會準備裝置,並透過區域貨運公司發送給您。 在裝置送達後,您會收到追蹤號碼。 入口網站會顯示訂單處於 [已分派] 狀態。
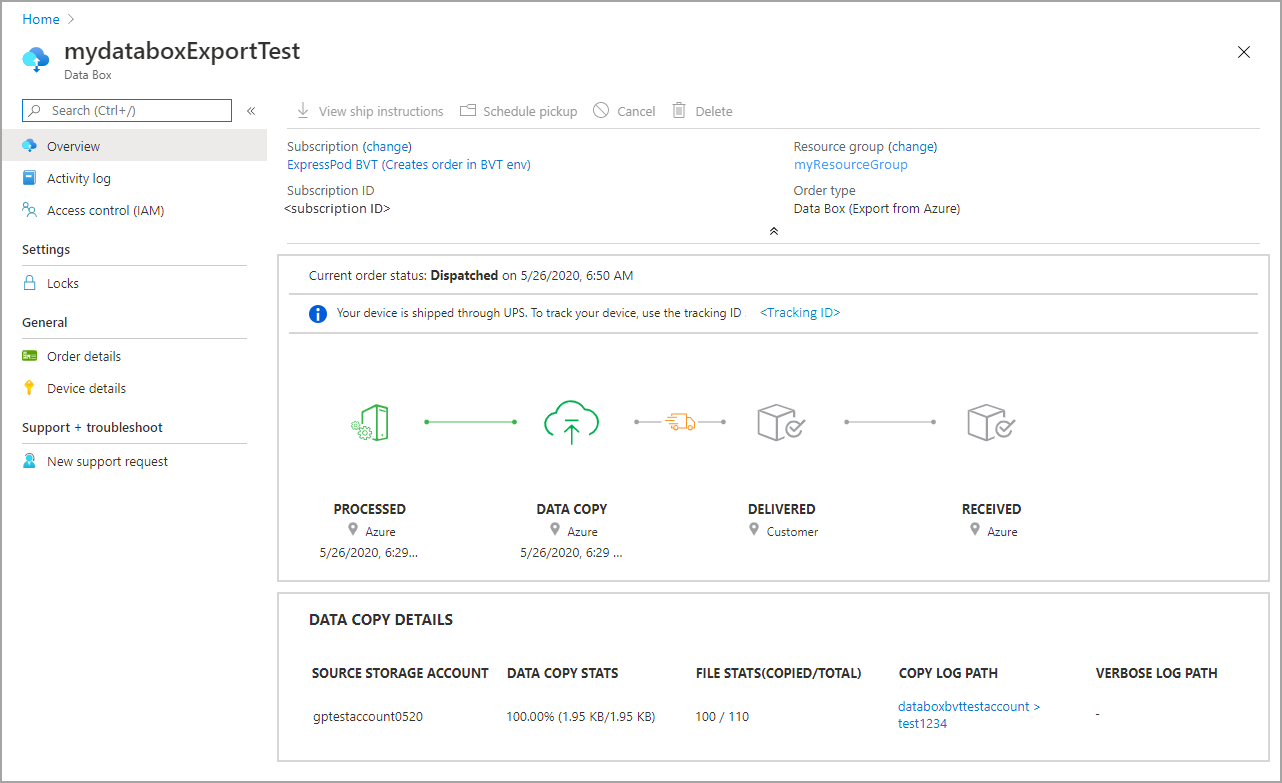
如果已選取自我管理運送,當裝置準備好從資料中心挑選時,您會收到後續步驟的電子郵件通知。 如需有關自我管理運送的詳細資訊,請參閱自我管理運送。
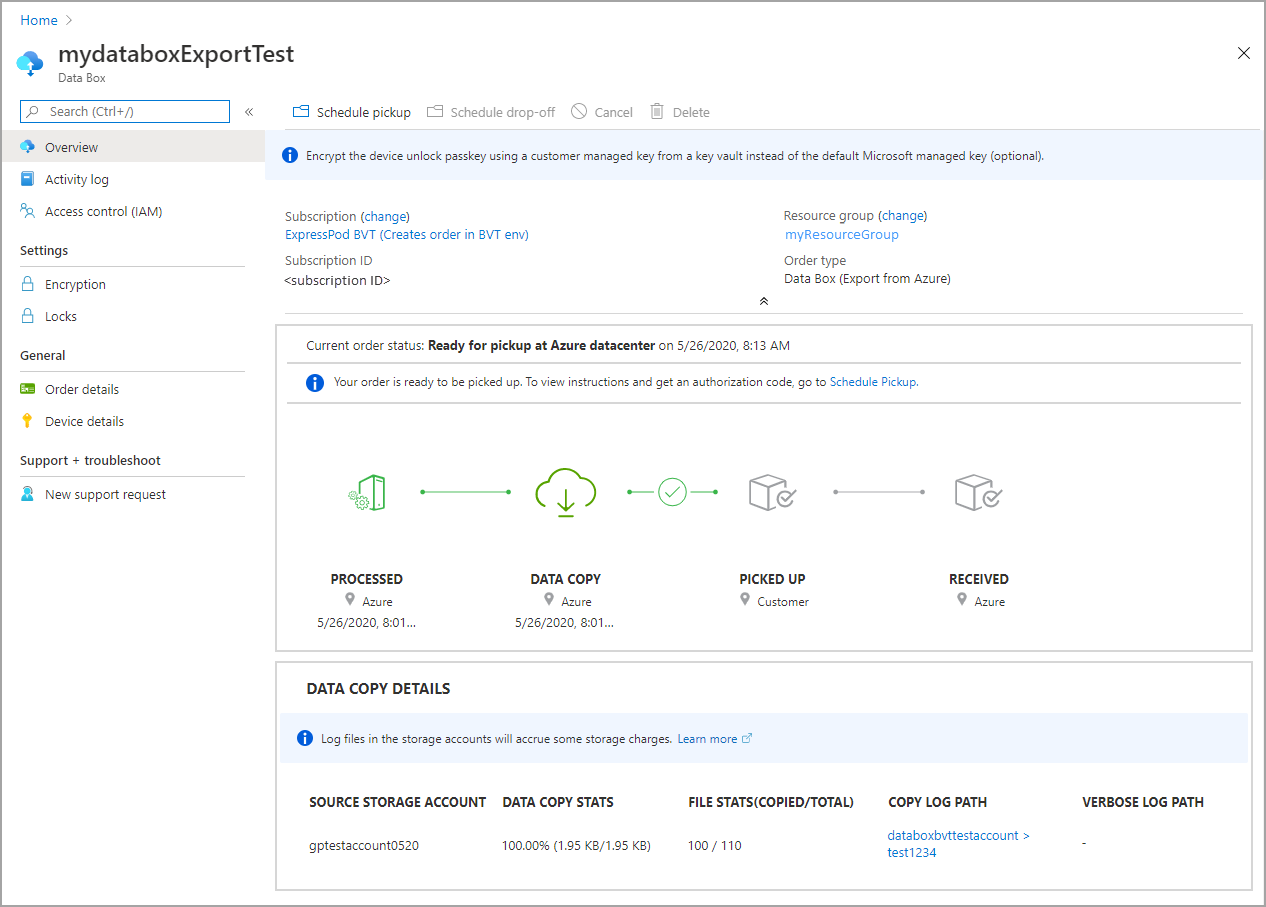
取消訂單
若要取消此訂單,請在 Azure 入口網站中移至 [概觀],然後從命令列選取 [取消]。
下訂單之後,您可以在訂單開始處理之前的任何時間點取消訂單。
若要刪除已取消的訂單,請移至 [概觀],然後從命令列選取 [刪除]。
下一步
在本教學課程中,您已了解 Azure 資料箱的相關主題,像是:
- 匯出的必要條件
- 訂購資料箱以進行匯出
- 追蹤匯出訂單
- 取消匯出訂單
請繼續進行下一個教學課程,以了解如何設定資料箱。