筆記本輸出和結果
將筆記本連結至叢集並執行一個或多個儲存格之後,您的筆記本具有狀態並顯示輸出。 本節說明如何管理筆記本狀態和輸出。
清除筆記本狀態和輸出
若要清除筆記本狀態和輸出,請選取 [執行] 功能表底部的其中一個 [清除] 選項。
| 功能表選項 | 描述 |
|---|---|
| 清除所有儲存格輸出 | 清除儲存格輸出。 如果您共用筆記本並想要避免包含任何結果,這非常有用。 |
| 清除狀態 | 清除筆記本狀態,包括函式和變數定義、資料和匯入的程式庫。 |
| 清除狀態和輸出 | 清除儲存格輸出和筆記本狀態。 |
| 清除狀態並執行全部 | 清除筆記本狀態並啟動新的執行。 |
結果資料表
執行儲存格時,結果會顯示在結果資料表中。 使用結果資料表,可以執行下列動作:
- 將資料行或其他表格式結果資料的子集複製到剪貼板。
- 對結果資料表執行文字搜尋。
- 排序和篩選資料。
- 使用鍵盤方向鍵在資料表儲存格之間瀏覽。
- 按兩下並拖曳以選取所需文字,選取資料行名稱或儲存格值的一部分。

若要檢視結果資料表的限制,請參閱筆記本結果資料表限制。
選取資料
若要在結果資料表中選取資料,請執行下列任一動作。
- 按一下資料行或資料列標頭。
- 在資料表左上方的儲存格中按一下,以選取整個資料表。
- 將游標拖曳到任何一組儲存格上,以選取它們。
若要開啟顯示選取資訊的側邊面板,請按一下右上角 [搜尋] 方塊旁邊的面板圖示 ![]() 。
。
![]()
將資料複製至剪貼板
若要將選取的資料複製到剪貼板,請在 MacOS 上按 Cmd + c,或在 Windows 上按 Ctrl + c,或者以滑鼠右鍵按一下並從下拉式功能表中選取 [複製]。
排序結果
若要依資料行中的值對結果資料表排序,請將游標停留在資料行名稱上。 包含資料行名稱的圖示會出現在儲存格右側。 按一下方向鍵對資料行進行排序。

若要依多個資料行排序,請在按下資料行的排序方向鍵時按住 Shift 鍵。
篩選結果
若要建立篩選,請按一下儲存格結果右上方的 ![]() 。 在出現的對話方塊中,選取要篩選的資料行以及要套用的篩選規則和值。 例如:
。 在出現的對話方塊中,選取要篩選的資料行以及要套用的篩選規則和值。 例如:
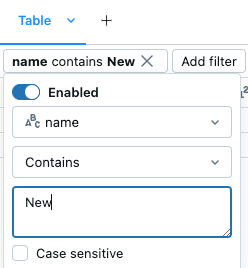
若要新增另一個篩選,請按一下  。
。
若要暫時啟用或停用篩選,請切換對話方塊中的 [已啟用/已停用] 按鈕。 若要刪除篩選,請按下篩選名稱 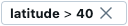 旁邊的 X。
旁邊的 X。
若要依特定值進行篩選,請以滑鼠右鍵按一下具有該值的儲存格,然後從下拉式功能表中選取 [依此值篩選]。
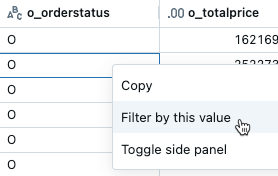
您也可以從資料行名稱中的 kebab 功能表中建立篩選:
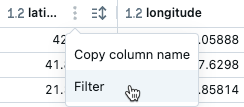
篩選只會套用至結果資料表中顯示的結果。 如果傳回的資料被截斷 (例如,當查詢傳回超過 64,000 個資料列時),篩選只會套用至傳回的資料列。
資料行標頭表示資料行的資料類型。 例如, 表示整數資料類型。 將滑鼠停留在指標上方以查看資料類型。
表示整數資料類型。 將滑鼠停留在指標上方以查看資料類型。
格式化資料行
您可以將結果資料表中的資料行格式化為貨幣、百分比、URL 等類型,並控制小數位數以使資料表更清晰。
在資料行名稱中格式化 kebab 功能表中的資料行。

下載結果
根據預設,會啟用下載結果。 若要切換此設定,請參閱管理從筆記本下載結果的能力。
您可以將包含表格式輸出的儲存格結果下載到本機電腦。 按一下索引標籤標題旁邊的向下方向鍵。 功能表選項取決於結果中的資料列數目和 Databricks Runtime 版本。 下載的結果會以 CSV 檔案的形式儲存在本機電腦上,名為 export.csv。
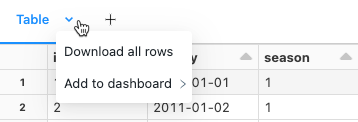
探索 SQL 數據格結果
在 Databricks 筆記本中,SQL 語言數據格的結果會自動作為指派給變數 _sqldf的 DataFrame 來使用。 您可以使用 _sqldf 變數來參考後續 Python 和 SQL 數據格中的先前 SQL 輸出。 如需詳細資訊,請參閱 探索 SQL 數據格結果。
檢視每個儲存格的多個輸出
Python 筆記本和非 Python 筆記本中的 %python 儲存格支援每個儲存格多個輸出。 例如,下列程式碼的輸出同時包含繪圖和資料表:
import pandas as pd
from sklearn.datasets import load_iris
data = load_iris()
iris = pd.DataFrame(data=data.data, columns=data.feature_names)
ax = iris.plot()
print("plot")
display(ax)
print("data")
display(iris)
提交 Databricks Git 資料夾中的筆記本輸出
若要了解如何提交 .ipynb 筆記本輸出,請參閱允許提交 .ipynb 筆記本輸出。
- 筆記本必須是 .ipynb 檔案
- 工作區管理員設定必須允許認可筆記本輸出