Azure DevOps Services | Azure DevOps Server 2022 - Azure DevOps Server 2019
如果發現 Microsoft Excel 中的「Team」功能區遺失,如下圖所示,請按照本文中的步驟來解決問題。
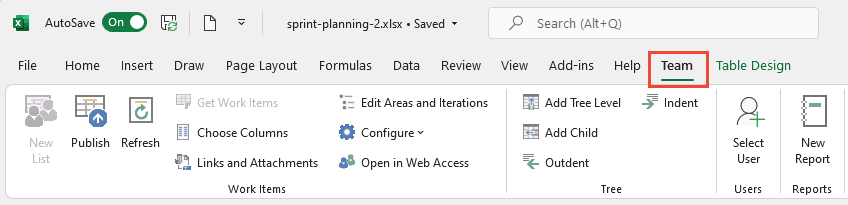
注意
Azure DevOps Office 整合功能已完成,沒有任何更新或改進計劃。 未來的投資將集中於開發使用 CSV 檔案的大量導入或更新工作專案的原生工具 。 如果您遇到 Office 整合的問題,請考慮使用此替代方案。 所有 Office 整合工作都需要安裝的 Visual Studio 版本或免費的 Azure DevOps Office Integration 2019,它會安裝 Azure DevOps Office Integration 增益集。 如需先決條件,請參閱 Azure Boards 和 Office 整合。
重要
Microsoft Project Integration 和 TFSFieldMapping 命令不支援以下項目:
- Visual Studio 2019 和 Azure DevOps Office Integration 2019。
- Azure DevOps Server 2019 和更新版本,包括 Azure DevOps Services。
維護Microsoft Excel整合的完整支援,允許大容量導入和更新工作專案。 使用 Microsoft Project 的替代方案包括:
- 傳遞計劃
- Marketplace 延伸模組,例如 Project Connect 或 GANTT 圖表
安裝 Azure DevOps Integration 2019
此工具可讓您從 Excel 連線到 Azure Boards。 若要安裝 Azure DevOps Integration 2019 工具,請遵循下列步驟:
執行下載的檔案來安裝工具。
重新啟動 Excel 以查看 Team 功能區。
如果您仍然看不到 Team 功能區,請遵循下列各節中的步驟。
啟用 Azure DevOps 附加元件
在Excel中,選取 [檔案>選項]。
在管理下拉式選單中,選取>,然後選取COM 增益集,最後選擇執行。

請確定 [Team Foundation 外掛程式] 方塊中已打勾。
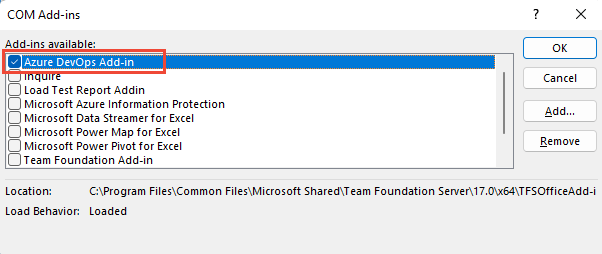
重新啟動 Excel。
小組 功能區顯示。
如果團隊功能區在下一次啟動時未出現,附加元件的載入行為可能已更改,因此請執行以下步驟。
更新登錄檔
在 [搜尋] 或 [執行] 方塊中輸入
regedit,從 Windows [開始] 選單啟動註冊表編輯器。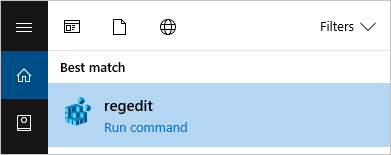
移至下列其中一個路徑,其中包含 TFCOfficeShim.Connect。[version] 資料夾:
注意
如果有多個具有相同名稱的資料夾,請選取版本號碼最高的資料夾。
HKEY_CURRENT_USER\SOFTWARE\Microsoft\Office\Excel\Addins(如果此機碼不存在,請嘗試下列其中一個選項)HKEY_LOCAL_MACHINE\SOFTWARE\Microsoft\Office\Excel\AddinsHKEY_LOCAL_MACHINE\SOFTWARE\WOW6432Node\Microsoft\Office\Excel\Addins
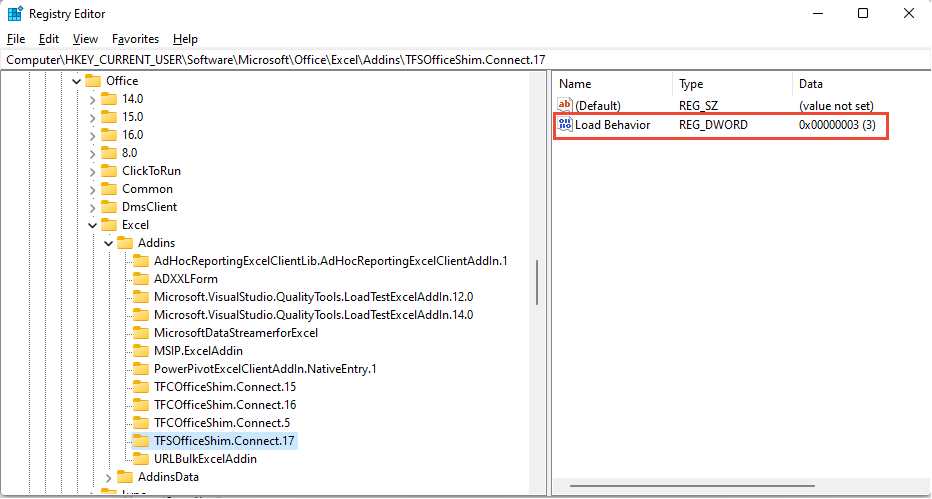
按兩下以開啟 LoadBehavior ,並將值資料欄位設定為
3。 如果值是0,Team 功能區就無法載入。選取 [ 確定 ],然後重新啟動Excel。
如需 LoadBehavior 項目的詳細資訊,請參閱 用於 VSTO 增益集的登錄項目及 LoadBehavior 的值。
確認外掛程式是否已停用
從 [Excel 檔案] 選單中,選取 [ 選項]。
選擇 增益集,然後從 管理 下拉功能表中,選取 停用的項目>,然後選擇 移至。

如果您在清單中看到 Azure DevOps 附加元件,請選擇它並選取 啟用。
![螢幕快照顯示已停用項目對話框,其中已核取 [Azure DevOps 增益集]。](media/excel-com-list-of-disabled-items.png?view=azure-devops)
當 Visual Studio 失敗時,Office 增益集無法在 Excel 中載入或開啟。
若要連線到 Azure Boards,請移至 [小組 ] 功能區,然後選擇 [ 新增清單]。 如果 [新增清單] 對話框無法開啟,或您收到TF86001或類似的錯誤訊息,您可能需要修復 Visual Studio。
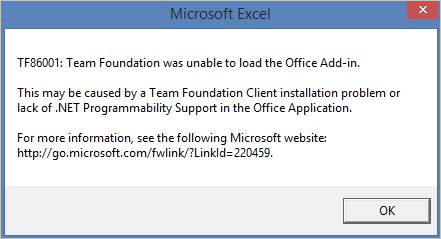
在 Office Excel 或 Project 之前安裝 Visual Studio 時,通常會發生此錯誤。 在此情況下,Visual Studio Tools for Office Runtime 的設定不正確。 若要修正此錯誤,請修復您的 Visual Studio 安裝。
注意
如需處理驗證相關問題,例如 TF31003 和 TF30063,請參閱 使用者帳戶沒有權限。
必要條件
安裝 Visual Studio 以確保您可以存取 Visual Studio 命令提示字元和 Gacutil.exe (全域程式集緩存工具)。 如果您沒有 Visual Studio,您可以免費安裝 Visual Studio Community 版本。
執行 Gacutil 工具
開啟 Visual Studio 命令提示字元,然後選擇以系統管理員身分執行它。
![VS2015 \[開發人員命令提示字元\] 功能表的螢幕快照,其中顯示 \[以系統管理員身分執行\]](media/tfs-office-issues-run-developer-cmd-prompt.png?view=azure-devops)
根據您的軟體執行下列命令:
軟體 指令 Microsoft 365 GACUTIL /I C:\Windows\assembly\GAC_MSIL\Policy.14.0.Microsoft.Office.Interop.Excel\15.0.0.0__71e9bce111e9429c\Policy.14.0.Microsoft.Office.Interop.Excel.dllGACUTIL /I C:\Windows\assembly\GAC_MSIL\Policy.14.0.office\15.0.0.0__71e9bce111e9429c\Policy.14.0.Office.dllOffice 2016 和 Office 2013 GACUTIL /I C:\Windows\assembly\GAC_MSIL\Policy.12.0.Microsoft.Office.Interop.Excel\15.0.0.0__71e9bce111e9429c\Policy.12.0.Microsoft.Office.Interop.Excel.dll<\br>GACUTIL /I C:\Windows\assembly\GAC_MSIL\Policy.12.0.office\15.0.0.0__71e9bce111e9429c\Policy.12.0.Office.dllOffice 2010 GACUTIL /I C:\Windows\assembly\GAC_MSIL\Policy.12.0.Microsoft.Office.Interop.Excel\14.0.0.0__71e9bce111e9429c\Policy.12.0.Microsoft.Office.Interop.Excel.dll<\br>GACUTIL /I C:\Windows\assembly\GAC_MSIL\Policy.12.0.office\14.0.0.0__71e9bce111e9429c\Policy.12.0.Office.dll成功執行
GACUTIL命令之後,請重新啟動 Excel 並查看 Azure DevOps Office 整合工具增益集。
如果之前的步驟沒有幫助,試試以下步驟:
在密碼變更之後,用戶無法從 Excel 登入 Azure DevOps
如果您已變更網路密碼,並開始收到新帳戶資訊的驗證錯誤,您可能會遇到已知問題。 儲存在 Visual Studio 中的令牌已不再有效,但系統無法辨識重新整理它的需求。 您不需要採取任何動作;令牌最終會過期,而驗證會再次開始運作,不過延遲無法預測。 使用下列因應措施手動移除令牌。
從登錄中移除令牌
關閉所有開啟的Excel實例。
從提升許可權的命令提示字元執行下列命令,然後儲存並清除登錄路徑(以系統管理員身分執行):
reg export HKEY_CURRENT_USER\SOFTWARE\Microsoft\VSCommon\14.0\ClientServices\TokenStorage\VisualStudio\VssApp %TEMP%\oicreds.regreg delete HKEY_CURRENT_USER\SOFTWARE\Microsoft\VSCommon\14.0\ClientServices\TokenStorage\VisualStudio\VssApp開啟 Excel,並在連線到 Azure DevOps 時提示登入。
等候令牌過期,或在密碼變更時刪除此註冊金鑰(如果配置是導致此問題的原因)。
執行重新整理和發布時出現的間歇性問題
如果您在重新整理或發佈期間收到錯誤,這可能是因為 Microsoft Entra ID 中有條件式存取原則。 若要解決此問題,請清除資料夾的內容: %LOCALAPPDATA%\.IdentityService。
無法轉換類型為 Microsoft.Office.Interop.Excel.ApplicationClass 的 COM 物件
在 Excel 中開啟從 Team Explorer 觸發的工作項目清單時,您可能會收到錯誤訊息。 如需詳細資訊,請參閱 如何解決'無法將類型為 Microsoft.Office.Interop.Excel.ApplicationClass' 的 COM 物件轉換成介面類型 'Microsoft.Office.Interop.Excel._Application''
當您發佈或重新整理 Excel 數據時,解決數據衝突
當您嘗試從 Excel 發行工作專案 且該工作專案的版本與工作專案資料庫中的版本不同時,就會發生數據衝突。 下列範例示範兩個小組成員如何建立這類衝突:
- 小組成員會在 Excel 或 Project 的工作專案清單中開啟工作項目的複本。
- 小組成員 A 會編輯工作專案,並進行一組變更。
- 小組成員 B 會編輯相同的工作專案,並進行一組不同的變更,併發佈這些變更。
- 小組成員 A 完成編輯工作專案,並嘗試將變更發佈至工作專案。
- Excel 或 Project 會顯示 [工作項目發佈錯誤] 對話框,其中顯示無法發佈的項目。
解決數據衝突
- 在 [項目發佈錯誤] 對話框中,針對 [未發佈的項目] 框中 衝突 的 問題 欄中的每個工作專案,請遵循下列步驟。
- 在 [未發行的工作專案 方塊中,選取工作專案。
詳細資料 區域會顯示所選工作項目的衝突清單。 衝突字段 欄會顯示發生衝突的字段名稱。 本機版本 和 伺服器版本 數據行分別顯示本機和伺服器數據,而每個數據行中的數據旁邊會出現複選框。 - 針對 [詳細數據] 方塊中的每個數據列,選取正確值旁的複選框。
當您選取本機版本時,Office Excel 或 Office Project 中的數據會覆寫伺服器上的數據。 如果您選取伺服器版本,伺服器數據會覆寫 Office Excel 或 Office Project 中的數據。 - 選取 [] 發佈 []。
注意
此步驟只會發佈您更正的工作專案。 如果您未解決與工作項目相關的所有數據驗證錯誤,該工作專案就不會發佈。
解決從 Excel 發佈時發生的數據驗證錯誤
當工作專案清單或專案計劃變更違反工作專案類型的規則時,就會發生數據驗證錯誤。 下列範例顯示常見的數據驗證錯誤:
- 有人將工作專案指派給未包含在允許值清單中的小組成員
- 有人建立工作專案,但忘記完成必要的字段,例如工作項目類型。
如果您嘗試發佈變更時出現資料驗證錯誤,[工作專案發佈錯誤] 對話框便會顯示,[未發佈的工作專案] 清單中的 [問題] 欄會顯示 驗證錯誤 或是包含 無效的其他詞語。
解決數據驗證錯誤
您可以使用 [工作項目發佈錯誤] 對話框來解決數據驗證錯誤。
在 [工作項目發佈錯誤] 對話框中,針對出現數據驗證錯誤的每個工作專案,請遵循下列步驟。
注意
如果數據驗證錯誤是無效的工作項目類型,則看不到 [編輯工作專案] 按鈕,而且不會顯示工作項目表單。 您必須更正 Office Excel 工作表或 Office 專案方案中的錯誤。 如需如何在 Office Excel 中解決錯誤的資訊,請參閱本文中的下一個程式。
在 [未發行的工作專案] 方塊中,選取工作專案,然後選取 [編輯工作專案]。
工作項目表單隨即出現。
在工作項目表單中,檢閱資訊並更正值。
選取 [關閉] 以儲存變更並關閉工作項目窗體。
更正數據驗證錯誤之後,請選取 [[發布] 來發布已更正的工作項目。
注意
此步驟只會發佈您更正的工作專案。 如果您未解決數據驗證錯誤,就不會發佈該工作專案。
選取 關閉 以關閉 工作項目發布錯誤 對話方塊。
使用 Excel 中的錯誤檢查來解決資料驗證錯誤
您可以使用 Office Excel 工具來尋找並解決工作專案清單中的錯誤。 如需如何使用 Office Excel 錯誤檢查工具的詳細資訊,請參閱 Office Excel 說明。
使用 Excel 2007 中的錯誤檢查來解決數據驗證錯誤
- 在 Microsoft Excel 中,選取 [公式] 索引標籤。
- 在 [公式稽核] 工具組中,選取 [錯誤檢查]。
如果錯誤檢查工具找到錯誤,就會顯示 [錯誤檢查] 對話方塊。 - 如需錯誤的相關基本資訊,請參閱 錯誤檢查 對話框中描述錯誤的文字。 如需此錯誤的詳細資訊,請選擇 此錯誤的說明。
- 在工作項目清單中,選取包含錯誤的儲存格,然後更正值。
- 在 [錯誤檢查] 對話框中,選擇 繼續 以尋找下一個資料驗證錯誤。
- 如果 [錯誤檢查] 對話框顯示了另一個錯誤,請重複前面的兩個步驟來解決該錯誤。
- 如果出現指出錯誤檢查已完成的訊息,請選取 [確定] [確定] 關閉此訊息和 [錯誤檢查] 對話框。