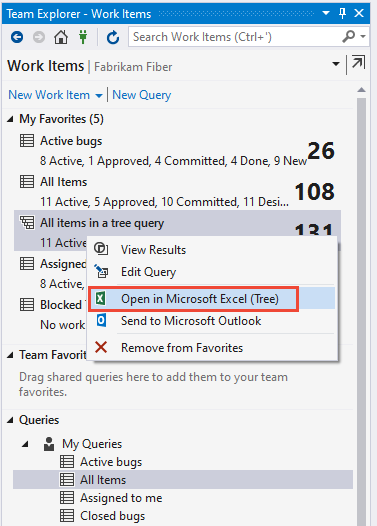連線 Azure Boards 至 Office 用戶端
Azure DevOps Services | Azure DevOps Server 2022 - Azure DevOps Server 2019
若要支援您的工作追蹤工作,您可以使用 Microsoft Excel。 您可以在連線到 Azure Boards 或 Azure DevOps Server 的在線模式中工作。 或者,在離線模式中工作,您可以在其中存取本機計算機和檔。
支援的 Office 用戶端和 Azure DevOps 版本
下表指出每個 Azure DevOps 版本支援的 Office 用戶端。 不支援 MacOS。 即使您已安裝 Visual Studio for Mac,也不支援從 Excel 或任何其他 Office 用戶端連線至 Azure DevOps。
Azure DevOps/Visual Studio 版本
Excel
專案1
PowerPoint 分鏡腳本2
Azure DevOps Services
Azure DevOps Server 2020
Azure DevOps Server 2019 Visual Studio 2022
Visual Studio 2019
Azure DevOps Office Integration 2019
✔️
TFS 2018
Visual Studio 2017
✔️
✔️
✔️
注意
- Azure DevOps Server 2019 和更新版本已淘汰 Project 整合和 TFSFieldMapping 命令的支援。 您可能會發現支援使用其中 一個 Marketplace 擴充功能。
- 從 Visual Studio 2019 和 Azure DevOps Office Integration 2019 開始,支援從 PowerPoint 將 PowerPoint 檔案連結至工作項目的支援已被取代。 您仍然可以使用工作專案中的分鏡腳本連結來連結至 PowerPoint。 此外,PowerPoint 分鏡腳本的 Visual Studio 資源庫已被取代。
必要條件
從 Office 用戶端到 Azure Boards 專案的 連線 需要下列軟體和許可權。
- 若要將 Excel 連線至 Azure Boards,請安裝 Office Excel 2010 或更新版本,包括 Office Excel 365。
- 所有 Office 整合工作都需要已安裝版本的 Visual Studio 或免費的 Azure DevOps Office Integration 2019。
- 取得 Azure DevOps Office 整合外掛程式的唯一方法是安裝 Visual Studio 或 Azure DevOps Office 整合的其中一個最新版本。 外掛程式支援從 Excel 連線到 Azure DevOps。
- 若要連線到 Azure Boards 專案,您必須是 項目的成員。 如果您還沒有 Azure Boards 專案,您可以 建立一個專案。
- 若要將 Excel 連線到 Azure Boards,您必須安裝 Office Excel 2010 或更新版本,包括 Microsoft 365。
- 所有 Office 整合工作都需要您安裝 Visual Studio 版本或免費的 Azure DevOps Office Integration 2019
- 取得 Team Foundation 外掛程式的唯一方法是安裝 Visual Studio 或 Azure DevOps Office Integration 2019 的其中一個最新版本。 Azure DevOps Office Integration 2019 外掛程式支援從 Excel 連線到 Azure DevOps。
- 若要連線到 Azure Boards 專案,您必須是 項目的成員。 如果您還沒有 Azure Boards 專案,您可以 建立一個專案。
- Microsoft Excel 2010 或更新版本,包括 Microsoft Office Excel 365
- Visual Studio 2013 或更新版本或 Team Foundation Server 獨立 Office 整合 (免費)
- 聯機到 Azure Boards 中項目 的許可權。
如需相容性需求的相關信息,請參閱 與 Azure DevOps 的相容性。
重要
如果您在與舊版 Office 相同的計算機上安裝 Microsoft Office 2010,您可能會收到下列錯誤。
Team Foundation Error, Interface not registered (來自 HRESULT 的例外狀況: 0x80040155)
您可以藉由修復 Office 來解決此錯誤。 開啟 控制台 來存取 [修復] 選項,選擇 [卸載或變更程式],開啟 Office 2010 的操作功能表,然後選擇 [變更]。 如需詳細資訊,請參閱 Azure DevOps-Office 整合問題。
發佈和重新整理工作專案
當您從 Excel 新增或更新工作專案時,會建立工作專案的本機複本。 若要讓數據保持同步,當您開啟本機檔案並在長時間在線會話期間經常發佈和重新整理時,請務必重新整理本機檔案。
首先,本機檔中的數據會比對資料庫中的數據。 但您或其他小組成員可以變更工作專案的相關數據,並導致兩者不同。 若要檢視資料庫的最新變更,請重新整理檔。 重新整理會將數據存放區中的最新值下載到您的本機檔。 若要將變更從檔寫入資料庫,請發佈變更。 發佈會上傳您對工作專案追蹤數據存放區所做的變更。
若要讓工作專案與本機數據存放區和 Azure Boards 保持同步,請經常發佈和重新整理。
Azure DevOps 和 Excel

若要在 Excel 中運作,請參閱 使用 Excel 大量新增工作專案。
將 Azure DevOps 專案 連線 至 Excel
若要使用 Excel 新增或修改工作專案,請將工作表連接到專案。 建立此連線,將文件系結至 Azure DevOps 專案以交換資訊。
注意
- 雖然本節說明如何將 Excel 連線到 Azure Boards 專案,但聯機至 PowerPoint 的步驟很類似。
- 當您連線到雲端中的 Azure Boards 時, 會自動選取 Team Project Collection ,因為只有一個集合與您的 Azure DevOps Services 組織相關聯。 當您連線到內部部署伺服器中的 Azure Boards 時,請在選擇專案之前,選擇 Team Project Collection 。
您可以從入口網站、Excel 或 Visual Studio/Team Explorer 開始工作。 您的工作表與工作專案清單或工作專案查詢相關聯。
此連線方法會要求您在 Excel 中安裝 Azure DevOps Open。 它也需要Visual Studio 2017或更新版本。
從網頁瀏覽器中,[1] 檢查您選取了正確的專案,[2] 選擇 [面板>查詢],然後選擇 [3] 選擇 [全部]。
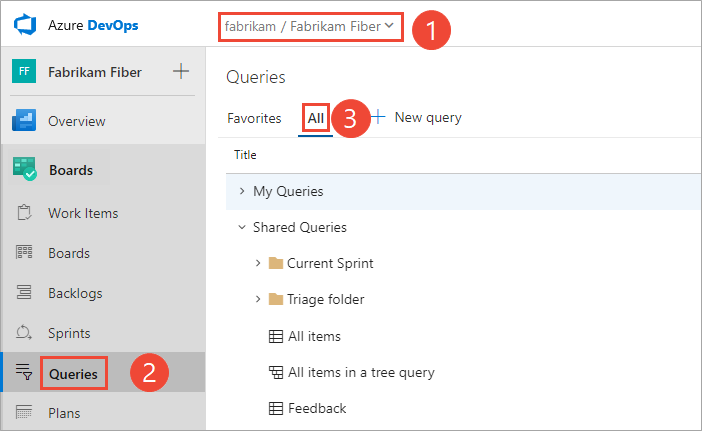
選擇您想要在 Excel 中開啟的查詢。
從 [ 結果] 索引標籤中
 ,選擇動作圖示。
,選擇動作圖示。![[查詢結果]、操作功能表、[在 Excel 開啟面板查詢] 的螢幕快照。](media/connect/open-in-excel-from-portal.png?view=azure-devops)
如需詳細資訊,請參閱 使用 Excel 大量新增工作專案。
提示
您可以使用 Excel 活頁簿內的多個工作表來處理不同的輸入或查詢清單。 但是,每個活頁簿只能連線到一個專案。
如果您將 Azure DevOps 專案移至相同 Azure DevOps 實例中的不同專案集合,您的檔會自動重新連線。 但是,如果專案移至 Azure DevOps 的不同實例,您必須手動將檔重新連線到新的伺服器。
離線工作並重新連線到 Azure Boards
在 Excel 中工作的優點之一是您可以離線工作,並新增或修改工作專案。 下列程式示範如何中斷 Excel 工作專案清單與 Azure Boards 的連線。 您稍後可以重新連線,以同步處理檔與工作項目資料庫。
注意
如果包含 Excel 檔工作專案的專案已移至不同的組織或 Azure DevOps Server 實例,您必須重新設定檔所連線的伺服器。 如需詳細資訊,請參閱本文稍早提供的 Azure DevOps 專案 連線 至 Excel。
中斷檔檔案與網路的連線
若要中斷 Excel 檔案檔案與網路的連線:
開啟您要在離線時變更的檔案。
重新整理工作專案清單,以從工作專案資料庫擷取最新資訊。 在 Excel 的 [小組] 功能區中,於 [工作專案] 群組中,選擇 [重新整理]。
新增至工作專案,列出您要修改之所有欄位的數據行。 當工作專案清單與伺服器中斷連線時,您無法新增資料行。
中斷電腦與網路連線,或儲存工作專案清單檔案,並將它複製到另一部計算機。
可能會顯示錯誤訊息,告訴您 Office 程式無法建立與 Azure DevOps Server 的連線。
視需要修改或更新工作項目清單。
當工作專案檔與系統中斷連線時,您無法建立工作專案之間的大部分連結類型。 例外狀況是 Excel 樹狀目錄中的父子連結。
將檔案重新連線至 Azure Boards
若要重新連線 Excel 檔檔:
將您的電腦重新連線到網路,或將檔案複製到連線到 Azure Boards 的電腦。
如果您離線變更檔,請在 [小組] 功能區上的 [工作專案] 群組中,選擇 [發佈]。
如果您未脫機變更檔,請在 Excel 的 Team 功能區中,選擇 [工作專案] 群組中的 [重新整理]。
解決發生的任何數據驗證錯誤或衝突。
Marketplace 擴充功能
下列 Marketplace 延伸模組支援 Azure DevOps 與 Office 產品之間的整合。
- Azure DevOps 在 Excel 中開啟:在 Excel 中開啟選取的查詢。
- Office 365 整合:將可設定 Azure DevOps 事件的通知推送至 Office 365 群組。
相關文章
意見反應
即將登場:在 2024 年,我們將逐步淘汰 GitHub 問題作為內容的意見反應機制,並將它取代為新的意見反應系統。 如需詳細資訊,請參閱:https://aka.ms/ContentUserFeedback。
提交並檢視相關的意見反應
![Excel Team 功能區的螢幕快照,選擇 [新增清單]。](media/connect/sign-in-as-other-user.png?view=azure-devops)
![[Excel 新增清單] 選項的螢幕快照。](media/excel/team-ribbon.png?view=azure-devops)
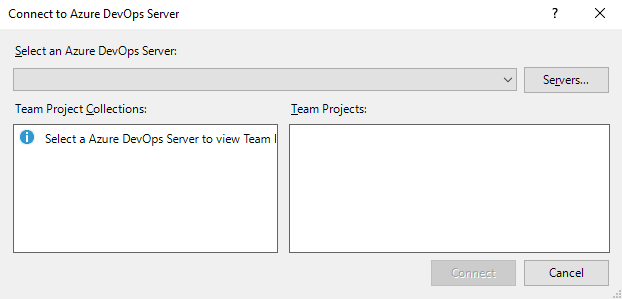
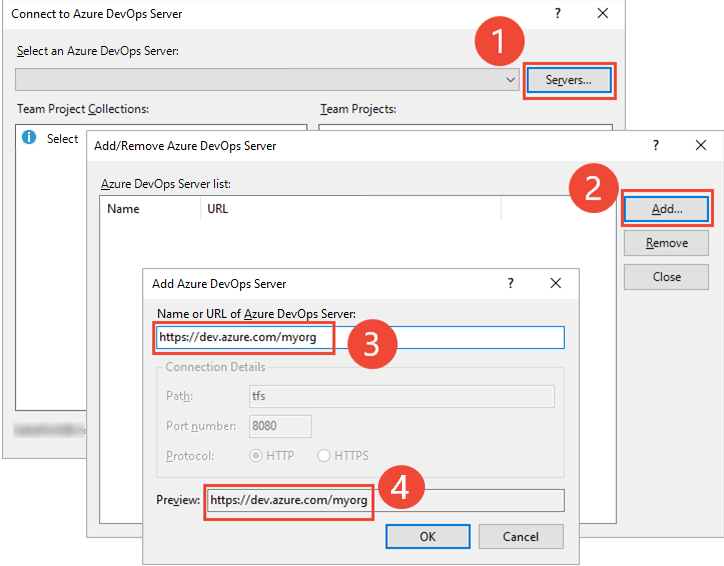
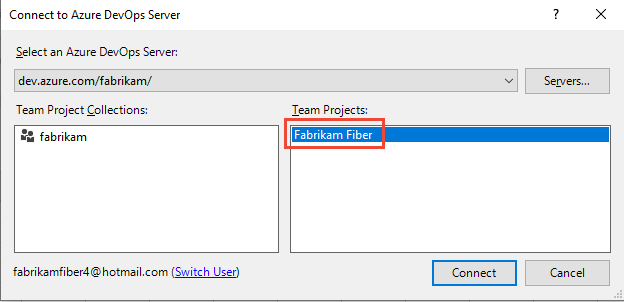
![[新增清單] 對話框,[選取輸入清單]。](media/excel/2019-input-list-dialog.png?view=azure-devops)
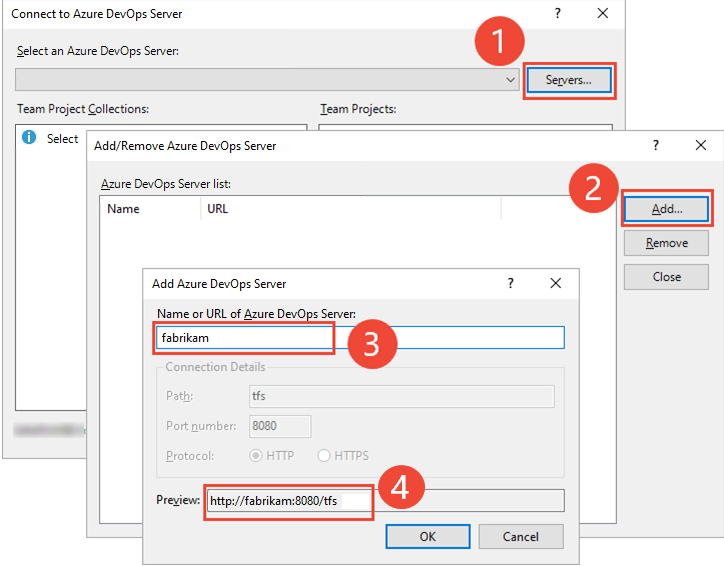
![Visual Studio [選項] 對話框、[工作專案]、[一般] 頁面的螢幕快照。](media/connect/work-items-legacy-experience.png?view=azure-devops)