檢閱 Azure Boards 中的小組傳遞計畫
Azure DevOps Services |Azure DevOps Server 2022
使用Azure Boards傳遞計畫功能所提供的視覺效果選項,檢閱小組計畫傳遞的劇本或功能排程。 傳遞計畫會針對行事曆檢視,依短期衝刺 (反復專案路徑) 顯示已排程的工作專案。
使用傳遞計畫功能,以確保您的小組符合您的組織目標。 您可以檢視整個帳戶中的多個待辦專案和多個小組。 使用簡單的拖放作業來更新或修改排程、開啟卡片、展開和折迭小組等等,與計畫互動。
傳遞計畫支援下列工作:
- 檢視最多 20 個小組待辦專案,包括來自不同專案的積存專案和小組混合。
- 新增自訂群組合待辦專案和 Epic
- 檢視跨越數個反復專案的工作專案
- 透過拖放框線重設開始日期和目標日期
- 從計畫將待辦專案新增至小組
- 檢視功能、Epic 和其他組合專案的匯總進度
- 檢視工作專案之間的相依性
- 讓專案關係人能夠檢視計畫
您使用原始傳遞方案延伸模組建立的任何方案,都適用于傳遞方案功能。 您不需要移轉任何資料或重新設定計劃設定。 如需詳細資訊,請參閱 新增或編輯傳遞計畫。
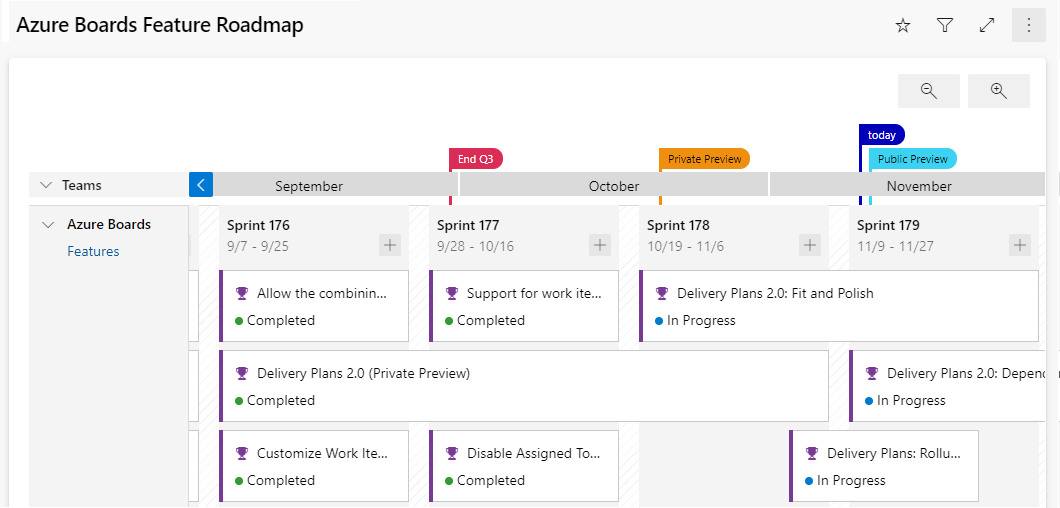
在本文中,了解如何:
- 從定義的計畫清單中開啟方案
- 使用小組檢閱計畫
- 使用計畫的互動式元素並變更計畫檢視
- 檢視匯總
如需使用相依性的資訊,請參閱 追蹤相依性。
必要條件
- 若要檢視傳遞計劃,您必須是專案集合有效使用者群組的成員。 使用者授與私人專案的專案關係人存取權,可用於檢視計劃。 使用者授與公開專案的專案關係人存取權,可用於新增和檢視計劃。
- 若要開啟或修改工作項目,或將工作項目新增至計劃,您必須將 [編輯此節點中的工作項目] 設定為 [允許] 以取得指派給該工作項目的區域路徑。 如需詳細資訊,請參閱 設定工作追蹤的許可權和存取權。
若要讓工作專案和相依性行出現在計畫上:
- 工作專案必須屬於小組 的產品待辦 專案或 組合待辦專案。 只有屬於在小組待辦專案上檢視所選取類別的工作專案才會出現在計畫上。
- 必須啟用小組產品或組合待辦專案。
- 必須針對方案中定義的每個小組選取短期衝刺 。
- 每個反復專案都必須定義開始和結束日期。
- 反復專案路徑必須指派給每個工作專案。
- 若要讓相依性圖示和線條顯示, 工作專案必須 透過 前置任務連結 類型或其他自訂相依性連結類型連結。 (不支援遠端連結類型。) 您只能針對內部部署環境新增自訂連結類型。
提示
如果您編輯計畫,以及您所做的變更似乎不會出現在方案中,請重新整理瀏覽器。 有時需要瀏覽器重新整理才能觸發更新。
使用小組檢閱計畫
需要多個自發小組來開發大型軟體專案。 自發小組會管理自己的待辦專案和優先順序,這會為該專案提供統一的方向。 檢閱 敏捷式文化 ,以瞭解自發小組和組織一致性的討論。
使用這些小組定期檢閱專案排程,有助於確保小組正努力達成共同目標。 傳遞計畫提供專案排程所需的多小組檢視。
您在檢閱期間可能解決的問題包括:
- 小組在符合每個短期衝刺排程的交付專案時有多有信心?
- 跨小組的相依性是否透過規劃的交付專案適當地解決?
- 排程中是否有間距,其中沒有排程可傳送作業? 原因為何? 問題可以減輕嗎?
例如,您可能會在內部使用傳遞計畫來共用功能的排程。 藉由查看許多小組已規劃接下來三個短期衝刺的工作,您可以輕鬆地查看計畫是否具有正確的優先順序和現成相依性。
如此一來,傳遞計畫是一種對齊的驅動程式,同時讓每個小組保持自主。 個別小組可以視需要處理不同的短期衝刺步調,並管理不同的工作專案類型, (劇本、功能或 Epic) 。 其工作全都會以相同的計畫檢視來顯示。 如果 Teams 使用不同的程式,甚至可以是不同專案的一部分。 自訂卡片欄位,讓您只看到您感興趣的資料欄位,以及套用至每個工作專案類型的資料欄位。
使用傳遞計畫的最佳做法
- 決定您想要如何使用傳遞計畫。 一些想法如下:
- 檢閱要傳遞之功能的每季計畫
- 每月同步處理具有相依性的數個小組
- 檢閱跨專案交付專案並識別相依性
- 盡可能在您的專案小組和組織之間使用一致的短期衝刺排程。 雖然計畫可以容納各種短期衝刺排程,但它會新增至視覺雜亂。 針對待辦專案、功能和 Epic 使用相同的短期衝刺。 請勿為 Epic 或其他組合待辦專案建立特定的短期衝刺。
- 使用 [開始日期 ] 和 [ 反復 專案] 來指定工作專案的時間範圍。 或者,使用 開始日期 和 目標日期。 不過,請勿同時指定工作專案的 反復 專案和 目標日期 。 目標日期 一律會覆寫計畫的 反復 專案結束日期。
- 將您選擇在卡片上顯示的欄位數目降到最低。
- 消除區域路徑的跨小組擁有權。 區域路徑的跨小組擁有權可能會導致不想要的邊緣案例。
- 讓您的工作專案保持最新狀態。 發生變更時,請更新目標日期或反復專案路徑。
- 瞭解下列資訊:
- 計畫檢視會顯示一組月份,這些月份對應至計畫中出現待辦專案之小組所選取的反復專案路徑。
- 計畫檢視限制為最多 20 個小組或待辦專案。
- 縮小可能會導致欄位和標籤從卡片消失。 縮小越遠,卡片上的專案就越困難。 根據縮放層級而定,某些專案可能會隱藏。
- 與原始父工作專案屬於不同專案的子工作專案不支援匯總。
- 如果工作專案中缺少 開始日期 或 目標日期 ,您可以將它新增至為專案定義的自訂程式,如 新增和管理欄位所述, (繼承程式) 。
開啟方案
定義一些方案之後,這些方案會列在 [全部] 底下的 [方案] 頁面上。 或者,您可以在 [ 我的最愛] 底下看到它們,其中顯示標題、描述,以及最新的建立者/編輯器。
使用[新增至我的最愛] 將方案新增至我的最![]() 愛,以便您可以快速返回方案。 您也可以在專案中搜尋其他計畫。
愛,以便您可以快速返回方案。 您也可以在專案中搜尋其他計畫。
若要開啟方案,請開啟Boards>傳遞方案,然後選擇方案名稱。 您可以依任何資料行排序: 名稱、 建立者、 描述、 上次設定或 我的最愛。
![Azure Boards中 [傳遞方案] 區域的螢幕擷取畫面。](media/plans/open-plans.png?view=azure-devops)
與方案互動
每個小組在傳遞計畫中指定的待辦專案,都會在計畫檢視中顯示為數據列。 折迭資料列時,會出現待辦專案匯總。 展開資料列時,會出現每個待辦專案卡片,並依其指派的反復專案來組織。
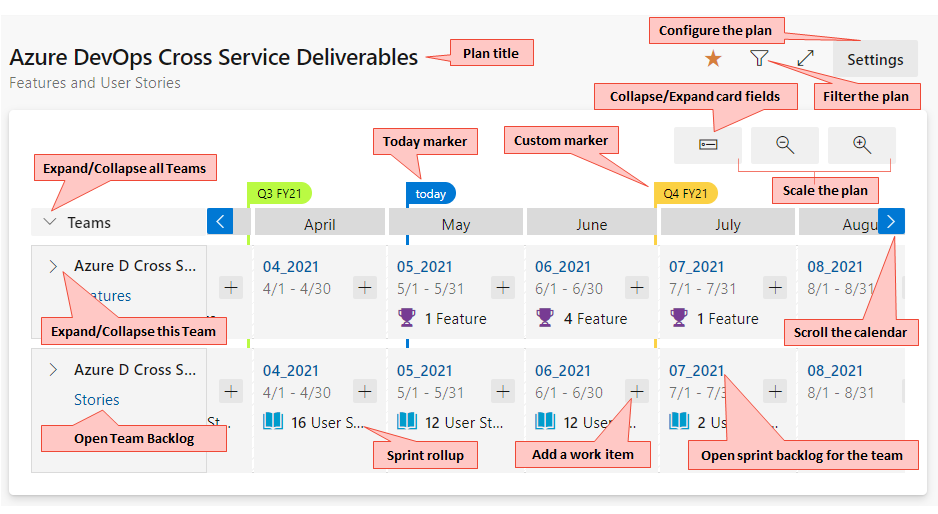
提示
工作專案會顯示在短期衝刺待辦專案的 優先順序順序 中,這會繼承產品待辦專案的優先順序。
以下列方式使用您的方案:
- 篩選計畫:選取[篩選
 ]。 您可以篩選方案中包含的任何欄位。 設定是以關鍵字或文字篩選為基礎。 如需詳細資訊,請參閱 以互動方式篩選待辦專案、面板和計畫。
]。 您可以篩選方案中包含的任何欄位。 設定是以關鍵字或文字篩選為基礎。 如需詳細資訊,請參閱 以互動方式篩選待辦專案、面板和計畫。 - 調整卡片和行事曆的大小:選取[縮小
 ] 或[放大]。
] 或[放大]。
- 檢視先前或未來的月份:選取[向左
 捲動行事曆] 或[向右
捲動行事曆] 或[向右 捲動行事曆]。 您也可以選取計畫並水準拖曳滑鼠,以捲動計畫。
捲動行事曆]。 您也可以選取計畫並水準拖曳滑鼠,以捲動計畫。 - 檢視小組的詳細資料:選取 [展開小組資料列]。
- 展開並折迭所有小組資料列:選取[展開所有小組資料列] 或 [折迭Teams] 旁的所有小組資料列。
- 垂直捲動檢視,以檢視計畫檢視中較低的小組。
- 僅檢視標題:選取[折迭卡片欄位
 ]。 若要檢視所有欄位,請選取[展開卡片欄位
]。 若要檢視所有欄位,請選取[展開卡片欄位 ]。
]。 - 選取卡片標題以開啟待辦專案並檢視詳細資料。 關閉工作專案以返回計畫。
- 將工作專案新增至短期衝刺:選取 [在短期衝刺和您要新增的小組內新增專案
 ]。
]。 - 變更卡片上顯示的欄位:選取[更多動作
 ]。
]。
折迭小組以取得摘要資訊
傳遞計畫的優點是能夠跨您關心的專案檢視多個小組。 在計畫檢視中檢視更多小組有兩個主要方式:
- 折迭所有小組以專注于摘要資料。
- 將卡片上顯示的欄位數目降到最低。
若要取得排程工作的摘要檢視,請折迭所有小組。 然後,您可以更輕鬆地尋找預測中的差距。
選取小組名稱旁邊的 [展開小組資料列 ] 或 [ 折迭小組資料 列],展開或折迭每個小組資料列。
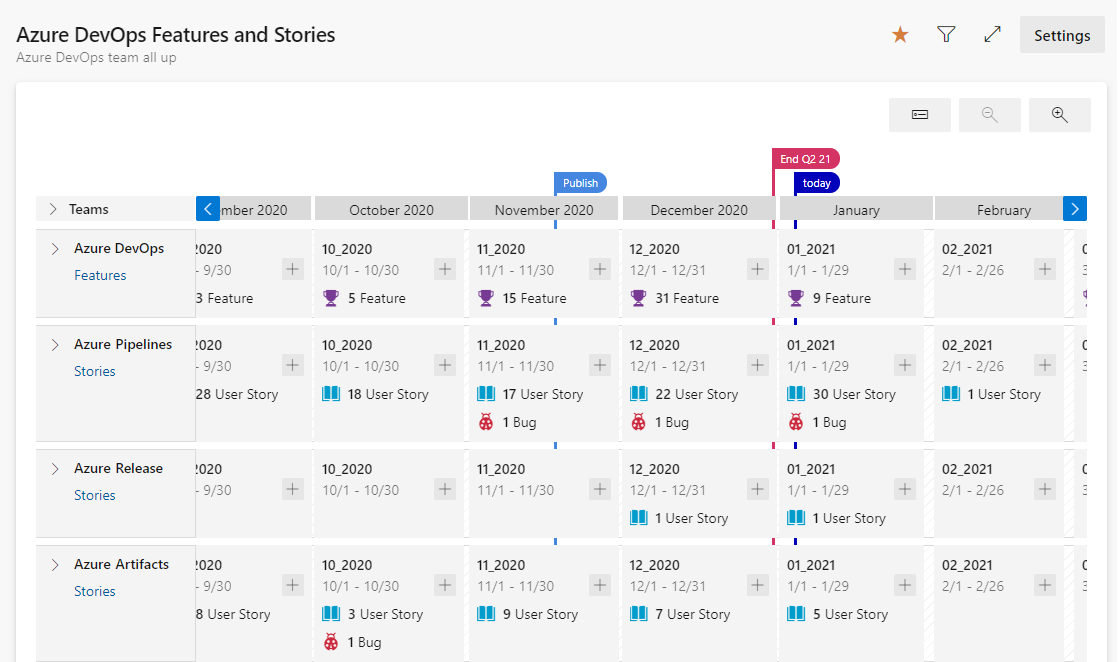
顯示跨越一或多個反復專案的工作
對於跨越一或多個反復專案的工作專案,請定義 開始日期 和 目標日期。 此計畫會顯示根據您設定的日期開始和結束的卡片,如下圖所示。 您也可以抓取工作專案的左框線或右框線,並將其拖曳至新的開始日期或目標日期。
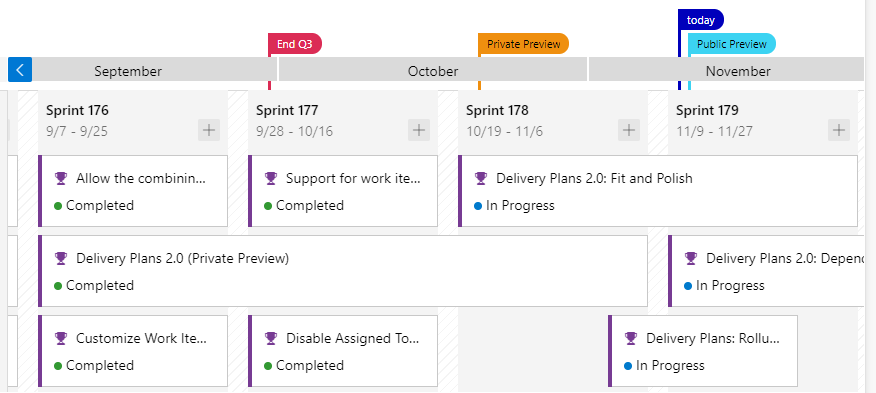
僅在折迭卡片檢視中檢視標題
折迭的卡片檢視可讓您快速切換只顯示標題的卡片,以及顯示針對方案設定之所有欄位的卡片。 若要僅檢視標題,請選取[折迭卡片欄位![]() ]。 若要檢視所有欄位,請選取[展開卡片欄位
]。 若要檢視所有欄位,請選取[展開卡片欄位![]() ]。
]。
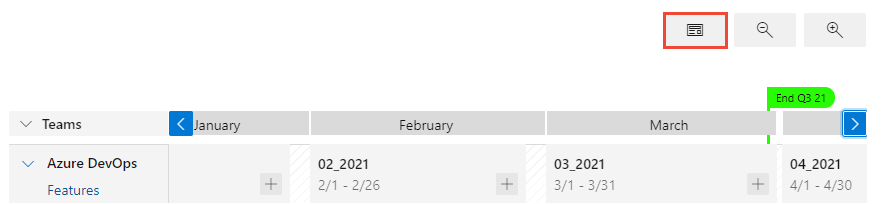
檢視功能與 Epic 的匯總
匯總會直接在傳遞方案中的卡片上顯示基礎工作的完整圖片。 匯總檢視適用于您新增至專案的功能、Epic 或任何組合待辦專案。 若要啟用匯總,請開啟方案設定,選取 [ 欄位],然後選取 [ 顯示子匯總資料]。
例如,以下是四個案例的計畫檢視,其中包含單一小組的子功能、使用者劇本和 Bug 匯總。
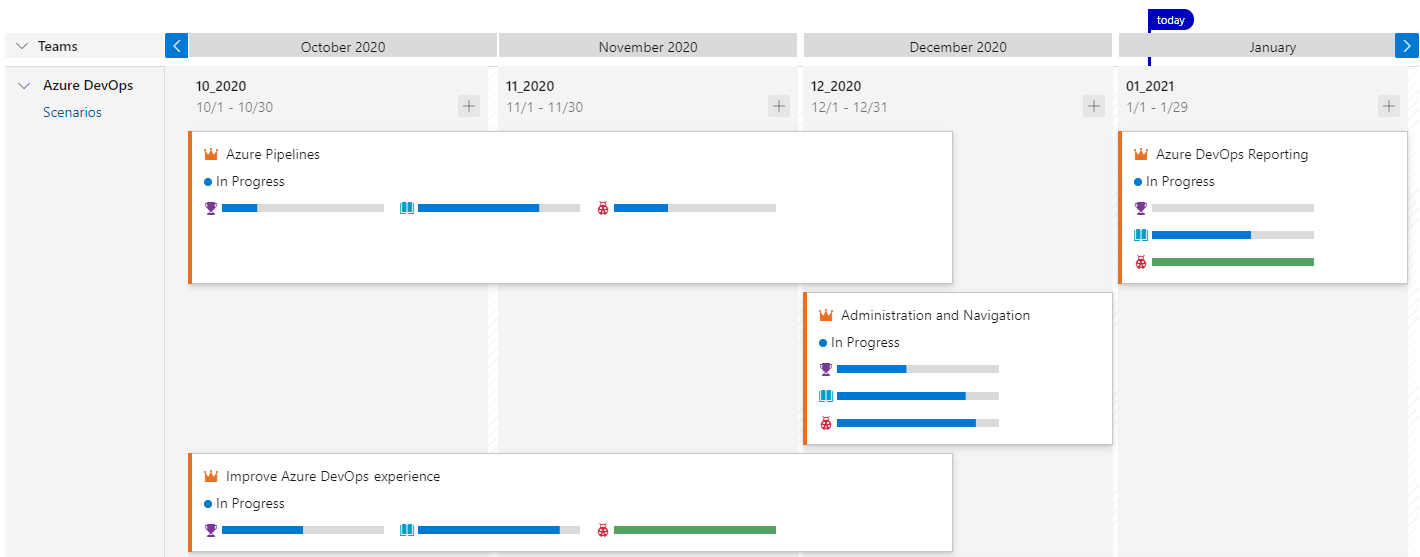
您也可以從待辦專案檢視檢視檢視匯總,如 顯示匯總進度或總計中所述。
更新待處理專案反復專案
當排程發生變更時,您可以更新待辦專案反復專案。 將卡片移至不同的反復專案。 這項變更有助於推動整個組織的對齊。
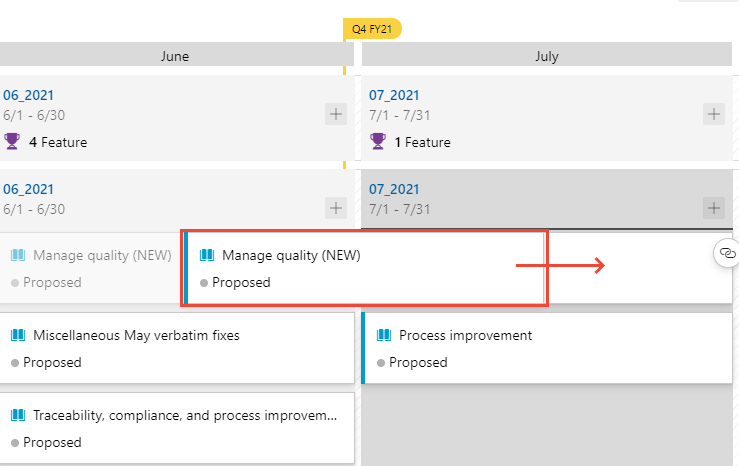
列印傳遞計畫
視您想要擷取和共用的檢視而定,您可以列印所有或部分的傳遞計畫。 您一次只能列印一頁,方法是使用瀏覽器的 [列印 ] 功能。
以下是列印計畫部分的一些秘訣:
- 選取全螢幕模式
 。
。 - 展開或折迭一或多個小組,並放大或縮小以取得您想要的檢視。
- 擷取計畫檢視的螢幕擷取畫面,或選取瀏覽器的 [列印] 函式。
相關文章
意見反應
即將登場:在 2024 年,我們將逐步淘汰 GitHub 問題作為內容的意見反應機制,並將它取代為新的意見反應系統。 如需詳細資訊,請參閱:https://aka.ms/ContentUserFeedback。
提交並檢視相關的意見反應