設定小組階層
Azure DevOps Services | Azure DevOps Server 2022 - Azure DevOps Server 2019
在公事包管理中 ,我們已示範管理小組和功能小組如何使用其待辦專案,專注於對他們而言最重要的工作。 在本文中,我們會示範如何設定最能支援管理和功能小組不同待辦項目檢視的小組。
具體而言,我們將示範如何設定小組結構,例如下圖所示的小組結構。
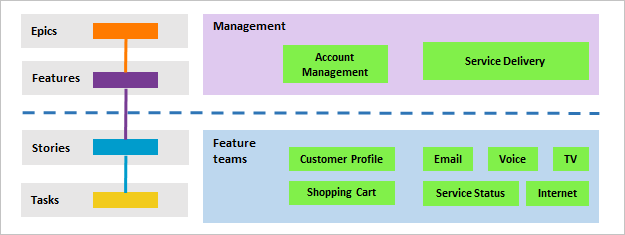
在本文章中,您將了解如何:
- 設定一組階層式小組和待辦專案
- 為所有小組定義單一短期衝刺步調
- 檢閱哪些區域路徑指派給小組
必要條件
為每個管理區域新增小組
第一個步驟是為每個功能小組和管理區域新增小組。 您也可以重新命名您已新增的小組。 當您完成時,您將會有一組類似於所顯示團隊。
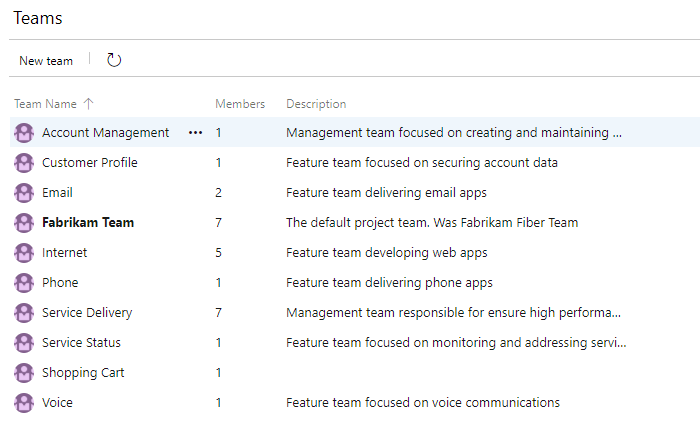
- 從入口網站,選擇 [項目設定 ] 並開啟 Teams。
![開啟 [項目設定],然後開啟 Teams](../../organizations/settings/media/shared/open-project-settings-team-new-nav.png?view=azure-devops-2022)
選擇 [ 新增小組]。 為小組指定名稱,並選擇性地提供描述。
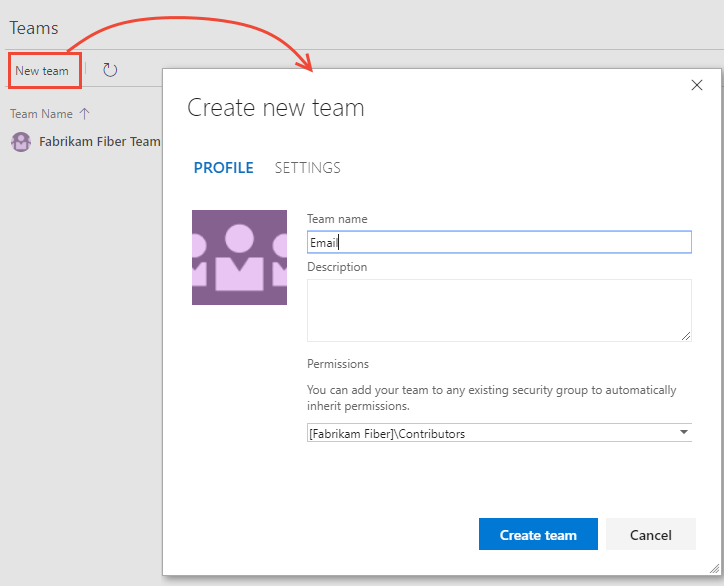
針對您想要建立的所有功能和管理小組重複此步驟。
將區域路徑移至階層式結構
在此步驟中,您想要將與功能小組相關聯的區域路徑從一般結構移至階層式結構。
| 平面區域結構 | 階層式區域結構 |
|---|---|
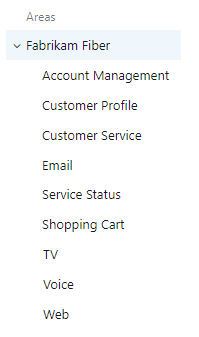 |
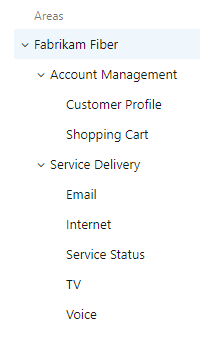 |
您可以開啟與功能小組相關聯的每個區域路徑,並將其位置變更為位於管理區域路徑底下,以執行此動作。
選擇 [1] [專案] 設定,視需要展開 [工作],然後選擇 [2] [專案組態],然後選擇 [3] [區域]。
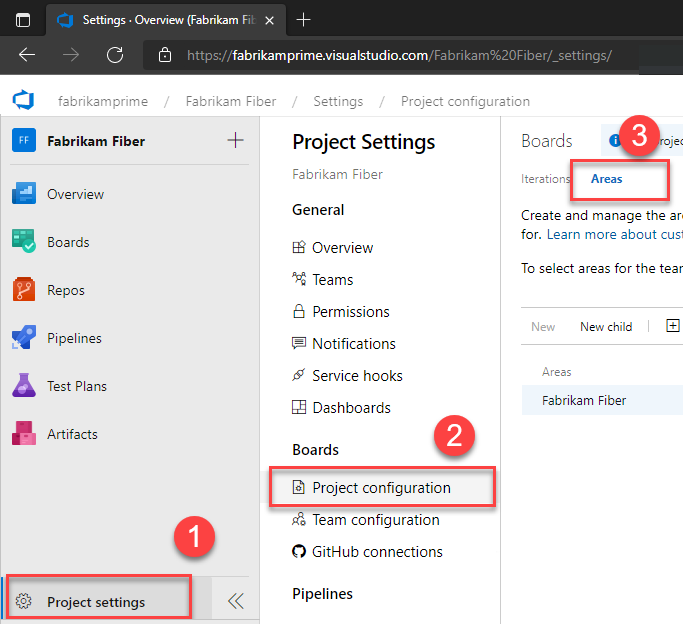
接下來,為功能小組相關聯的其中一個區域路徑選擇
 動作圖示,然後選取 [ 編輯]。 然後變更 [ 位置 ] 以將其移至其對應的管理小組區域路徑之下。
動作圖示,然後選取 [ 編輯]。 然後變更 [ 位置 ] 以將其移至其對應的管理小組區域路徑之下。例如,我們在這裡將客戶配置檔移至 [帳戶管理] 底下。
![[編輯區域路徑] 對話框](media/config-teams/edit-area-path.png?view=azure-devops-2022)
針對所有功能小組區域路徑重複此步驟。
包含管理小組的子區域路徑
藉由包含管理小組的子區域路徑,您會自動將其功能小組的待辦專案納入管理小組的待辦專案。 所有小組的預設設定是排除子區域路徑。
注意
子區域路徑可能會中斷小組在待辦專案上重新排序或重新父系專案的能力。 此外,它可能會對工作流程看板面板欄、完成和車道字段的指派帶來不確定性。 如需詳細資訊,請參閱 本文稍後使用共用區域路徑 執行選取功能。
您可以從 Project 設定> Boards>Team 組態定義區域和反覆專案。 您可以從 Teams 快速前往。
從 [專案] 設定,選擇 [Teams],然後選擇您想要修改其設定的小組。
在這裡,我們會開啟帳戶管理小組。
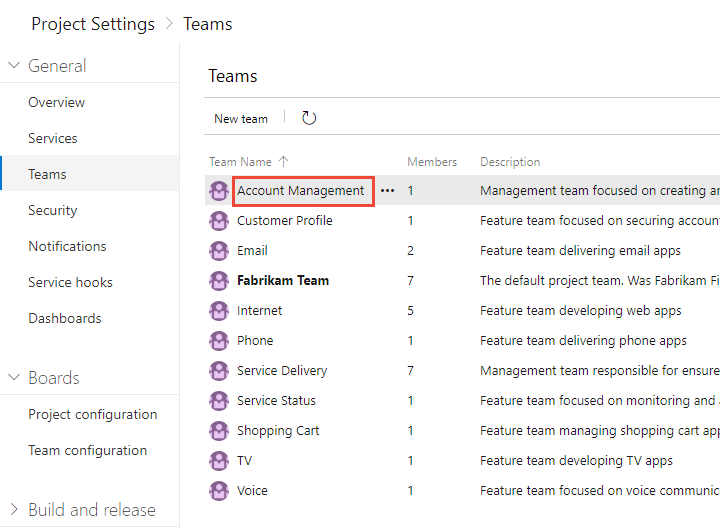
選擇 [ 反復項目和區域 ],然後選擇 [ 區域]。
![小組設定檔,選擇 [反復項目和區域]](media/config-teams/open-iterations-areas.png?view=azure-devops-2022)
如果您需要切換小組內容,請使用階層連結內的小組選取器。
選擇 [選取區域],然後選取 [帳戶管理] 的區域路徑,然後核取 [包含子區域] 複選框。
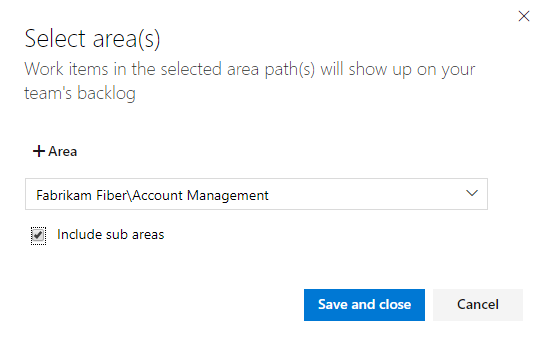
確認只有此區域路徑已針對小組選取,而且是預設區域路徑。 拿掉先前可能已選取的任何其他區域路徑。
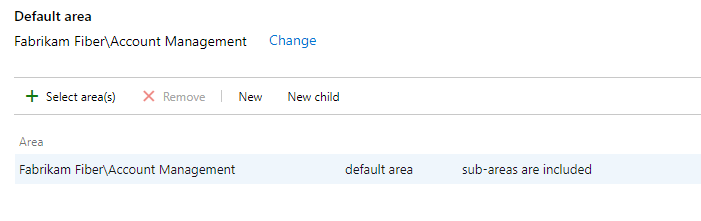
針對所有管理區域重複此步驟。 如果您想要將所有功能小組和管理區域啟用匯總至最上層區域,請針對預設小組重複此步驟。 在我們的範例中,對應至 Fabrikam Fiber。
為所有小組定義單一短期衝刺步調
如果您的功能小組使用 Scrum 或使用短期衝刺來指派其工作,您會想要設定所有小組可以使用的一系列短期衝刺。 根據預設,您會看到一組預先定義的短期衝刺。 新增更多短期衝刺,並從 Project 設定 設定其短期衝刺日期,如新增反覆項目和設定反覆運算日期中所述。 您可以視需要重新命名和編輯預設短期衝刺。
注意
維護單一短期衝刺步調可簡化專案管理,您可以視需要建立不同的步調。 例如,有些小組可能會遵循每月步調,而另一些小組則遵循 3 周的步調。 只要為每個頻率定義頂端項目節點下的節點,然後定義那些節點下的短期衝刺。 例如:
- Fabrikam Fiber/CY2019
- Fabrikam Fiber/3Week Sprints
在這裡,我們會定義對應到 3 周步調的前 6 個短期衝刺的開始和結束日期。
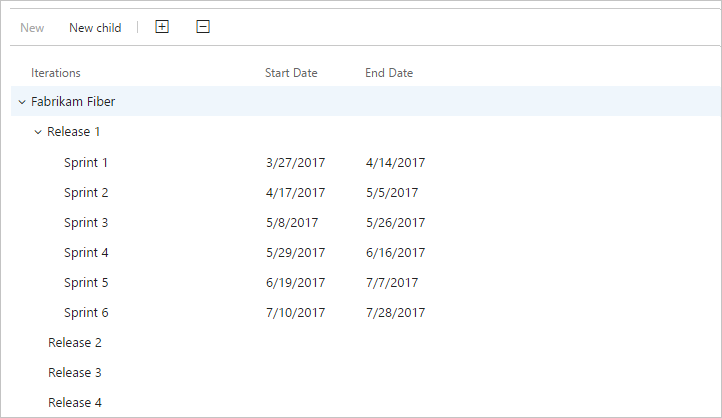
設定其他小組設定
若要讓小組妥善定義,您會想要新增小組系統管理員,並讓他們驗證或設定其他小組設定。 如需詳細資訊,請參閱 管理及設定小組工具。
檢閱指派給小組的區域路徑
從 Project 設定> Project>設定區域,您可以檢閱哪些區域路徑已指派給哪些小組。 若要修改指派,請選擇小組,並變更小組的區域路徑指派。
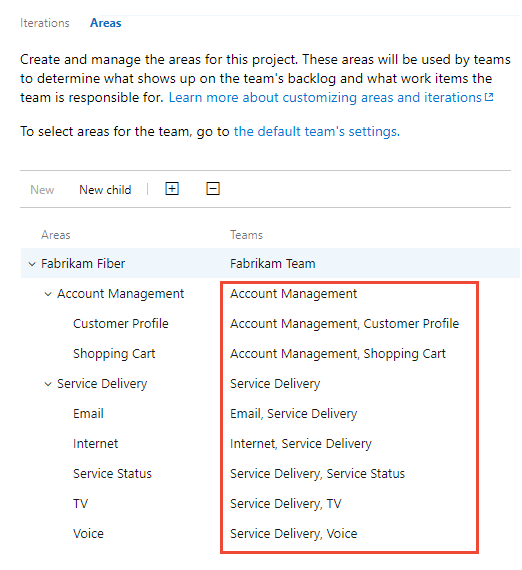
使用共用區域路徑執行選取功能
當您跨兩個以上的小組共用區域路徑時,您會想要瞭解 Azure Boards 如何管理執行這些功能時可能發生的衝突:
- 在待處理專案或面板上重新排序或重新分父處理工作專案
- 更新 工作流程看板將專案拖曳至不同的數據行時,面板欄、面板欄完成和面板巷欄位
重新排序和重新父項工作專案
所有待辦專案和面板都支援拖放功能,以重新排序和重新父系工作專案。 對一個小組待辦專案和面板進行的 更新 會反映在其他小組待辦專案和共用相同區域路徑的面板中。 您可能需要重新整理頁面,才能檢視變更。
您只能使用拖放功能來重新排序或重新分派工作專案,以指派給為小組選取的區域路徑。 啟用 [父代] 檢視選項時,工作項目可能會顯示在您團隊並未擁有的待辦項目上。 與 ![]() 信息圖示一起出現的任何專案都無法重新排序,也無法重新排序,也無法重新排序,因為該圖示是由另一個小組所擁有。
信息圖示一起出現的任何專案都無法重新排序,也無法重新排序,也無法重新排序,因為該圖示是由另一個小組所擁有。
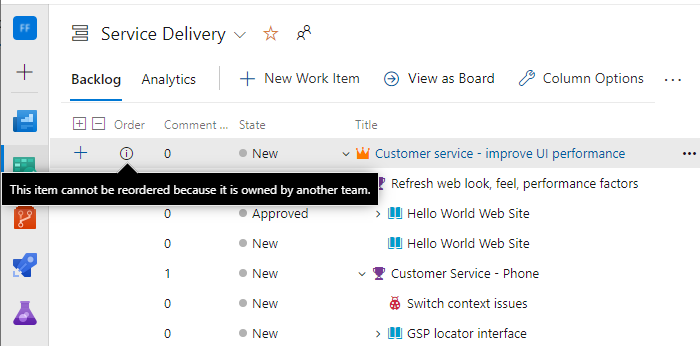
工作流程看板數據行更新
由於每個小組都可以自定義工作流程看板數據行和泳道,指派給工作流程看板面板欄位的值可能會與另一個小組從不同面板更新工作專案時所預期的值不同。 即使管理團隊和功能小組設定其功能 工作流程看板數據行 具有相同的工作流程對應,更新一個小組工作流程看板面板上的工作專案也不會反映在另一個小組的工作流程看板面板上。 只有當工作專案移至對應至工作流程狀態的數據行時,卡片數據行才會在所有面板上反映相同。
根據設計,具有最長區域路徑的小組會贏得衝突,並決定工作流程看板 列、 面板欄完成和 面板巷 欄位的值。 如果共用區域路徑的深度相等,則結果不具決定性。
此問題的主要因應措施是藉由 定義區域路徑並指派給小組,以維護工作專案的單一擁有權。 另一個選項是新增所有小組可以使用的自定義工作流程狀態。 如需詳細資訊,請參閱自定義工作流程(繼承程式)。
下一步
相關文章
意見反應
即將登場:在 2024 年,我們將逐步淘汰 GitHub 問題作為內容的意見反應機制,並將它取代為新的意見反應系統。 如需詳細資訊,請參閱:https://aka.ms/ContentUserFeedback。
提交並檢視相關的意見反應