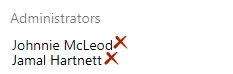新增或移除小組管理員
Azure DevOps Services | Azure DevOps Server 2022 - Azure DevOps Server 2019
瞭解如何新增或移除小組管理員。 我們建議擁有具有備援許可權的多個使用者。 小組管理員可以 管理小組,並設定小組工具和 監督專案。 如果使用者不再使用中,請移除用戶的系統管理許可權。
若要新增小組,請參閱 新增小組。 若要新增或移除專案管理員,請參閱 變更專案層級許可權。
必要條件
| 類別 | 要求 |
|---|---|
| 許可權 | 專案管理員 安全組的成員。 |
| 存取層級 | 至少 基本 存取權。 |
新增管理員
注意
若要啟用 [新增 Teams] 頁面的使用者介面,請參閱管理或啟用功能。
登入您的組織 (
https://dev.azure.com/{Your_Organization}) 並選取專案。選取 [項目設定>Teams]。
![[項目設定] 和 [Teams] 按鈕選取的螢幕快照。](media/shared/open-project-settings-teams-preview.png?view=azure-devops)
選取要設定的團隊,然後選取 [設定>新增]。
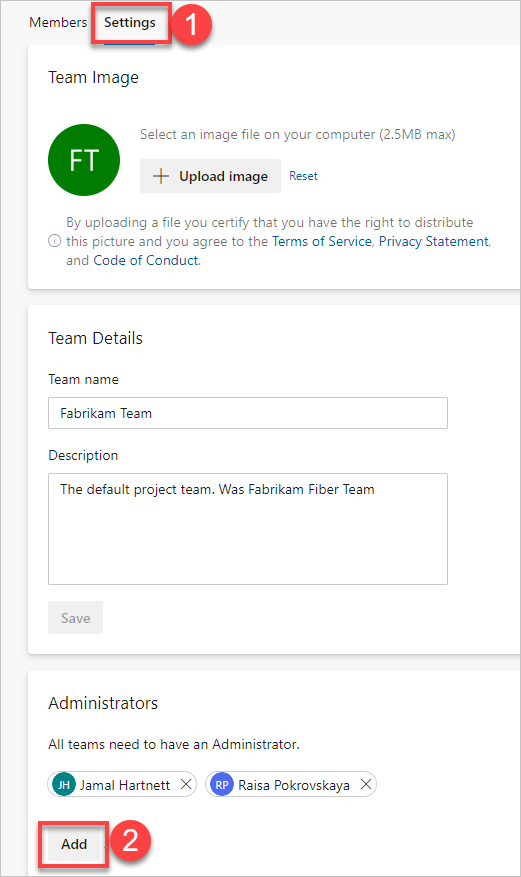
輸入您要新增至系統管理員角色的使用者身分識別,然後選取 [ 儲存]。
![[新增 Teams] 頁面上 [新增小組系統管理員] 對話框的螢幕快照。](media/add-team-admin/add-team-administrator-dialog-preview.png?view=azure-devops)
選取 [項目設定>Teams]。
![選取 [項目設定] 和 [Teams] 按鈕的螢幕快照。](media/shared/open-project-settings-team-new-nav.png?view=azure-devops)
選取要設定的團隊,然後選取 [設定>新增]。
![選取專案的 [新增] 按鈕螢幕快照。](media/add-team-admin/settings-add-team-administrator.png?view=azure-devops)
輸入您要新增至系統管理員角色的使用者身分識別,然後選取 [ 儲存]。
![Azure DevOps Server 2019 和最新版頁面上 [新增小組管理員] 對話框的螢幕快照。](media/add-team-admin/add-administrators-dialog.png?view=azure-devops)
拿掉系統管理員
每個小組至少有一個系統管理員。 若要移除系統管理員,請先至少新增第二個系統管理員。
開啟 Teams 頁面,如上一節所述。
選取 [ 設定 ],然後向下捲動至 [系統管理員] 區段。 針對 ![]() 您要以小組系統管理員身分移除的使用者選取 。
您要以小組系統管理員身分移除的使用者選取 。
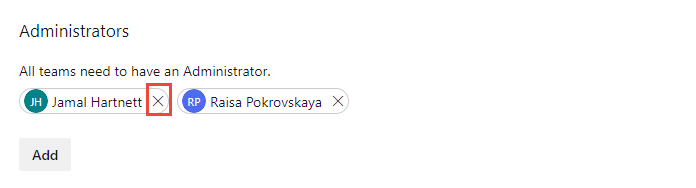
從 [系統管理員] 區段中,選擇 ![]() 您想要以小組系統管理員身分移除的使用者。
您想要以小組系統管理員身分移除的使用者。