將 Git 存放庫發佈至 Wiki
Azure DevOps Services | Azure DevOps Server 2022 - Azure DevOps Server 2019
您可以將已在 Git 存放庫中維護的內容發佈至 Wiki。 例如,此內容可能是軟體開發工具包 (SDK) 支援、產品檔或自述檔。 您也可以在單一小組項目中發佈多個Wiki。
當您將 Markdown 檔案發佈至 Wiki 時,您會獲得下列優點:
- 將內容組織成階層式頁面結構
- 瀏覽和篩選目錄
- 發佈新版本的內容
- 以您管理程式碼基底的相同方式管理內容
- 使用Wiki搜尋功能輕鬆地搜尋Wiki
如需詳細資訊,請參閱 布建的程式代碼與以Wiki發佈的程式碼。
提示
您可以使用本文中的步驟,新增和編輯已發佈至Wiki的內容。 您也可以以透過 Git 存放庫在程式碼上共同作業的方式離線和更新Wiki內容。 如需詳細資訊,請參閱 離線更新Wiki頁面。
必要條件
- 擁有小組專案。 如果您沒有專案, 請立即建立專案 。
- 為您的項目啟用 Azure Repos 服務。
- 在您的小組項目中定義 Git 存放庫。 在理想情況下,此存放庫包含至少一個要發佈至Wiki的Markdown檔案。 如需詳細資訊,請參閱 在專案中建立新的 Git 存放庫。
- 擁有參與將程式代碼發佈為wiki的許可權。 根據預設,此許可權是針對參與者群組的成員所設定。 任何有權參與 Git 存放庫的人員都可以新增或編輯 Wiki 頁面。
開啟Wiki
登入您的組織 (
https://dev.azure.com/{yourorganization}),開啟您的專案,然後選取 [概觀>Wiki]。![顯示 [Wiki] 索引標籤選取項目的螢幕快照。](media/open-wiki-vert-brn.png?view=azure-devops)
如果您需要切換專案,請選取 ![]() [Azure DevOps ] 以 流覽所有專案。
[Azure DevOps ] 以 流覽所有專案。
將 Git 存放庫發佈至 Wiki
當您在現有的 Git 存放庫中維護 Markdown 檔案,並想要將它們發佈至 Wiki 時,請執行下列步驟。
選取 [ 將程式代碼發佈為Wiki]。
![顯示醒目提示按鈕的螢幕快照,顯示 [將程式代碼發佈為wiki]。](media/wiki/create-wiki-or-publish-publish-option.png?view=azure-devops)
注意
如果您的專案未定義 Git 存放庫,[發佈程式代碼為wiki] 選項將不會顯示。 建立新的 Git 存放庫,然後傳回並重新整理此頁面。
如果您已佈建小組專案 Wiki,請選取 [ 發佈程式代碼 Wiki]。
![顯示 [將程式代碼發佈為Wiki] 功能表選項的螢幕快照。](media/wiki/publish-code-menu-option.png?view=azure-devops)
選擇包含 Markdown 檔案的存放庫、分支和資料夾,然後輸入 Wiki 存放庫的名稱。 Git 存放庫必須位於小組專案中。
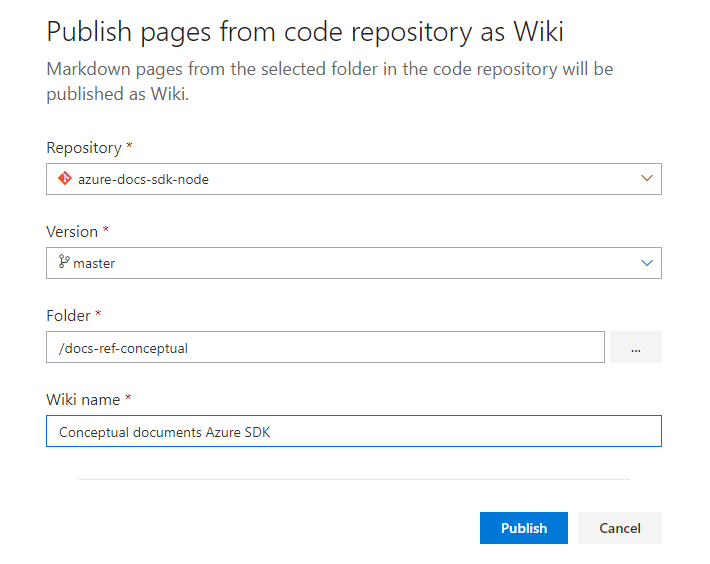
當您想要將存放庫中的所有 Markdown 檔案發佈至 Wiki 時,請指定存放庫的根目錄。
選取發行。 Wiki 存放庫會填入您所選取存放庫中所包含的 Markdown 檔案和資料夾。
例如,下圖顯示您在步驟 2 中選取之 azure-docs-sdk-node 存放庫中所含檔案的已發佈存放庫。
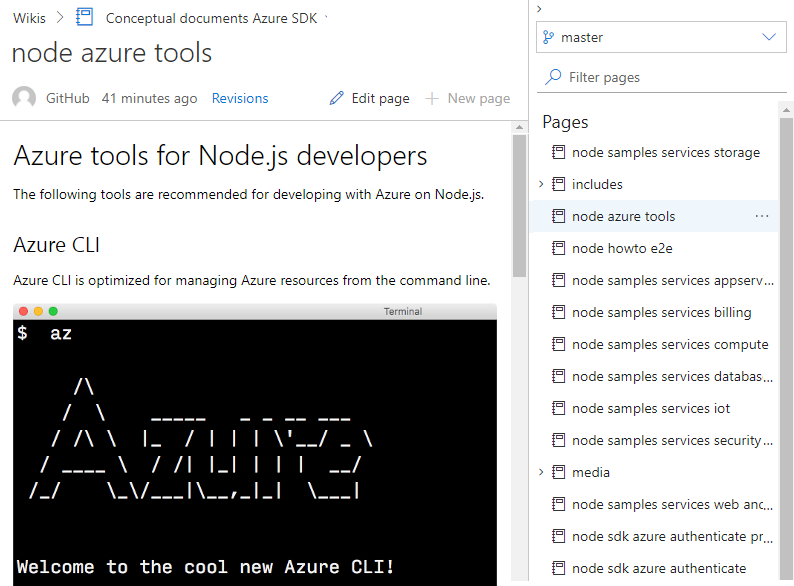
Wiki 目錄 (TOC) 包含下列檔案:
儲存機制/分支/資料夾中定義的每個 Markdown 檔案 (檔案類型=
.md) 都會依字母順序列出,TOC 標題衍生自 Markdown 檔名。已發行資料夾內定義之每個子資料夾的父頁面,即使它不包含任何 Markdown 檔案也一樣。
下圖顯示 azure-docs-sdk-node 存放庫的內容。
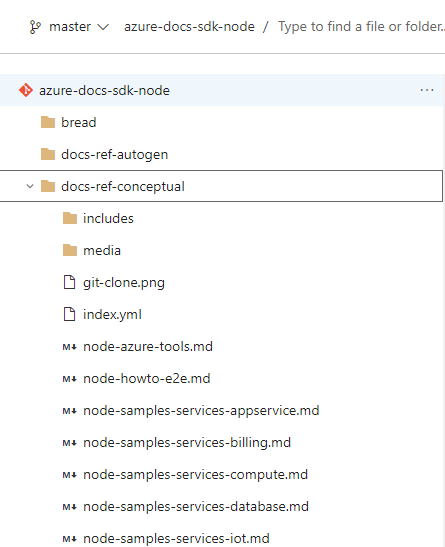
Git 存放庫分支的負責人會對應至Wiki。 分支和所選資料夾內所做的任何變更都會自動反映在Wiki中。 沒有其他涉及的工作流程。
注意
每個已發佈的程式代碼 Wiki 最多可以發佈 10 個分支。
對於具有額外 Markdown 檔案的已佈建 Wiki,您可以使用在 Git 存放庫中維護程式代碼的方式新增或編輯頁面。
編輯、重新命名或刪除頁面
請執行下列步驟來編輯、重新命名或刪除Wiki頁面。
在您的專案中,開啟 Repos> 檔案或程式碼>檔案。
選擇您想要的頁面,選取 [
 動作],然後選擇作業。
動作],然後選擇作業。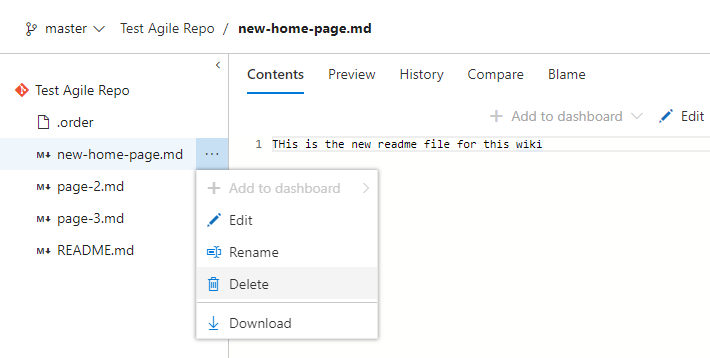
注意
在選取發佈至Wiki的分支上定義分支原則,以相同方式管理您的Wiki存放庫。 但是,若未定義任何原則,您可以進行變更,並從入口網站或用戶端直接推送至分支。
編輯 頁面
使用編輯模式中可用的連結來預覽您的變更,或醒目提示從舊版所做的變更。 若要捨棄您的變更,請選取 [ 取消]。 如需所支援 Markdown 功能的詳細資訊,請參閱 Markdown 使用方式的語法指引。
完成時,請新增有關更新的批注,然後選取 [ 認可]。
![[認可] 對話框的螢幕快照。](media/wiki/publish-wiki-commit-changes.png?view=azure-devops)
系統會自動提供您建立提取要求的連結。 當您直接編輯Wiki分支時,可以忽略此訊息。

提示
當您變更檔案的名稱或大小寫時,請更新 .order 檔案以反映變更。 如需詳細資訊,請參閱 變更頁面順序、新增或更新 .order 檔案。
重新命名頁面
您要出現在 TOC 中的所有頁面都必須是檔案類型 .md。
- 選取 [重新命名 ] 以據以重新命名檔案。
例如,在下圖中,我們會將 new-home-page.md 重新命名為 New-Home-Page.md。 此頁面會出現在 TOC 中,其標籤為「新增首頁」。
![[重新命名認可] 對話框的螢幕快照。](media/wiki/publish-wiki-rename-file-commit-dialog.png?view=azure-devops)
頁面標題會區分大小寫,且在資料夾內必須是唯一的,且必須少於 235 個字元。 如需其他標題限制的詳細資訊,請參閱 頁面標題命名限制。
刪除頁面
您可以從已發佈的資料夾刪除任何不想出現在 Wiki 中的 Markdown 檔案。 如果您將檔案包含在檔案中 .order ,請從 .order 檔案中刪除其專案。 如需詳細資訊,請參閱 變更頁面順序、新增或更新 .order 檔案。
新增頁面或頁面
您可以將下列頁面新增至已發布的 Wiki:
- 從入口網站將檔案新增至根資料夾或子資料夾
- 將檔案上傳至根資料夾或子資料夾
- 新增或更新
.order檔案,以指定Wiki TOC中的頁面順序
每個更新都需要您將變更認可至存放庫。 然後,您可以重新整理已發行存放庫的Wiki,以檢閱變更。
從入口網站新增頁面
從已發佈存放庫的存放庫>檔案或程式碼>檔案中,選取 [
 動作],然後選擇 [檔案]。
動作],然後選擇 [檔案]。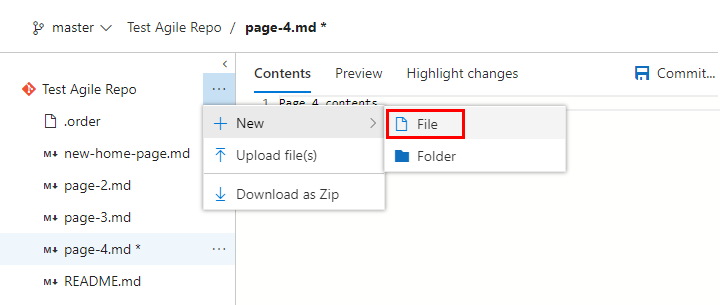
輸入頁面的名稱,請務必指定
.md文件類型。 檔名應該會對應至您想要出現在 TOC 中的頁面標題,其中虛線會取代空格。 指定 235 個字元或更少的唯一標題。 頁面標題會區分大小寫。 如需其他標題限制的詳細資訊,請參閱 頁面標題命名限制。例如,若要新增在 TOC 中顯示為第 4 頁的頁面,請新增名為
Page-4.md的檔案。![顯示 [建立] 按鈕之新檔案對話框的螢幕快照。](media/wiki/publish-wiki-new-file-dialog.png?view=azure-devops)
輸入頁面的內容。 如需詳細資訊,請參閱 Markdown 檔案、小工具、Wiki 和提取要求批註的語法指引。
完成時,請選取 [ 認可]。
上傳檔案到資料夾
如果您已定義現有的內容,您可以將它上傳至資料夾。 選取 [
 動作],然後選擇 [上傳檔案]。
動作],然後選擇 [上傳檔案]。![顯示醒目提示選取專案 [上傳檔案] 的螢幕快照。](media/wiki/publish-wiki-upload-files.png?view=azure-devops)
完成 [ 認可 ] 對話框窗體,選取您要上傳的資料夾和檔案。
![顯示上傳檔案之 [認可] 對話框的螢幕快照。](media/wiki/publish-wiki-upload-files-dialog.png?view=azure-devops)
新增父頁面和子頁面
若要新增父頁面,請先在根資料夾層級新增 Markdown 檔案,然後新增具有相同標籤的資料夾。
若要新增資料夾,請選取 [資料夾],然後完成 [ 新增資料夾] 對話框表單。 指定至少一個檔案,以對應至資料夾中的子頁面。
![[建立資料夾] 對話框的螢幕快照。](media/wiki/publish-wiki-create-folder.png?view=azure-devops)
將您要做為子頁面的所有檔案新增至資料夾。
新增或更新 .order 檔案
將檔案或資料夾新增至Wiki存放庫的最後一個步驟是新增或更新 .order 更新資料夾的檔案。 此動作會反映您想要在 TOC 中顯示的頁面順序。 如需詳細資訊,請參閱 變更頁面順序、新增或更新 .order 檔案。 檔案中 .order 未列出的任何檔案會新增至字母順序設定為 int.MaxValue。
變更頁面順序、新增或更新 .order 檔案
每個 .order 檔案都會定義資料夾內所包含的頁面序列。 根 .order 檔案會指定在根層級定義的頁面序列。 針對每個資料夾,檔案 .order 會定義新增至父頁面的子頁面序列。
您可以使用從 [程序代碼>檔案]
.order頁面新增任何檔案的相同方式新增檔案。 將檔案命名為.order。編輯檔案的內容,以反映資料夾中所包含的 Markdown 檔案序列。 每個項目都應該鏡像檔名,但沒有
.md文件類型。 標題會區分大小寫,因此項目應該符合檔名中使用的大小寫。
例如:
README
page-2
page-3
Page-4
Misc content
設定首頁
根據預設,依字母順序出現在根目錄的第一個檔案會設定為Wiki首頁。 當您在入口網站中選取 Wiki 時,首頁隨即開啟。
- 設定根
.order檔案中的頁面順序,以變更首頁。
例如,在第一行中輸入頁面名稱。
New home page name here
page-2
page-3
Page-4
README
Misc content
將資料夾升階為頁面
若要讓資料夾成為頁面,您需要與資料夾同名的 Markdown 檔案,並設定為資料夾的同層級。 因此,資料夾和 .md 相同名稱的檔案應該彼此相鄰。
如下列範例所示,Test 同時具有資料夾和 .md 檔案,它會在Wiki樹狀結構中建立階層。
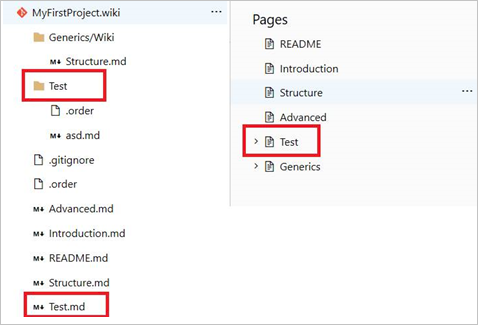
選取Wiki版本
若要選取 Wiki 版本,請從 Wiki 頁面的分支選項中選擇版本。
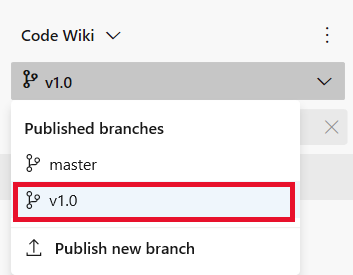
解除發佈程式代碼Wiki
如果您不想再將存放庫發佈為Wiki,您可以選擇將它解除發佈。
警告
解除發佈Wiki會取消發佈整個程式碼Wiki,其中包含您先前發佈的存放庫所有版本。
選取您要取消發佈的Wiki、開啟操作功能表,然後選取 [取消發佈Wiki]。
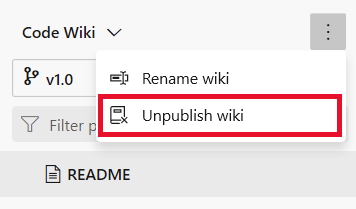
選擇 [取消發佈],確認您想要取消發佈Wiki。
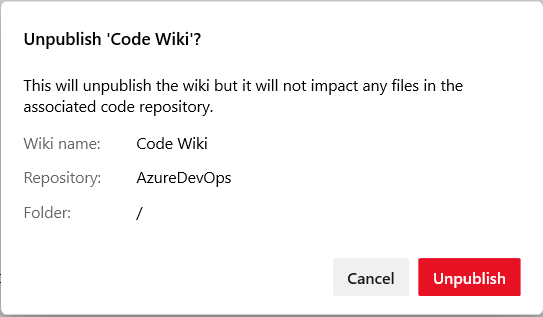
相關文章
意見反應
即將登場:在 2024 年,我們將逐步淘汰 GitHub 問題作為內容的意見反應機制,並將它取代為新的意見反應系統。 如需詳細資訊,請參閱:https://aka.ms/ContentUserFeedback。
提交並檢視相關的意見反應