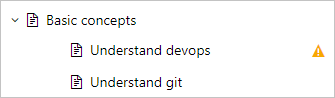Azure DevOps Services |Azure DevOps Server 2022 - Azure DevOps Server 2019
離線更新Wiki的程式與在 Git 存放庫中開發程式代碼相同。 您可以使用慣用的用戶端和 git 命令列工具來離線更新 Wiki 頁面。 如需使用 Git 存放庫和支援工具的詳細資訊,請參閱 Azure Repos Git 檔。
離線更新Wiki內容的基本步驟包括:
更新 .order 檔案,以反映頁面和子頁面的順序變更。
必要條件
| 類別 | 要求 |
|---|---|
| 專案存取 | wikis 所在的項目成員。 您可以視需要向專案管理員要求存取權。 |
| 權限 | - 參與者 群組的成員。 - 若要將程式代碼發佈為wiki, 請建立存放庫 許可權。 根據預設,此許可權會針對 Project Administrators 群組的成員設定。 |
| 存取層級 | 至少 基本 存取權。 |
| 任務 |
-
瞭解Wiki Git存放庫的基礎結構。 - 瞭解 布建的Wiki與程式代碼以Wiki形式發佈之間的差異。 |
複製維基
您的Wiki存放庫會儲存頁面、影像、附件,以及頁面和子頁面的順序。 複製您的維基百科以開始。
登入您的專案 (
https://dev.azure.com/<Organization>/<Project>)。選取您的 Wiki,然後選取 [更多動作 ](...) >複製 Wiki:
![螢幕快照顯示如何選擇所選 wiki 的 [更多選項] > [複製 wiki] > [Git 動作]。](media/wiki/more-clone-wiki.png?view=azure-devops)
在 [ 複製存放庫 ] 對話框中,選取 [ 將複製 URL 複製到剪貼簿
 ] 圖示:
] 圖示:![此螢幕快照顯示 [複製存放庫] 對話框中要複製的Wiki存放庫。](media/wiki/copy-clone-url-to-clipboard.png?view=azure-devops)
將URL貼到您的瀏覽器中。 Git 存放庫頁面隨即開啟,您可以在其中檢視wikiMain分支下定義的檔案。 下列範例顯示 CanaryBuilds 專案的 Git 存放庫中的檔案:

重要
「 產生 Git 認證 」功能已規劃移除。 查看 Git 驗證文件,以了解所有可用於 git clone 作業的驗證方法。
使用您複製的 URL,在慣用的 IDE 中複製存放庫。 如需詳細資訊,請參閱下列文章:
將頁面新增至本機 Git 存放庫
Git 存放庫頁面會格式化為 Markdown (.md) 檔案。 針對您想要新增至Wiki的每個頁面,您會在本機分支中建立 Markdown 檔案。 新增頁面之後,您會更新 .order 檔案,以調整頁面順序以包含新的頁面。
新增頁面
您可以在根目錄 (\) 資料夾的wiki結構頂端,以及其他資料夾中新增頁面。
使用新頁面的內容建立 Markdown (.md) 檔案。 在大部分情況下,檔名會符合頁面標題。 在檔名中,將標題中的任何空格取代為連字元 (
-)。 如需建立頁面內容的詳細資訊,請參閱 新增Wiki頁面。將檔案放在您本機分支中wiki結構的所需資料夾中,例如根資料夾。 CanaryBuilds 專案範例根資料夾為
C:\Users\UserName\Source\Repos\CanaryBuilds.wiki: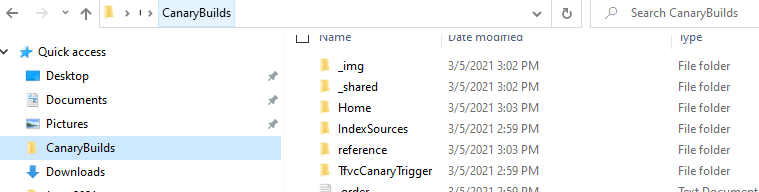
在放置新頁面檔案的相同資料夾中更新 .order 檔案。 頁面的主文字是檔名,不含 Markdown 副檔名(.md)。 CanaryBuilds 專案範例會新增頁面「如何參與」,其對應至輸入文字 How-to-contribute:
Welcome Roadmap How-to-contribute Home Reference如需 .order 檔案的詳細資訊,請參閱 頁面順序和 .order 檔案。
新增子頁面
您也可以在 Wiki 中建立頁面的子頁面:
建立資料夾作為父頁面。 如需詳細資訊,請參閱 存放庫檔案和資料夾結構。
為每個子頁面建立 Markdown 檔案,並將檔案放在父頁面資料夾中。 CanaryBuilds 專案範例會將 How-to-contribute 資料夾新增為父頁面:
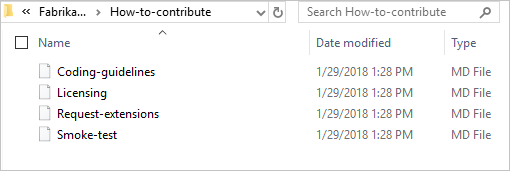
在父頁面資料夾中建立 .order 檔案,以定義子頁面的順序,因為它們應該顯示在Wiki中。 這個範例顯示子頁面的可能順序:
Request-extensions Licensing Smoke-test Coding-guidelines
推送變更
當您的本機更新準備就緒時, 請將檔案推送至 Git 存放庫。
新增的頁面和子頁面會立即出現在您的Wiki中。 下列範例顯示 CanaryBuilds 專案的更新:
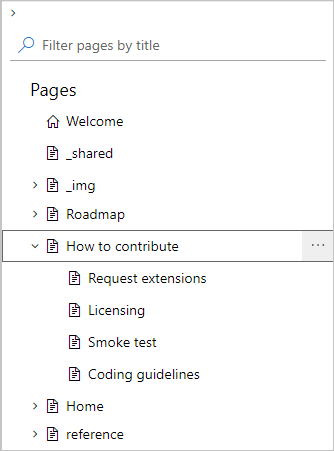
如果程式中有任何錯誤,頁面會出現在Wiki檔案清單中,並具有 警告 符號: