根據自定義分析檢視在Power BI中建立作用中的Bug報表
Azure DevOps Services | Azure DevOps Server 2022 - Azure DevOps Server 2019
分析檢視支持根據您所選擇的小組或欄位準則,為工作專案建立狀態和趨勢報告。 本文提供建立自定義分析檢視、將它載入 Power BI,然後建立類似下圖的堆疊區域趨勢報表的教學課程。

在本文中,您將學會如何:
- 建立作用中 Bug 的自定義分析檢視
- 根據該檢視產生 Power BI 報表
- 建立趨勢圖
如需分析檢視的概觀,請參閱 關於分析檢視。
必要條件
- 存取:至少具有 基本 存取權的專案成員。
- 許可權: 根據預設,項目成員具有查詢分析及建立檢視的許可權。
- 如需有關服務與功能啟用和一般數據追蹤活動之其他必要條件的詳細資訊,請參閱 存取分析的許可權和必要條件。
Power BI 必要條件
- 已安裝Power BI Desktop2018年10月更新或更新版本。 您可以從官方 Power BI Desktop 下載頁面下載此用戶端應用程式。
- 如需使用Power BI的詳細資訊,請參閱 開始使用Power BI Desktop。
開啟分析以存取檢視
從入口網站中,選取 [Boards>Analytics 檢視]。
如果您沒有看到 分析檢視,請檢查您是否有權檢視分析。 請參閱存取分析的許可權和必要條件。
![展開 [面板] 中樞並選擇 [分析] 檢視的螢幕快照,此檢視會以紅色方塊括住。](media/analytics-views/open-analytics-2020.png?view=azure-devops-2022)
建立您的自定義檢視
從入口網站 Analytics 檢視,選擇 [![]() 新增檢視] 以建立自定義檢視。 填寫每個索引卷標中提供的窗體,如下列步驟所示。
新增檢視] 以建立自定義檢視。 填寫每個索引卷標中提供的窗體,如下列步驟所示。
選擇 [ 儲存] 以移至面板中的下一個索引標籤。 如果您需要重新瀏覽索引標籤,請選取索引標籤題。
為您的檢視命名
提供您的檢視名稱,例如 作用中的 Bug。 選取 [私人檢視] 以將它儲存在 [我的檢視] 底下。 只有您可以存取 [我的檢視] 底下儲存的 檢視。 否則,您可以選取 [共享檢視],將它儲存在 [共享檢視] 底下。
![[管理作用中 Bug] 對話框的螢幕快照,[一般] 索引標籤。](media/active-bugs-report/active-bugs-general.png?view=azure-devops-2022)
選擇 [ 儲存] 以移至下一個索引標籤。
從 [ 工作專案] 索引 標籤中,選取工作專案的最上層篩選。
- 選擇 [依小組 篩選] 以選取針對一或多個專案和小組定義的工作專案。
- 選擇 [ 依區域路徑 篩選],以選取針對一或多個專案和區域路徑定義的工作專案。
在這裡,我們選擇 Fabrikam Fiber 專案和 [生產 ] 區域路徑。
![[管理作用中 Bug] 對話框的螢幕快照,[工作專案] 索引標籤。](media/active-bugs-report/active-bugs-team.png?view=azure-devops-2022)
若要新增更多專案或小組,請選取
 [新增 ] 以新增數據列,然後選取專案和小組。
[新增 ] 以新增數據列,然後選取專案和小組。在 [待辦專案和工作專案] 底下,選取
 [新增],然後從工作專案類型清單中選取 [Bug]。
[新增],然後從工作專案類型清單中選取 [Bug]。
在 [欄位準則] 底下,選取下列選項,將工作專案篩選為僅作用中的 Bug。 請注意,您專案的 Bug 狀態可能與此範例中使用的狀態不同。
- 選取
 [新增],選取 [ 狀態],選擇 [≠],然後選擇 [ 已關閉 ]。
[新增],選取 [ 狀態],選擇 [≠],然後選擇 [ 已關閉 ]。 - 選取 [
 新增],選取 [狀態],選擇 [≠],然後選擇 [已移除]。
新增],選取 [狀態],選擇 [≠],然後選擇 [已移除]。

選擇 [ 儲存] 以移至下一個索引標籤。
- 選取
在下一個索引 標籤的 [字段] 中,讓字段集保持自動選取。 新增您想要報告的任何自訂欄位。
![[管理作用中 Bug] 對話框的螢幕快照,[字段] 索引標籤。](media/active-bugs-report/active-bugs-fields.png?view=azure-devops-2022)
選擇 [ 儲存] 以移至下一個索引標籤。
在 [歷程記錄] 索引標籤中,選取 [以天為單位滾動期間],然後輸入感興趣的天數。 在這裡,我們輸入 90 天。 針對 [ 粒度],選擇 [ 每周]。 (對於較小或較大的時間週期,請考慮選擇 每日 或 每月分別。
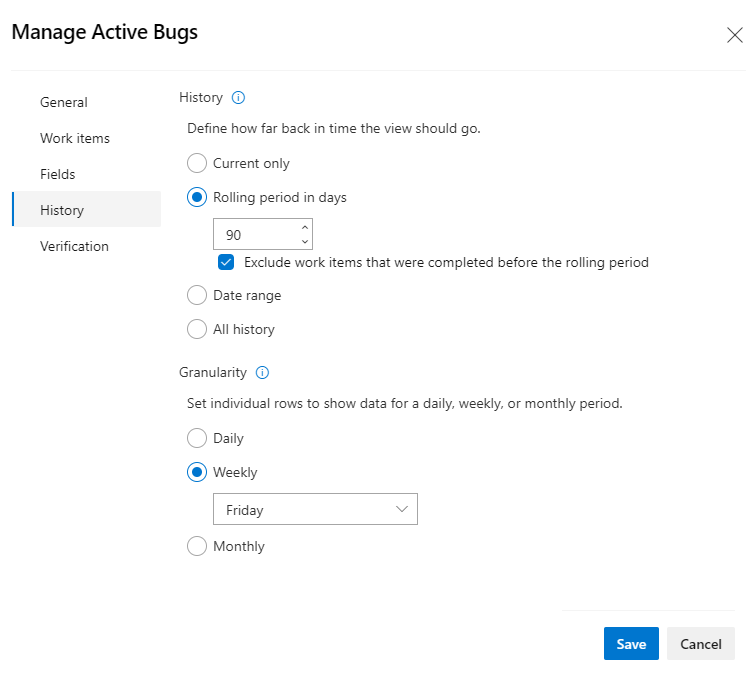
這些選取專案會產生每個 Bug 的快照集,而且針對每個星期,Bug 會處於新的、建議、作用中或已解決的狀態。 如需這些定義趨勢數據選項的詳細資訊,請參閱 建立分析檢視、歷程記錄。
選擇 [ 儲存] 以移至下一個索引標籤。
在最後一個索引標籤上,選取 [驗證] 檢視。 Azure DevOps 會針對數據集執行測試查詢,以驗證您的檢視,以符合篩選準則。

注意
驗證時間會根據檢視中定義的數據量而有所不同。 確認您的檢視,以確定所有定義都正確無誤。
檢視成功驗證之後,請選擇 [ 儲存]。 然後,您可以在 Power BI 中開始使用它。 驗證也會傳回數據集中數據列數目的估計值。

如果您的檢視無法成功驗證,您會收到錯誤,說明問題並指向可能的修正程式。 請嘗試變更您在 [工作專案] 和 [歷程記錄] 索引卷標中選取的選項,以包含較少的數據,然後再次確認檢視。
開啟 Power BI Desktop 並載入您的檢視
- 開啟 Power BI Desktop。
選擇 [1] [取得數據 ],然後選取 [更多...]、[2] [在線服務]、[3] [僅限 Azure DevOps] 和 [4] [連線]。

輸入您的組織名稱、您用來建立作用中 Bug 檢視的相同 Azure DevOps 名稱,以及您定義作用中 Bug 檢視的相同專案。
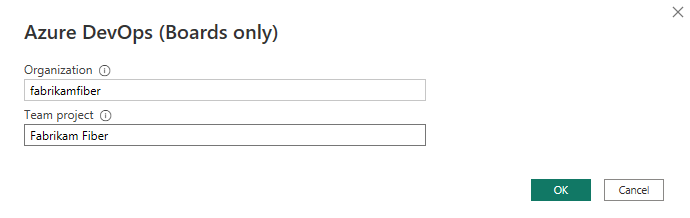
選擇 [1] [取得數據 ],然後選取 [更多...]、[2] [在線服務]、[3] [僅限 Azure DevOps Server] 和 [4] [連線]。

輸入伺服器和集合的 URL,這是您定義作用中 Bug 檢視的相同專案。
![Power BI 的螢幕快照,顯示 [對話框] 以輸入 Azure DevOps 專案集合和項目名稱。](media/create-report/specify-collection-project.png?view=azure-devops-2022)
視需要展開資料夾,然後選擇 您在上一節中儲存的作用中 Bug 檢視 ,然後選取 [ 載入]。
![Power BI 的螢幕快照,[導覽] 對話框以選擇 [分析] 檢視。](media/active-bugs-report/choose-view.png?view=azure-devops-2022)
需要連線的協助嗎? 請參閱 使用Power BI資料連接器連線。
關閉查詢並套用您的變更
完成所有數據轉換之後,請從 [常用] 功能表選擇 [關閉及套用],以儲存查詢並返回 Power BI 中的 [報表] 索引卷標。
![Power Query 編輯器 [關閉並套用] 選項的螢幕快照。](media/transform-data/powerbi-close-apply.png?view=azure-devops-2022)
建立堆疊分區圖報表
在 Power BI 中,選擇 [ 報表 ] 檢視。

在 [視覺效果] 下,選擇 [堆棧分區圖報表]。

將 「新增至 X 軸
DateDate Hierarchy新增
State至 Y 軸,然後按下滑鼠右鍵Count。新增
State至 圖例。
範例報表隨即顯示。

提示
如果您需要修改分析檢視,您可以這麼做,然後返回 Power BI 報表並重新整理數據。 只要選取 [重新整理] 選項,如下所示。

儲存和發佈報表
選擇 [ 檔案 > 另存新檔] 將您的報表儲存到本機工作區。
若要將報表發佈至 Power BI,請選擇 [ 發佈] 索引標籤。如需詳細資訊,請參閱 在Power BI 應用程式工作區中共同作業。
![選擇 [發佈] 索引標籤。](media/active-bugs-report/publish-powerbi.png?view=azure-devops-2022)
繼續探索您的數據
分析檢視提供您大量的能力與彈性來篩選您的數據,並快速且輕鬆地使用 Power BI 產生有用的報表。 在自定義檢視中,您可以建立跨越多個小組或項目的數據集。