使用認可儲存您的工作
Azure DevOps Services | Azure DevOps Server 2022 - Azure DevOps Server 2019
Visual Studio 2019 |Visual Studio 2022
當您修改存放庫中的檔案時,Git 不會自動擷取您工作的快照集。 您可以透過暫存特定變更,告訴 Git 您想要在快照中擷取哪些檔案變更。 暫存之後,您可以藉由進行認可來儲存快照集。
本文提供下列工作的程式:
- Git 追蹤變更的方式
- 認可中的內容
- 如何暫存變更
- 如何建立認可
- 如何更新上次認可
如需 Git 工作流程的概觀,請參閱 Azure Repos Git 教學課程。
Git 追蹤變更的方式
當您在存放庫中工作時,Git 會追蹤所有 追蹤檔案的 變更。 追蹤的檔案是目前暫存或包含在先前認可中的檔案。 Git 會將追蹤的檔案分成三個類別:
- 未修改的檔案 - 自上次認可后尚未變更的檔案。
- 已修改的檔案 - 您自上次認可后已變更的檔案,但尚未暫存下一個認可。
- 暫存的檔案 - 您上次認可后已變更的檔案,並針對下一個認可暫存。
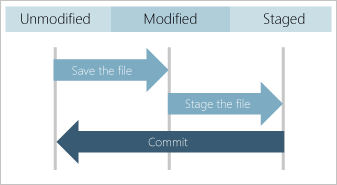
當您建立認可時,只會針對快照集使用暫存的檔案和未修改的檔案。 保留已修改檔案的未標記變更,但快照集包含這些檔案的未修改版本。 在您暫存新檔案之前,Git 不會追蹤新檔案的變更,或將新檔案包含在快照中。
認可會建立在本機 Git 存放庫中。 每個認可不需要完美,而且可能需要數個認可才能完成預期的變更。 在您工作時建立認可,當您完成時,您可以將 認可推送 至遠端存放庫,以與其他人共用您的工作。
認可中的內容
每個 認可 都包含下列資訊:
- 認可時存放庫中所有追蹤檔案的快照集。 雖然 Git 使用快照集來計算差異,但快照集並不是認可之間的差異。 快照集可讓您在分支之間快速切換,並支持合併分支。
- 父認可(s) 的參考。 大部分的認可都有一個父代,但在分支合併之後的下一個認可有多個父代,而存放庫中的第一個認可則沒有。
- 描述認可中變更的訊息。 當您建立認可時,請輸入訊息。
Git 會使用每個認可的快照集和父系參考,來維護存放庫中開發的完整記錄。 若要調查程式代碼中的變更,您可以檢閱 存放庫的 Git 歷程記錄 。
如何暫存變更
若要建立認可快照集:
- 暫存 新的檔案 ,讓 Git 知道您想要將它們新增至快照集,而您想要 Git 追蹤這些檔案的變更。
- 階段 編輯的檔案 ,讓 Git 知道您想要快照中的修改檔案版本,而不是未修改的檔案版本。
- 暫存 已刪除的檔案 ,讓 Git 知道您想要從快照集移除它們,且不再追蹤它們。
若要從快照集排除暫存盤、記錄檔或其他檔案,您可以將 Git 設定為 忽略特定檔案。
注意
Git 支援已編輯檔案的互動式暫存,因此您可以選擇在檔案內暫存特定的變更。 當您想要在不同認可中編輯不同的檔案時,這是一項實用的功能。
Visual Studio 2022 提供 Git 版本控制體驗,方法是使用 Git 功能表、Git 變更,以及透過 方案總管 中的操作功能表。 Visual Studio 2019 16.8 版也提供 Team Explorer Git 使用者介面。 如需詳細資訊,請參閱 Visual Studio 2019 - Team Explorer 索引標籤。
在 [Git 變更] 視窗中,以滑鼠右鍵按兩下 [變更] 區段中的檔案,然後選擇 [階段] 將其新增至 [分段變更] 區段。
或者,您可以選取檔案旁邊的加號來暫存變更的檔案。 若要暫存資料夾中所有已變更的檔案,請選取資料夾旁邊的加號。 若要暫存存放庫中所有已變更的檔案,請選取 [變更] 區段右上角的加號。
您可以用滑鼠右鍵按兩下檔案,然後選取 [忽略此本機專案] 或 [忽略此擴展名],告訴 Git 忽略檔案。 其中一個 命令會在存放庫中建立 .gitignore 檔案,如果不存在,則會將專案新增至該存放庫中。 忽略的檔案不會出現在 Visual Studio 的 [變更 ] 區段中。 不過, .gitignore 檔案不會影響追蹤的檔案。 如需如何設定 Git 忽略追蹤檔案的資訊,請參閱 忽略檔案。 若要節省時間,您可以從 GitHub gitignore 存放庫下載各種開發環境的 .gitignore 範本。
注意
從 Visual Studio 2022 17.3 版開始,Visual Studio 支援在檔案中暫存部分變更。 如需詳細資訊,請參閱 Visual Studio中的階段程式代碼行。
如何建立認可
在 [ Git 變更 ] 視窗中,輸入描述暫存變更的訊息,然後選取 [ 認可分段]。
選取認可連結以取得認可詳細數據。
如何更新上次認可
Git 支援變更上次認可的暫存檔案或訊息。 這項作業會以新的認可取代您的最後一個認可,該認可會結合認可中的暫存檔案,並使用新的認可訊息。 如果您忘記暫存盤案,或最後一個認可訊息有錯字,修改認可會很有用。
警告
請勿修改已 推送 的認可,因為這會導致遠端存放庫發生同步處理問題。 針對推送認可,請使用下列其中一個策略:
- 建立並推送另一個認可,以修正先前認可所造成的問題。
- 使用 復原推送的先前認可,
git revert以建立新的認可,以 還原 先前認可所做的所有變更。 然後推送新的認可。
在 [ Git 變更 ] 視窗中,選擇性地暫存一或多個檔案、輸入認可訊息、選取 [ 修改],然後選擇 [ 認可分段]。
[ Git 變更 ] 視窗支援修改認可訊息、分段檔案或兩者。 當您選取 [ 修改] 時,會顯示上一個認可的標識碼 SHA。
![Visual Studio 中 [Git 變更] 視窗中 [變更] 選項的螢幕快照。](media/commits/visual-studio-2019/git-experience/stage-files.png?view=azure-devops)
![Visual Studio 2019 中 Team Explorer 中 [變更] 選項的螢幕快照。](media/commits/visual-studio-2019/team-explorer/changes.png?view=azure-devops)
![操作功能表的螢幕快照,其中顯示Visual Studio 2019 中Team Explorer 之 [變更] 檢視中檔案的 [階段] 選項。](media/commits/visual-studio-2019/team-explorer/stage-files.png?view=azure-devops)
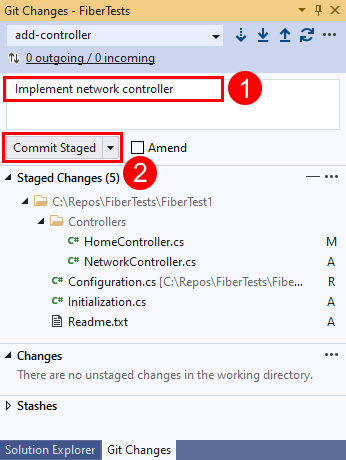
![顯示 Visual Studio 中 [Git 變更] 視窗認可詳細數據連結的螢幕快照。](media/commits/visual-studio-2019/git-experience/commit-confirmation.png?view=azure-devops)
![Visual Studio 中 [Git 變更] 視窗中 [全部認可] 選項的螢幕快照。](media/commits/visual-studio-2019/git-experience/commit-all.png?view=azure-devops)
![Visual Studio 2019 中認可消息正文和 [認可分段] 按鈕的螢幕快照。](media/commits/visual-studio-2019/team-explorer/commit-staged.png?view=azure-devops)
![顯示 Visual Studio 2019 中 [Team Explorer] 中認可詳細數據連結的螢幕快照。](media/commits/visual-studio-2019/team-explorer/commit-confirmation.png?view=azure-devops)
![Visual Studio 2019 中 Team Explorer [變更] 檢視中 [全部認可] 選項的螢幕快照。](media/commits/visual-studio-2019/team-explorer/commit-all.png?view=azure-devops)
![顯示 Visual Studio [Git 變更] 視窗中 [修改先前認可] 選項的螢幕快照。](media/commits/visual-studio-2019/git-experience/amend-commit.png?view=azure-devops)
![此螢幕快照顯示 Visual Studio 2019 中 Team Explorer 之 [變更] 檢視中的 [修改先前認可] 選項。](media/commits/visual-studio-2019/team-explorer/amend-commit.png?view=azure-devops)