在 Azure DevTest Labs 中建立和管理可宣告的虛擬機
本文說明如何使用 Azure 入口網站,將可宣告的虛擬機 (VM) 新增至 DevTest Labs 中的實驗室。
可宣告的 VM 會以類似於您 新增標準 VM 的方式新增至實驗室。 可宣告 VM 的基底可以是 自定義映像、 公式或 Marketplace 映像。 新增 VM 之後,您可以視需要宣告 VM,稍後再將其取消認領。
將可宣告的 VM 新增至實驗室
使用下列步驟,將可宣告的 VM 新增至 DevTest Labs 中的實驗室:
在 Azure 入口網站 中,移至您想要在其中建立可宣告 VM 的 DevTest Labs 實驗室資源。
在實驗室 [概觀] 頁面上,選取 [ 新增 ] 以建立新的虛擬機:
在 [ 選擇基底 ] 頁面上,選取要在建立 VM 時使用的 Marketplace 映射。 選取基底映射之後,[ 建立實驗室資源 - 虛擬機] 窗格隨即開啟。
在 [ 基本設定] 索引標籤上,設定下列選項:
虛擬機名稱:輸入 VM 的名稱。 文字框會預先填入唯一的自動產生名稱。 值會對應至電子郵件位址內的用戶名稱,後面接著唯一的三位數數位。 您可以輸入您選擇的名稱來覆寫所提供的值。 計算機名稱會在您輸入時進行驗證。 訊息指出有效名稱的需求。
使用者名稱:輸入虛擬機上具有系統管理員許可權的用戶名稱。 針對您為實驗室建立的第一個 VM,文字框會預先填入唯一的自動產生名稱。 此名稱會對應至您電子郵件地址中的使用者名稱。 您可以輸入您選擇的名稱來覆寫自動產生的值。 當您在實驗室中建立後續 VM 時,此文字框會預先填入您最近使用的使用者名稱。
密碼:當您在實驗室中建立第一個 VM 時,請輸入具有系統管理員許可權的用戶密碼。 若要將此密碼儲存為與您實驗室相關聯的 Azure 金鑰保存庫中的預設密碼,請選取 [ 另存新檔] 作為默認密碼。 預設密碼會儲存在金鑰儲存庫中, 名稱為
VmPassword。 當您在實驗室中建立後續的 VM 時,VmPassword值會自動輸入為密碼。 若要覆寫此值,請清除 [使用儲存的祕密] 核取方塊,然後輸入密碼。使用已儲存的秘密:您也可以先在 Azure 金鑰保存庫中儲存秘密,然後在實驗室中建立 VM 時使用秘密。 若要使用儲存在金鑰保存庫中的密碼,請選取 [使用已儲存的秘密],然後指定對應至預存密碼的密鑰值(密碼)。 如需詳細資訊,請參閱在 Azure 金鑰保存庫 中儲存秘密。
虛擬機大小:根據您為 VM 選取的基底映像預先填入一般大小。 大小會指定要建立之 VM 的處理器核心、RAM 大小和硬碟大小。 若要使用不同的大小,請選取 [變更大小 ],然後從可用的大小和支援選項清單中選擇。
OS 磁碟類型:VM 選取的基底映像會決定磁碟類型的選項。 視基底而定,您可以從下列選項中選擇:
- 進階 SSD 磁碟 針對 I/O 密集型應用程式和生產工作負載提供高效能、低延遲的磁碟支援。
- 標準 SSD 磁碟 是一種符合成本效益的記憶體選項,針對需要每秒較低 I/O 作業(IOPS) 層級的一致效能的工作負載優化。
- 標準 HDD 磁碟 適用於開發/測試案例,且成本最低的較不重要的工作負載。
成品:根據 VM 選取的基底映像,預設會新增零個或多個成品。 您也可以選取 [ 新增或移除成品 ],以變更新 VM 的成品。
重要
如果您不熟悉 DevTest Labs 或設定成品,請在設定新 VM 的成品之前,先檢閱將成品新增至 DevTest Labs VM 中的指引。
在 [ 進階設定] 索引標籤上,設定下列選項:
虛擬網路:實驗室的虛擬網路會在文字欄位中預先填入。 使用下拉式清單從可用的網路選取。
子網選取器:實驗室所選虛擬網路的子網會在文字欄位中預先填入。 使用下拉式清單從可用的子網中選取。
IP 位址:指定 VM 的 IP 位址類型: 公用、 私人或 共用。 如需共用 IP 位址的詳細資訊,請參閱了解 Azure DevTest Labs 中的共用 IP 位址。
到期日:若要自動刪除 VM,請指定 到期日 和 到期時間。
將此 VM 設為可宣告:若要讓實驗室使用者可宣告 VM,請選取 [ 是]。
實例數目:指定您想要提供給實驗室使用者的 VM 實例數目。
在 [ 基本設定] 索引標籤上,選取 [建立 ] 將新的 VM 新增至實驗室。
實驗室頁面會顯示 VM 建立的狀態 - 首先顯示為 [建立]、[可用],最後顯示為 [在 VM 啟動之後執行]。
注意
如果您透過 Azure Resource Manager (ARM) 範本部署實驗室 VM,您可以在 VM 屬性中將 allowClaim 屬性設定為 True,以建立可宣告的 VM。
使用可認領 VM
使用者可從可宣告虛擬機清單中宣告 VM 的方式有兩種,如下列各節所述。 宣告 VM 之後,該電腦就不再可在實驗室的可宣告集區中使用。
認領特定 VM
使用者可以為其實驗室宣告特定 VM:
認領任何可用的 VM
另一種方法是指示 DevTest Labs 選取任何可用的可宣告電腦:
在實驗室 [概觀] 頁面上,選取 [ 宣告任何]:
系統將會從可宣告 VM 清單中隨機指派虛擬機器。
在使用者宣告 VM 之後,DevTest Labs 會啟動機器,並將它新增至實驗室使用者的我的虛擬機清單:
![針對 [我的虛擬機] 底下的用戶啟動和列出的已宣告虛擬機螢幕快照。](media/devtest-lab-add-claimable-vm/claimed-machine.png)
實驗室用戶現在擁有計算機上的擁有者許可權。 此步驟所需的時間可能會因啟動時間和宣告事件期間執行的任何其他自定義動作而有所不同。
取消認領 VM
當使用者使用宣告的 VM 完成時,他們可以將 VM 轉換為未宣告 的狀態,並將它傳回實驗室的可宣告虛擬機清單。
使用者取消認領 VM 之後,他們就不再擁有該特定實驗室 VM 的擁有者許可權。 然後,VM 會由所有實驗室使用者宣告,且狀態為它已傳回集區。
下列各節說明取消宣告 VM 的兩種方式。
從 VM 清單中取消認領 VM
使用者可以在實驗室中取消宣告特定 VM:
在實驗室 [概觀] 頁面上,展開 [我的虛擬機] 清單。
找出具有 VM 取消認領的數據列,以滑鼠右鍵按兩下數據列,或選取 [其他選項],然後選取 [取消宣告]:
![顯示如何在 [我的虛擬機] 清單中取消宣告 VM 的螢幕快照。](media/devtest-lab-add-claimable-vm/unclaim-machine-list.png)
從資源檢視取消宣告 VM
使用者也可以從資源的 [概觀] 頁面取消宣告虛擬機:
在實驗室 [概觀] 頁面上,展開 [我的虛擬機] 清單。
在 [我的虛擬機] 清單中,找出要取消認領的 VM,然後選取 VM 名稱以檢視資源詳細數據。
在虛擬機的 [ 概觀 ] 頁面中,選取 [取消宣告]:
傳輸資料磁碟
如果可宣告的 VM 已連結數據磁碟,且使用者取消宣告 VM,則數據磁碟會與 VM 保持一起。 換句話說,使用者也會取消宣告數據磁碟以及 VM。
當另一位使用者宣告 VM 時,新的使用者會宣告 VM,以及鏈接的數據磁碟。 宣告連結至 VM 的數據磁碟的行為稱為 傳輸數據磁碟。
當使用者宣告 VM 時,鏈接的數據磁碟會新增至實驗室的新使用者我的數據磁碟清單。
相關內容
意見反應
即將登場:在 2024 年,我們將逐步淘汰 GitHub 問題作為內容的意見反應機制,並將它取代為新的意見反應系統。 如需詳細資訊,請參閱:https://aka.ms/ContentUserFeedback。
提交並檢視相關的意見反應
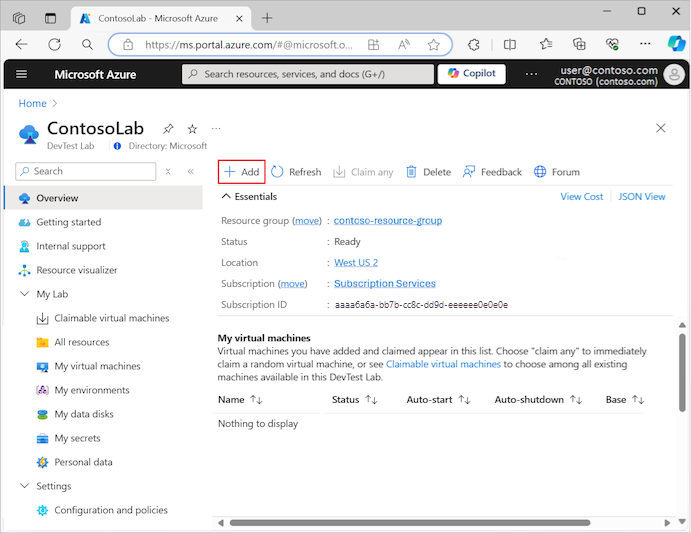
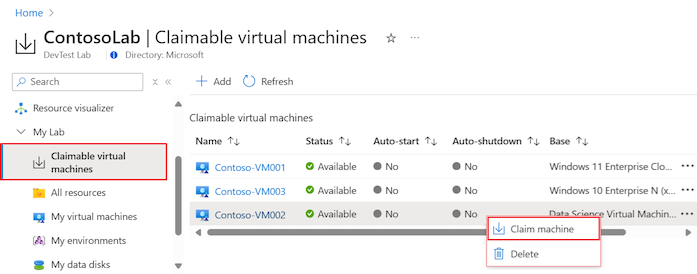
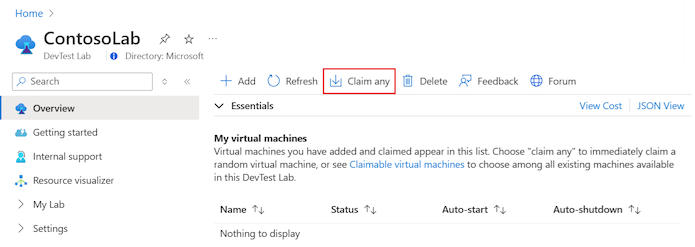
![顯示如何從計算機 [概觀] 頁面取消宣告 VM 的螢幕快照。](media/devtest-lab-add-claimable-vm/unclaim-machine-overview.png)