管理實驗室原則,控制 Azure DevTest Labs 的成本
本文說明如何管理 Azure DevTest Labs 原則,控制實驗室成本並將浪費降到最低。 為控制成本,您可以設定的實驗室原則包括:
- 允許的虛擬機器 (VM) 大小
- 每個使用者的 VM 數目上限
- 每個實驗室的 VM 數目上限
- 自動關機設定
- 自動關機原則設定
- 自動啟動設定
存取實驗室設定和原則
在 Azure 入口網站中,於實驗室的 [概觀] 頁面上,從左側導覽中選取 [設定和原則]。
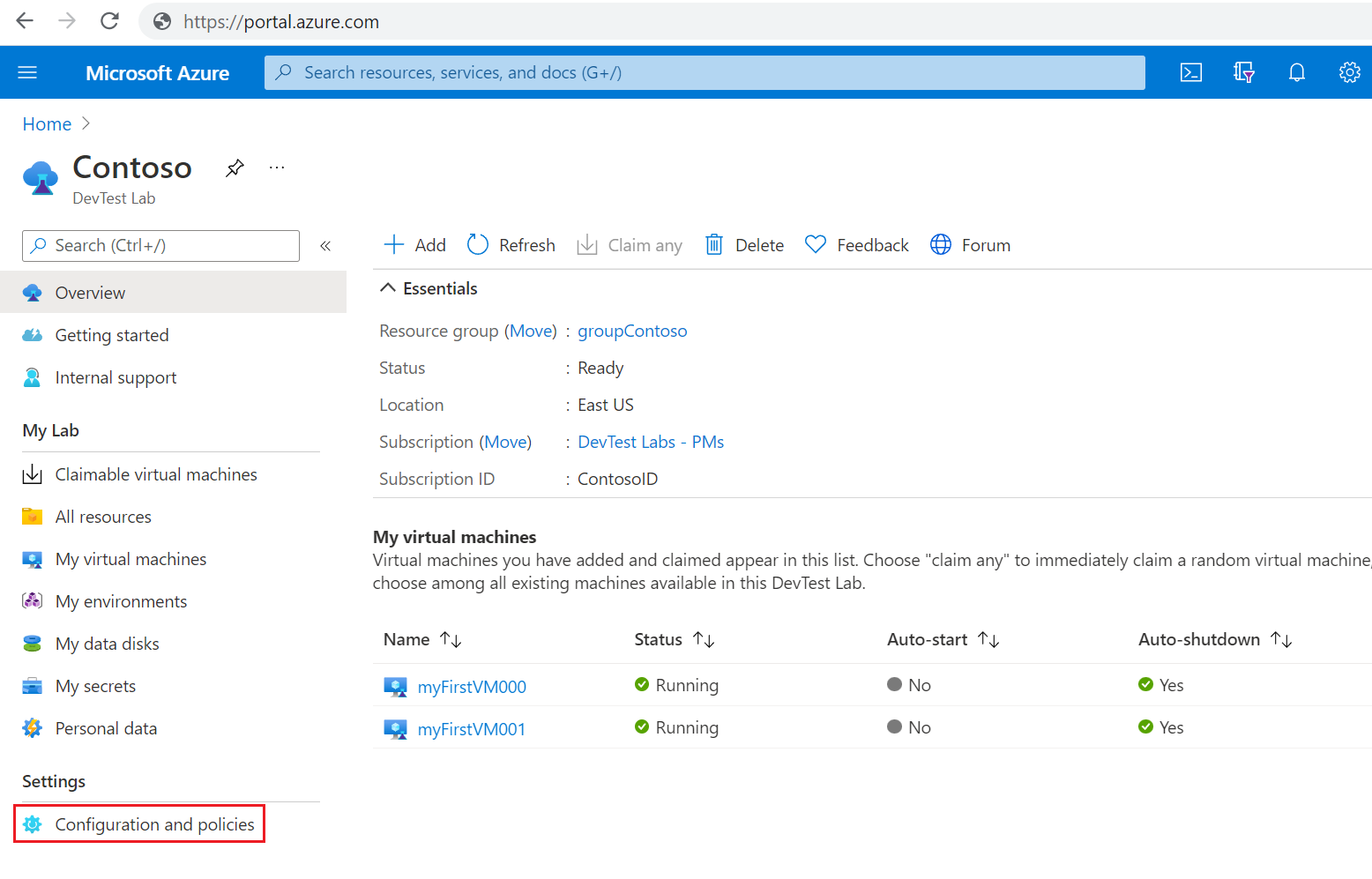
在 [設定和原則] 頁面上,從左側導覽選取您要設定的原則。
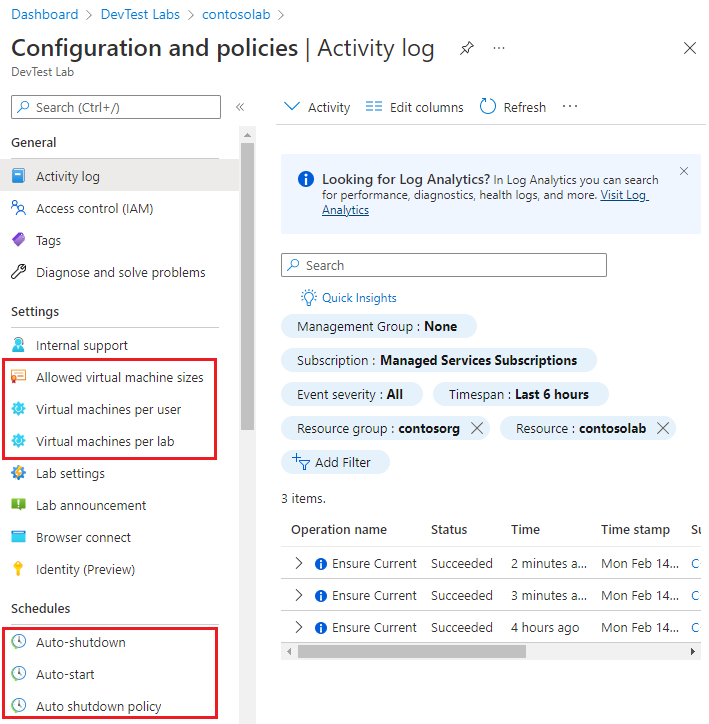
設定允許的虛擬機器大小
此原則會指定使用者可以在實驗室中建立的 VM 大小。
在實驗室的 [設定與原則] 頁面上,從左側導覽選取 [允許的虛擬機器大小]。
在 [允許的虛擬機器大小] 畫面上,選取 [是] 或 [否] 以啟用或停用原則。
如果啟用原則,請選取實驗室中允許的 VM 大小。
選取 [儲存]。
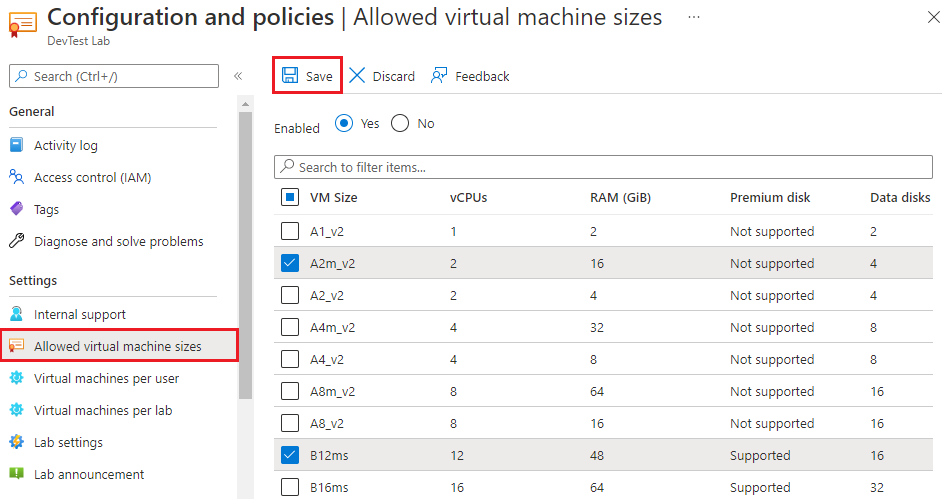
設定每位使用者的虛擬機器數目
此原則會指定個別實驗室使用者可以擁有的 VM 數目上限。
在實驗室的 [設定與原則] 頁面上,從左側導覽選取 [每位使用者的虛擬機器數目]。
在 [每位使用者的虛擬機器數目] 畫面上的 [限制虛擬機器數目] 下,選取 [開啟] 或 [關閉] 以啟用或停用原則。
如果啟用原則,請在 [有什麼限制] 下,輸入使用者可以擁有的 VM 數目上限。
在 [限制使用進階 OS 磁碟的虛擬機器數目] 下,選取 [開啟] 或 [關閉],啟用或停用對使用進階固態硬碟 (SSD) 的使用者 VM 數目的限制。
如果選取 [開啟],請輸入使用者可以擁有並使用進階磁碟的 VM 數目上限。
注意
此原則僅適用於進階 SSD。 該限制不會套用到標準 SSD 上。
選取 [儲存]。
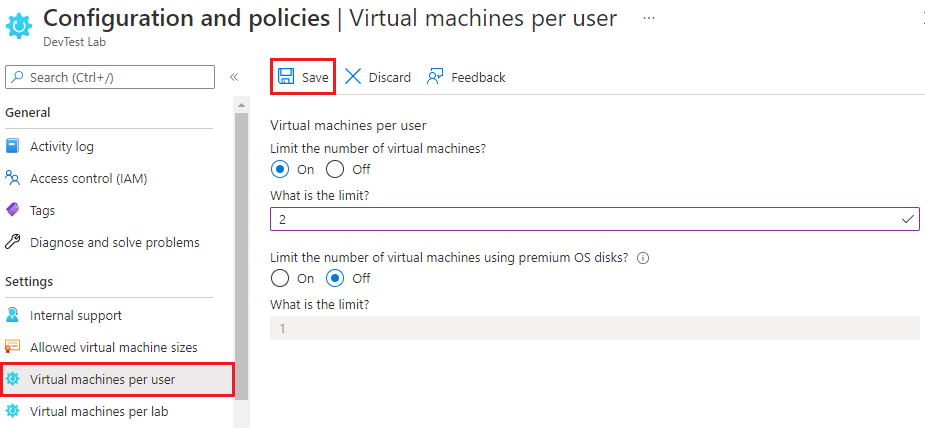
達到使用者限制後,如果使用者嘗試建立或領用 VM,錯誤訊息會指出使用者不能超過 VM 數目上限。

設定每個實驗室的虛擬機器數目
此原則會指定所有使用者可在目前實驗室中建立或領用的 VM 數目上限。
在實驗室的 [設定與原則] 頁面上,從左側導覽選取 [每個實驗室的虛擬機器數目]。
在 [每位使用者的虛擬機器數目] 畫面上的 [限制虛擬機器數目] 下,選取 [開啟] 或 [關閉] 以啟用或停用原則。
如果啟用原則,請在 [有什麼限制] 下,輸入可建立或領用的 VM 數目上限。
在 [限制使用進階 OS 磁碟的虛擬機器數目] 下,選取 [開啟] 或 [關閉],以啟用或停用對使用進階 SSD 的 VM 數目的限制。
如果您選取 [開啟],請輸入可使用進階磁碟的 VM 數目上限。
選取 [儲存]。
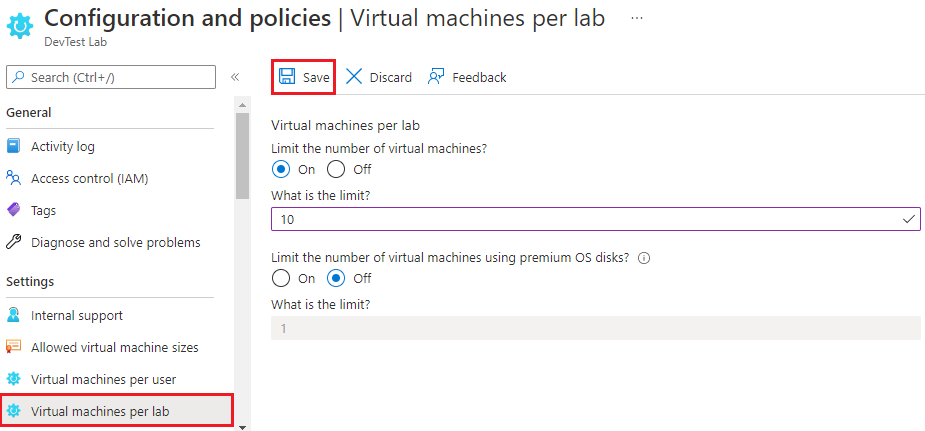
達到實驗室限制後,如果使用者嘗試建立或領用 VM,錯誤訊息會指出無法建立或領用 VM。
設定自動關機
自動關機會於一天裡的特定時間關閉實驗室 VM,盡可能協助減少實驗室的浪費。
在實驗室的 [設定和原則] 頁面上,從左側導覽選取 [自動關機]。
在 [自動關機] 畫面上,對 [已啟用] 選取 [開啟] 或 [關閉],以啟用或停用原則。
針對 [已排程關機] 和 [時區],如果您啟用自動關機,請指定關閉所有實驗室 VM 的時間和時區。
針對 [在自動關機前傳送通知],請對是否要於指定自動關機時間前傳送通知的選項,選取 [是] 或 [否]。
如果選擇 [是],請在 [Webhook URL] 下,輸入 Webhook URL 端點;或者在 [電子郵件地址] 下,輸入您要張貼或傳送通知的電子郵件地址,並以分號分隔。
選取 [儲存]。
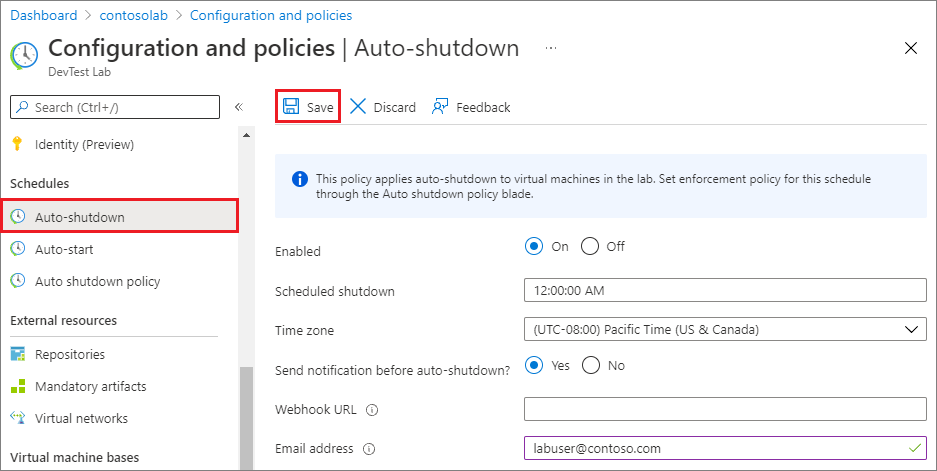
根據預設,自動關機會套用至所有實驗室 VM。 如果原則允許,實驗室使用者可以覆寫個別實驗室 VM 的自動關機設定。 如何存取個別 VM 的自動關機設定:
- 在實驗室 [概觀] 頁面上,從 [我的虛擬機器] 選取 VM。
- 在 VM 首頁左側導覽區的 [作業] 區段中,選取 [自動關機]。
如需自動關機和通知傳送的詳細資訊,請參閱在 DevTest Labs 中設定實驗室和 VM 的自動關機。
設定自動關機原則
實驗室擁有者可以集中設定所有實驗室 VM 上的自動關機,並設定原則讓實驗室使用者覆寫自己的 VM 設定。 您可以設定自動關機原則,允許實驗室使用者完全控制、部分控制,或無法控制自己 VM 的自動關機活動。
重要
自動關機原則變更僅適用於新的實驗室 VM,不適用於已經存在的 VM。
在實驗室的 [設定和原則] 頁面上,從左側導覽區選取 [自動關機原則]。
選取下列其中一個選項:
使用者可設定排程,且可退出:實驗室使用者可以覆寫或退出實驗室自動關機功能。 實驗室使用者可以覆寫實驗室排程,而且不必為其 VM 設定任何自動關機。
使用者可設定排程,但無法退出:實驗室使用者可以覆寫其 VM 的實驗室排程,但無法退出自動關機功能。 此選項確保實驗室中的每個 VM 都設有某種形式的自動關機排程。
使用者無法控制實驗室管理員所設定的排程:實驗室使用者無法覆寫或退出實驗室自動關機排程。 實驗室使用者可以設定其 VM 的自動關機通知。
選取 [儲存]。
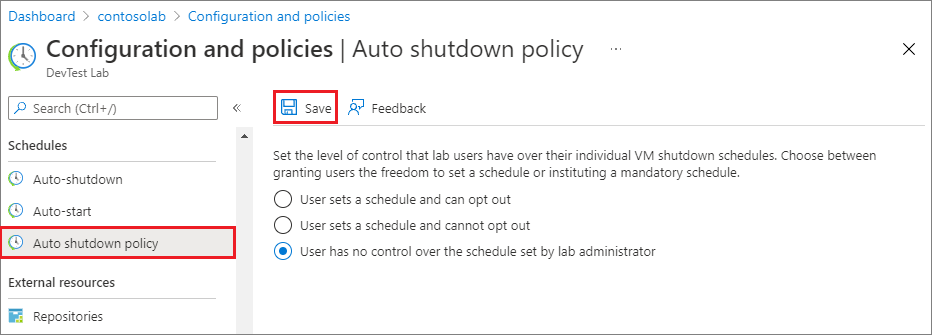
如需自動關機原則的詳細資訊和詳細資料,請參閱設定實驗室自動關機原則。
設定自動啟動
自動啟動原則會指定要於一週中的哪幾天和幾點啟動所有實驗室 VM,協助盡可能減少浪費。
在實驗室的 [設定和原則] 頁面上,從左側導覽區選取 [自動啟動]。
選取 [是] 或 [否] 以啟用或停用原則。
如果啟用此原則,請指定啟動實驗室 VM 的 [排程的開始時間]、[時區] 和 [星期幾]。
選取 [儲存]。
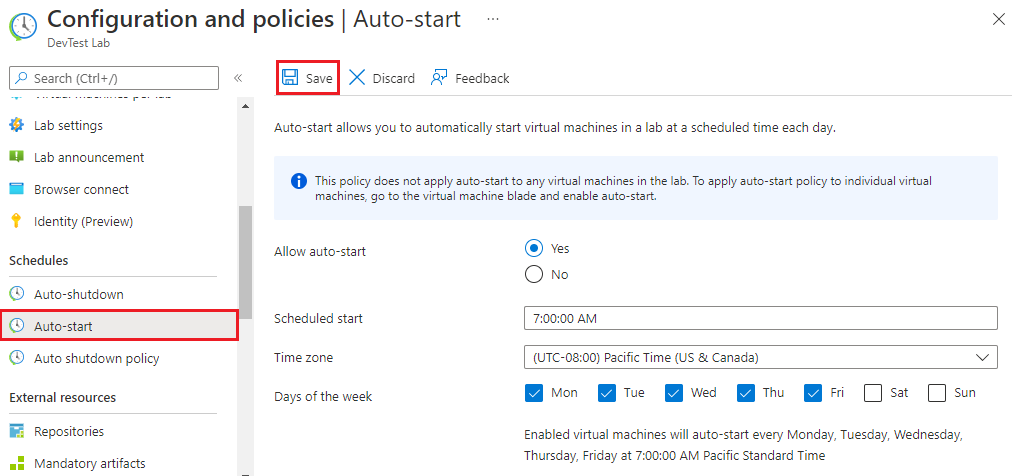
注意
此原則不會自動套用至目前實驗室中的 VM。 若要套用這項設定至目前的 VM,請開啟該 VM 的頁面並變更 [自動啟動] 設定。
如需自動啟動原則的詳細資訊和詳細資料,請參閱自動啟動實驗室虛擬機器。
下一步
除了設定原則外,以下有更多方式可以控制和管理 DevTest Labs 成本:
- 在建立 VM 時設定 VM 到期日。
- 完成後刪除實驗室 VM。
- 檢視並管理實驗室成本、趨勢和目標。