允許透過 Azure 事件中樞擷取事件串流
Azure 事件中樞擷取可讓您自動將事件中樞中的串流數據傳遞至您選擇的 Azure Blob 記憶體或 Azure Data Lake 儲存體 Gen 2 帳戶。 您可以在建立事件中樞或現有事件中樞時,使用 Azure 入口網站 來設定擷取設定。 如需此功能的概念資訊,請參閱事件中樞擷取概觀。
重要
事件中樞不支援在進階儲存體帳戶中擷取事件。
建立事件中樞時啟用擷取
如果您沒有要使用的事件中樞命名空間,請遵循建立事件中樞命名空間一文中的步驟,來建立標準層命名空間。 請確定您在定價層選取的是 [標準]。 基本層不支援擷取功能。
若要在命名空間內建立事件中樞,請遵循下列步驟:
在命名空間的 [概觀] 頁面上,選取命令列上的 [+ 事件中樞]。
在 [建立事件中樞] 頁面上,輸入事件中樞的名稱,然後選取頁面底部的 [下一步:擷取]。
![[建立事件中樞] 頁面的螢幕快照。](media/event-hubs-capture-enable-through-portal/create-event-hub-basics-page.png)
在 [擷取] 索引標籤上,針對 [擷取] 選取 [開啟]。
拖曳滑杆以設定時間範圍 (以分鐘為單位)。 預設時間範圍為 5 分鐘。 最小值為 1,最大值為 15。
拖曳滑杆以設定 [大小範圍 (MB)]。 預設值為 300 MB。 最小值為 10 MB,最大值為 500 MB。
指定是否要在擷取時間範圍期間未發生任何事件時,讓事件中樞發出空白檔案。
根據您想要用來儲存擷取檔案的儲存體類型,參閱下列其中一節。
重要
Azure Data Lake 儲存體 Gen1 已淘汰,因此請勿使用它來擷取事件數據。 如需詳細資訊,請參閱官方公告。 如果您使用 Azure Data Lake 儲存體 Gen1,請移轉至 Azure Data Lake 儲存體 Gen2。 如需詳細資訊,請參閱 Azure Data Lake Storage 移轉指導方針和模式。
將資料擷取至 Azure 儲存體
針對 [擷取提供者],選取 [Azure 儲存體帳戶 (預設)]。
針對 [Azure 儲存體容器],按一下 [選取容器] 連結。
![顯示 [建立事件中樞] 頁面的螢幕快照,其中包含 [選取容器] 連結。](media/event-hubs-capture-enable-through-portal/select-container-link.png)
在 [儲存體帳戶] 頁面上,選取您想要用來擷取資料的儲存體帳戶。
在 [容器] 頁面上,選取您要儲存所擷取檔案的容器,然後按一下 [選取]。
事件中樞擷取會對儲存體使用服務對服務驗證,因此您不需要指定儲存體連接字串。 資源選擇器會自動選取儲存體帳戶的資源 URI。 如果您使用 Azure Resource Manager,您必須以字串形式明確提供此 URI。
現在,在 [建立事件中樞] 頁面上,確認選取的容器是否出現。
針對 [擷取檔案名稱格式],指定所擷取檔案名稱的格式。
選取頁面底部的 [檢閱 + 建立] 。
在 [檢閱 + 建立] 頁面上檢閱設定,然後選取 [建立] 以建立事件中樞。
注意
如果停用了記憶體帳戶上的公用存取,請允許信任的服務 (包括 Azure 事件中樞),以存取記憶體帳戶。 如需詳細資料和逐步指示,請參閱本文。
將資料擷取至 Azure Data Lake Storage Gen 2
遵循建立儲存體帳戶一文,以建立 Azure 儲存體帳戶。 將 [進階] 索引標籤上的 [階層命名空間] 設為 [已啟用],使其成為 Azure Data Lake Storage Gen 2 帳戶。 Azure 儲存體帳戶必須與事件中樞位於相同的訂用帳戶中。
選取 [Azure 儲存體] 作為擷取提供者。 若要使用 Azure Data Lake 儲存體 Gen2,請選取 [Azure 儲存體]。
針對 [Azure 儲存體容器],按一下 [選取容器] 連結。
![顯示 [建立事件中樞] 頁面的螢幕快照,其中包含 [選取容器] 連結。](media/event-hubs-capture-enable-through-portal/select-container-link.png)
從清單中選取 [Azure Data Lake Storage Gen 2] 帳戶。
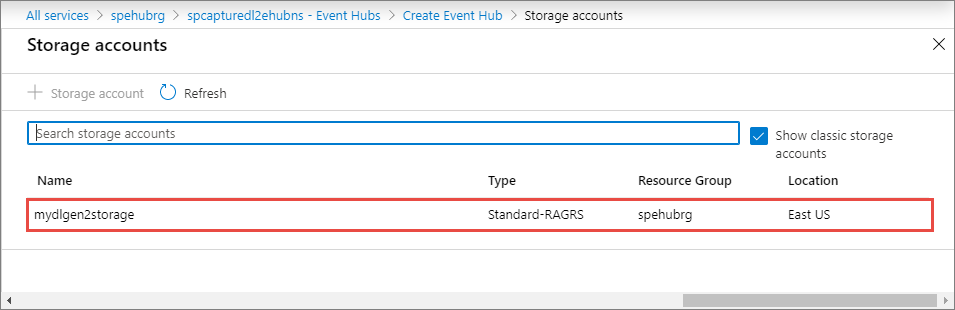
選取 [容器] (Data Lake Storage Gen 2 中的檔案系統),然後按一下頁面底部的 [選取]。
![顯示 [容器] 頁面的螢幕快照。](media/event-hubs-capture-enable-through-portal/select-file-system-data-lake-storage.png)
針對 [擷取檔案名稱格式],指定所擷取檔案名稱的格式。
選取頁面底部的 [檢閱 + 建立] 。
![顯示 [建立事件中樞] 頁面的螢幕快照,其中包含指定的所有欄位。](media/event-hubs-capture-enable-through-portal/create-event-hub-data-lake-storage.png)
在 [檢閱 + 建立] 頁面上檢閱設定,然後選取 [建立] 以建立事件中樞。
注意
您使用此使用者介面 (UI) 在 Azure Data Lake Storage Gen 2 中建立的容器,會顯示在 [儲存體總管] 中的 [檔案系統] 下方。 同樣地,您在 Data Lake Storage Gen 2 帳戶中建立的檔案系統會顯示為此 UI 中的容器。
在現有的事件中樞上設定擷取功能
您可以在位於事件中樞命名空間的現有事件中樞上設定擷取功能。 若要在現有的事件中樞上啟用擷取功能,或變更擷取設定,請遵循下列步驟:
在命名空間的首頁上,選取左側功能表上 [實體] 下的 [事件中樞]。
選取您要設定擷取功能的事件中樞。
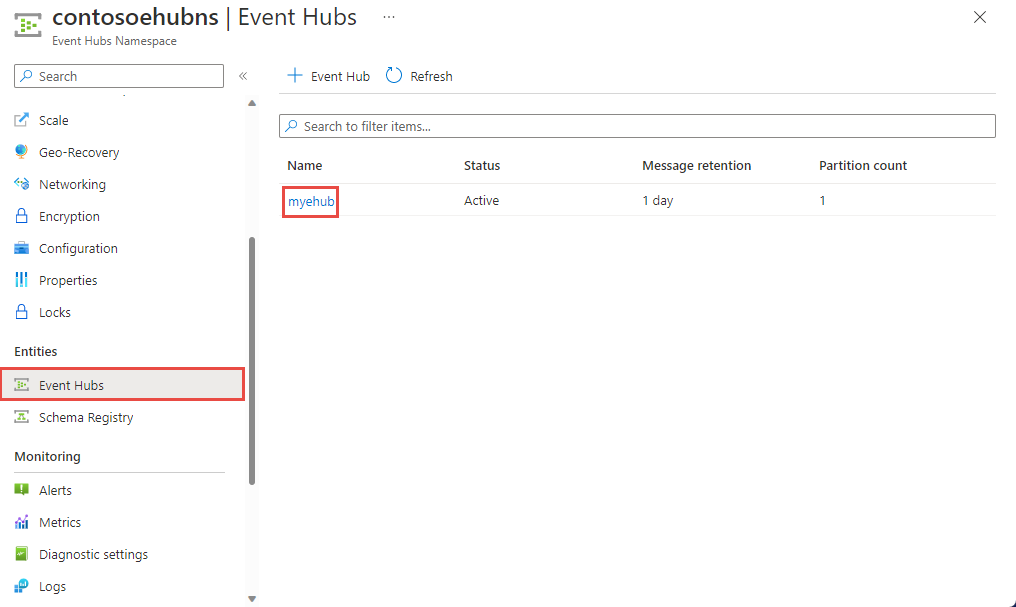
在 [事件中樞執行個體] 頁面中,選取左側功能表上的 [擷取]。
![顯示事件中樞 [擷取] 頁面的螢幕快照。](media/event-hubs-capture-enable-through-portal/view-capture-page.png)
在 [擷取] 頁面上,針對 [輸出事件序列化格式] 選取 [Avro]。 僅支援透過 Azure 串流分析整合使用 Parquet 格式。 如需詳細資訊,請參閱以 parquet 格式擷取事件中樞資料,並使用 Azure Synapse Analytics 進行分析。
選取 [開啟] 以進行 [擷取]。
![顯示事件中樞 [擷取] 頁面的螢幕快照,其中已啟用擷取功能。](media/event-hubs-capture-enable-through-portal/enable-capture.png)
若要進行其他設定,請參閱下列各節:
下一步
- 閱讀事件中樞擷取概觀,深入了解事件中樞擷取功能。
- 您也可以透過 Azure Resource Manager 範本來設定事件中樞擷取。 如需詳細資訊,請參閱使用 Azure Resource Manager 範本啟用擷取功能。
- 了解如何以事件中樞命名空間作為來源來建立 Azure 事件方格訂用帳戶
- 使用 Azure 入口網站開始使用 Azure Data Lake Store
![命令行上 [新增事件中樞] 按鈕選取項目的螢幕快照。](media/event-hubs-quickstart-portal/create-event-hub4.png)