在 Azure HDInsight 中使用 ODBC 藉由 Microsoft Power BI 將 Apache Hive 資料視覺化
瞭解如何使用 ODBC 將 Microsoft Power BI Desktop 連線到 Azure HDInsight,並將 Apache Hive 數據可視化。
重要
您可以利用Hive ODBC驅動程式,透過Power BI Desktop中的一般 ODBC 連接器進行匯入。 不過,基於Hive查詢引擎的非互動式本質,不建議使用BI工作負載。 HDInsight 互動式查詢連接器 和 HDInsight Spark 連接器 是較佳的效能選擇。
在本文中,您會將數據從 hivesampletable Hive資料表載入Power BI。 Hive 數據表包含一些行動電話使用量數據。 然後,您會繪製世界地圖上的使用量數據:
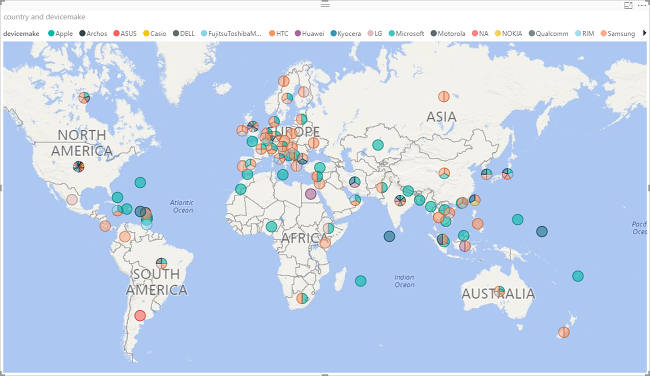
此資訊也適用於新的 互動式查詢 叢集類型。 如需如何使用直接查詢連線到 HDInsight 互動式查詢,請參閱 在 Azure HDInsight 中使用直接查詢將互動式查詢 Hive 數據可視化。
必要條件
在完成本文之前,您必須具有下列專案:
HDInsight 叢集。 叢集可以是具有Hive的 HDInsight 叢集或新發行的互動式查詢叢集。 如需建立叢集,請參閱 建立叢集。
Microsoft Power BI Desktop。 您可以從 Microsoft 下載中心下載複本。
建立Hive ODBC資料源
請參閱 建立Hive ODBC數據源。
從 HDInsight 載入數據
hivesampletable Hive 數據表隨附所有 HDInsight 叢集。
啟動 Power BI Desktop。
從頂端功能表中,流覽至 [首頁>取得數據>...]。
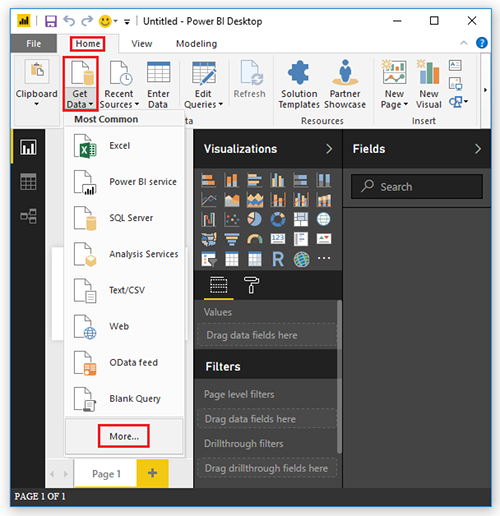
從 [取得數據] 對話框中,從左側選取 [其他],從右側選取 [ODBC],然後選取底部的 [連線]。
從 [ 從 ODBC ] 對話框,從下拉式清單中選取您在最後一節中建立的數據源名稱。 然後選取確定。
第一次使用時,[ODBC 驅動程式] 對話方塊將會開啟。 從左側功能表中選取 [預設] 或 [自定義 ]。 然後選取 [連線],以開啟 [導覽]。
從 [ 導覽器] 對話框中,展開 [ODBC > HIVE > 預設值],選取 [hivesampletable],然後選取 [ 載入]。
顯現資料
從最後一個程式繼續進行。
從 [視覺效果] 窗格中,選取 [地圖],它是地球圖示。
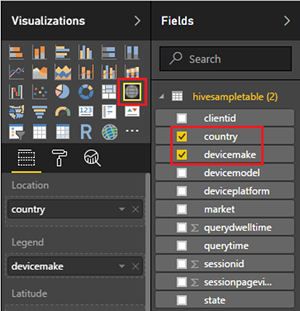
從 [ 欄位] 窗格中,選取 國家/地區 和 devicemake。 您可以看到地圖上繪製的數據。
展開地圖。
下一步
在本文中,您已瞭解如何使用Power BI將資料從HDInsight視覺化。 如需詳細資訊,請參閱下列文章:
意見反應
即將登場:在 2024 年,我們將逐步淘汰 GitHub 問題作為內容的意見反應機制,並將它取代為新的意見反應系統。 如需詳細資訊,請參閱:https://aka.ms/ContentUserFeedback。
提交並檢視相關的意見反應