在 Azure 實驗室服務中設定實驗室,以使用 GNS3 教授網路課程
本文說明如何設定類別,以模擬、設定、測試及疑難解答 Azure 實驗室服務中 GNS3 軟體的網路。
本文有兩個區段。 第一節涵蓋如何建立實驗室。 第二節說明如何設定已啟用巢狀虛擬化的範本機器,以及安裝及設定 GNS3。
必要條件
-
若要設定此實驗室,您需要存取 Azure 訂用帳戶。 請與組織的系統管理員討論,以查看您是否可以存取現有的 Azure 訂用帳戶。 如尚未擁有 Azure 訂用帳戶,請在開始之前先建立免費帳戶。
-
擁有 Azure 訂用帳戶之後,您可以在 Azure 實驗室服務中建立實驗室方案。 如需建立新實驗室計劃的詳細資訊,請參閱 快速入門:設定資源以建立實驗室。 您也可以使用現有的實驗室計劃。
設定實驗室
如需如何建立實驗室的指示,請參閱 教學課程:設定實驗室。 建立實驗室時,請使用下列設定。
| 實驗室設定 | 值 |
|---|---|
| 虛擬機 (VM) 大小 | 中型 (巢狀虛擬化) |
| VM 映像 | Windows 10 專業版 版本 1909 |
注意
本文參考實驗室方案中可用的功能,這些功能取代了實驗室帳戶。
設定範本虛擬機
建立實驗室之後,請根據您選擇的虛擬機大小和映像,建立範本 VM。 使用您想要為這個課程的學生提供的所有項目來設定範本 VM。 如需詳細資訊,請參閱 在 Azure 實驗室服務中建立和管理範本。
若要設定範本 VM,請完成下列工作:
- 準備範本電腦以進行巢狀虛擬化。
- 安裝 GNS3。
- 在 Hyper-V 中建立巢狀 GNS3 VM。
- 將 GNS3 設定為使用 Windows Hyper-V VM。
- 新增適當的設備。
- 發佈範本。
準備用於巢狀虛擬化的範本電腦
若要準備巢狀虛擬化的範本虛擬機,請遵循啟用巢狀虛擬化中的詳細步驟。
如果您使用沒有系統管理員許可權的帳戶建立實驗室範本 VM,請將該帳戶新增至 Hyper-V 管理員 istrators 群組。 如需搭配這類帳戶使用巢狀虛擬化的詳細資訊,請參閱 這些最佳做法。
安裝 GNS3
使用遠端桌面 連線 範本 VM。
若要在 Windows 上安裝 GNS3,請遵循 GNS3 網站上的詳細指示。
使用預設值繼續安裝。
重要
安裝程式完成之後,請勿啟動 GNS3。
建立 GNS3 VM
安裝程式完成時,您會看到 ZIP 檔案 GNS3。 VM.Hyper-V.2.2.x.zip與安裝檔案相同的資料夾中。 zip 檔案包含用來建立 Hyper-V 虛擬機的虛擬磁碟和 PowerShell 腳本。
若要建立 GNS 3 VM:
使用遠端桌面 連線 範本 VM。
擷取 GNS3 中的所有檔案。 VM.Hyper-V.2.2.x.zip檔案。 如果範本 VM 具有實驗室使用者的非系統管理員帳戶,請擷取非系統管理員帳戶可存取的位置中的檔案。
以滑鼠右鍵按兩下 create-vm.ps1 PowerShell 腳本,然後選取 [使用 PowerShell 執行]。
Execution Policy Change當要求出現時,請輸入 Y 來執行腳本。腳本完成之後,請確認 Hyper-V 管理員中提供 GNS3 VM 虛擬機。
設定 GNS3 以使用 Hyper-V VM
安裝 GNS3 並新增 GNS3 VM 之後,請將 GNS 3 設定為使用 Hyper-V 虛擬機。
使用遠端桌面將 連線 至範本 VM。
啟動 GNS3。 [GNS3 安裝精靈] 隨即開啟。
從虛擬機選項選取 [執行設備],然後選取 [下一步]。
使用下列頁面中的預設值。
當您收到找不到 VMware vmrun 工具錯誤時,請選取 [確定],然後從精靈中取消。
若要完成 Hyper-V VM 的連線,請選取 [編輯>喜好設定>GNS3 VM]。
選取 [ 啟用 GNS3 VM]。 然後,在 [虛擬化引擎] 下,選取 [Hyper-V] 選項。
選取 [確定]。
新增適當的設備
接下來,您可以為 類別新增設備。 若要從 GNS3 市集安裝設備,請遵循 GNS3 檔的詳細步驟。
如果範本 VM 具有實驗室使用者的非系統管理員帳戶,請將設備安裝到帳戶可存取的位置。 您可以選擇性地設定系統管理員和非系統管理員使用者的喜好設定,以尋找兩位用戶可存取之位置中的設備和專案。
準備發佈範本
設定範本虛擬機之後,請先確認下列重點,再發佈範本:
- 請確定 GNS3 VM 已關閉或關閉。 VM 仍在執行時發佈會損毀虛擬機。
- 停止 GNS3。 在 GNS3 執行時發布可能會導致非預期的副作用。
- 從範本 VM 清除任何安裝檔案或其他不必要的檔案。
重要
當 VM 仍在執行時發布會損毀範本虛擬機,並建立無法使用的實驗室虛擬機。
估計成本
本節提供25個實驗室使用者執行此類別的成本估計值。 排程的類別時間為20小時。 此外,每個使用者在排程的班級時間之外獲得 10 小時的作業或工作分派配額。 我們所選擇的虛擬機大小是 大型(巢狀虛擬化),也就是84個實驗室單元。
- 25 個實驗室使用者×× 84 個實驗室單位× 20 個排程時數 + 10 個配額時數
重要
成本估計僅供範例之用。 如需目前的定價資訊,請參閱 Azure 實驗室服務定價。
相關內容
範本映像現在可以發佈至實驗室。 如需詳細資訊,請參閱 發佈範本 VM。
當您設定實驗室時,請參閱下列文章:
意見反應
即將登場:在 2024 年,我們將逐步淘汰 GitHub 問題作為內容的意見反應機制,並將它取代為新的意見反應系統。 如需詳細資訊,請參閱:https://aka.ms/ContentUserFeedback。
提交並檢視相關的意見反應
![顯示 [GNS3 安裝精靈] 中 [選擇元件] 頁面的螢幕快照,並已選取 [GNS3 VM] 選項。](media/class-type-networking-gns3/gns3-select-vm.png)
![顯示 [GNS3 安裝精靈] 中 [GNS3 VM] 頁面的螢幕快照,並已選取 [Hyper-V] 選項。](media/class-type-networking-gns3/gns3-vm-hyper-v.png)

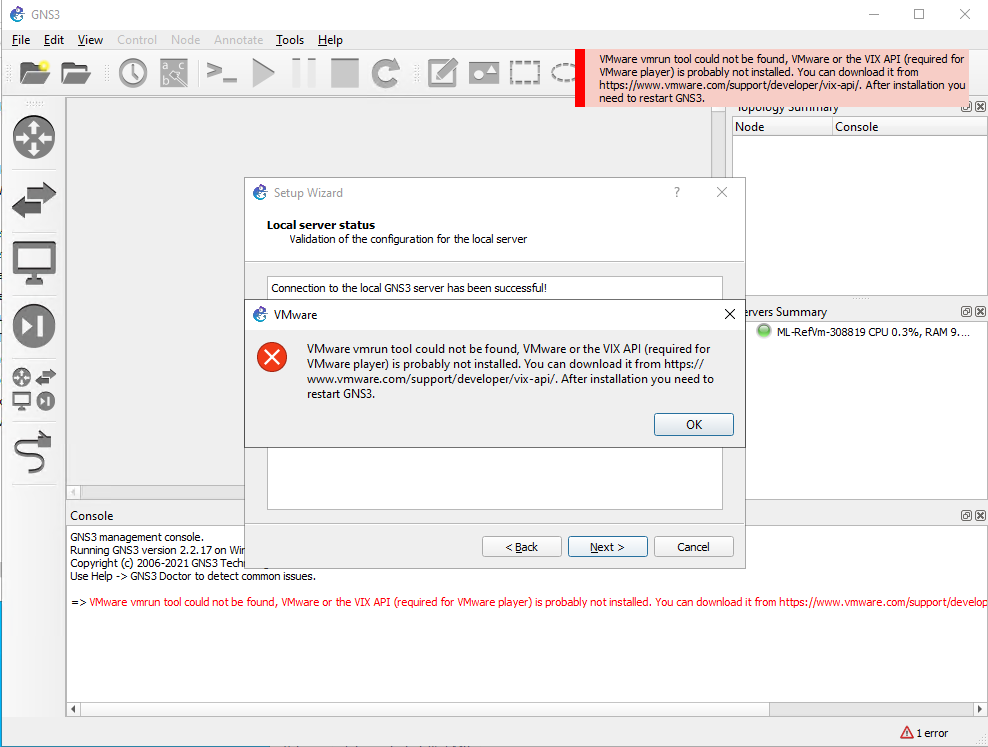
![顯示 [GNS3 VM 喜好設定] 頁面的螢幕快照,其中顯示已啟用 GNS3 VM 選項,並選取 [Hyper-V]。](media/class-type-networking-gns3/gns3-preference-vm.png)