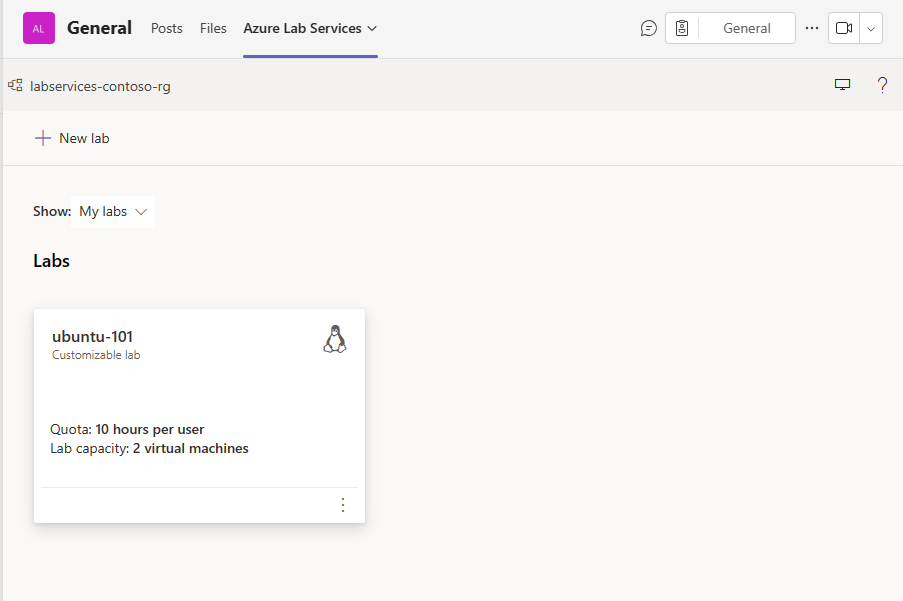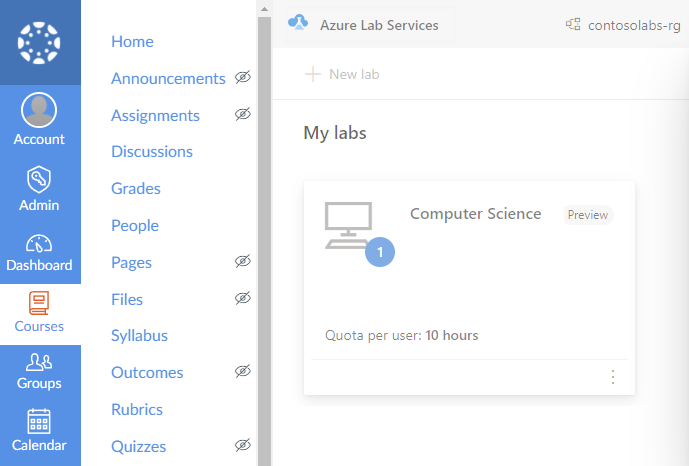在 Azure 實驗室服務中管理實驗室
重要
Azure 實驗室服務將於 2027 年 6 月 28 日淘汰。 如需詳細資訊,請參閱淘汰指南。
本文說明如何建立和刪除實驗室。 其也示範如何檢視實驗室方案中的所有實驗室。
必要條件
- 具有有效訂用帳戶的 Azure 帳戶。 如尚未擁有 Azure 訂用帳戶,請在開始之前先建立免費帳戶。
- 具有管理實驗室權限的 Azure 帳戶,例如實驗室建立者、擁有者、參與者或 實驗室服務參與者等 Azure RBAC 角色。 深入了解 Azure Lab Services 內建角色和指派範圍 (部分機器翻譯)。
- Azure 實驗室計畫。 如果您還沒有實驗室計劃,請按照快速入門:設定資源以建立實驗室 (部分機器翻譯) 中的步驟操作。
- 一或多個實驗室。 若要建立實驗室,請參閱教學課程:建立實驗室。
檢視所有連結
重要
Azure 實驗室服務將於 2027 年 6 月 28 日淘汰。 如需詳細資訊,請參閱淘汰指南。
瀏覽至實驗室服務 Web 入口網站: https://labs.azure.com 。
選取 [登入]。 選取或輸入使用者識別碼 (其為實驗室方案中具有實驗室建立者角色的成員),然後輸入密碼。 Azure 實驗室服務支援組織帳戶和 Microsoft 帳戶。
如下列螢幕擷取畫面所示,如果您在兩個以上的 Microsoft Entra 租用戶中擁有系統管理員或實驗室擁有者角色,您可以在實驗室服務入口網站 (https://labs.azure.com) 中切換租用戶,方法是選取右上方的控制項:
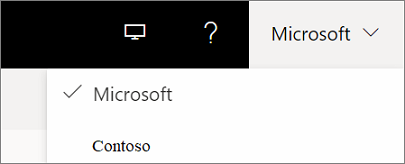
確認您在所選取的資源群組中看到所有實驗室。
在實驗室的圖格上,您可以看到實驗室中的虛擬機器數目,以及每名使用者的配額。
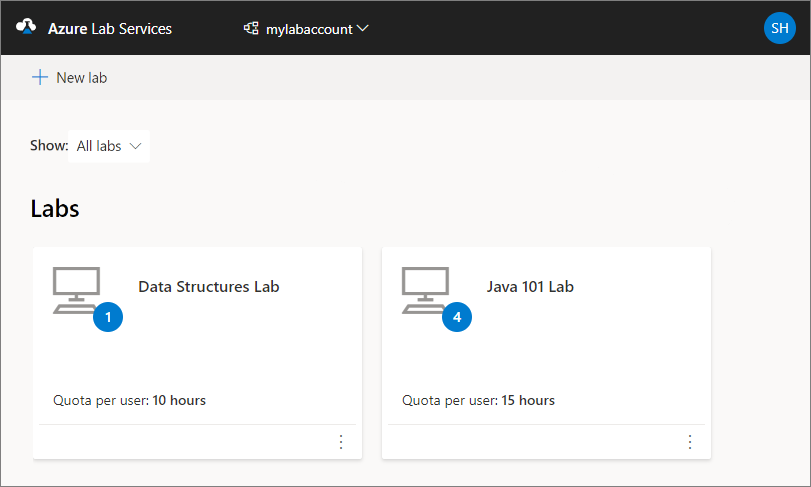
使用頂端的下拉式清單選取其他的實驗室方案。 您會看到所選取實驗室方案中的實驗室。
注意
如果您獲授與存取權,但無法檢視其他人的實驗室,您可以在 [顯示] 篩選中選取 [所有實驗室],而不是 [我的實驗室]。
使用非組織帳戶作為實驗室建立者
您可以存取 Azure Lab Services 網站,在沒有組織帳戶 (來賓帳戶) 的情況下建立和管理實驗室。 在此案例中,您需要 Microsoft 帳戶,或連結到 Microsoft 帳戶的 GitHub 或非 Microsoft 電子郵件帳戶。
使用非 Microsoft 電子郵件帳戶
您可以使用非 Microsoft 電子郵件帳戶,註冊並登入實驗室。 不過,註冊會要求您先建立連結到非 Microsoft 電子郵件地址的 Microsoft 帳戶。
您可能已經有連結到非 Microsoft 電子郵件地址的 Microsoft 帳戶。 例如,如果使用者已使用此電子郵件地址搭配其他 Microsoft 產品或服務 (例如 Office、Skype、OneDrive 或 Windows),則表示使用者已經有 Microsoft 帳戶。
當您使用實驗室註冊連結登入實驗室時,系統會提示您輸入電子郵件地址和密碼。 如果您嘗試使用未連結至 Microsoft 帳戶的非 Microsoft 帳戶登入,會收到下列錯誤訊息:
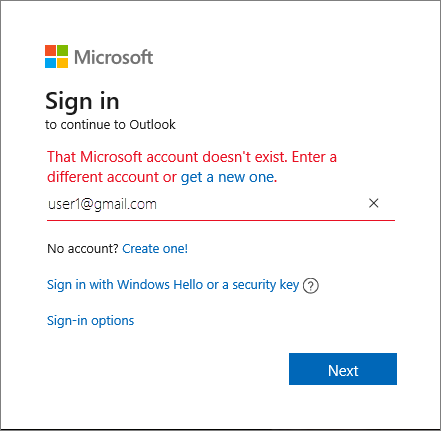
請遵循下列步驟以註冊新的 Microsoft 帳戶。
使用 GitHub 帳戶
您也可以使用現有的 GitHub 帳戶來註冊和登入實驗室。 如果您已經有連結至 GitHub 帳戶的 Microsoft 帳戶,您就可以登入並繼續進行實驗室註冊程序。
若要將 GitHub 帳戶連結至 Microsoft 帳戶:
選取 [登入選項] 連結:
![顯示 Microsoft 登入視窗的螢幕擷取畫面,其中強調顯示 [登入選項] 連結。](media/lab-services-github-account/signin-options.png)
在 [登入選項] 視窗中,選取 [使用 GitHub 登入]。
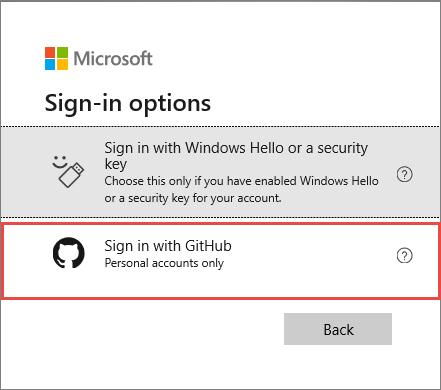
在提示中,您接著會建立連結到您 GitHub 帳戶的 Microsoft 帳戶。 連結會在您選取 [下一步] 時自動進行。 然後,您會立即登入並連線至實驗室。
刪除實驗室
在實驗室的圖格上,選取角落的三個點 (...),然後選取 [刪除]。
![顯示 Azure 實驗室服務網站中實驗室清單的螢幕擷取畫面,其中強調顯示 [刪除] 按鈕。](media/how-to-manage-labs/delete-button.png)
在 [刪除實驗室] 對話方塊中,選取 [刪除] 繼續進行刪除。
切換到其他實驗室
若要從目前的實驗室切換到另一個實驗室,請選取頂端的實驗室下拉式清單。
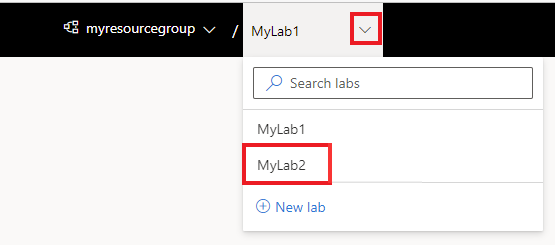
若要切換至不同的群組,請選取左側下拉式清單,然後選擇實驗室方案的資源群組。 若要切換至不同的實驗室帳戶,請選取左側下拉式清單,然後選擇實驗室帳戶名稱。 Azure 實驗室服務入口網站會依實驗室方案的資源群組/實驗室帳戶,然後依實驗室名稱來組織實驗室。
下一步
請參閱以下文章: