Microsoft Purview 中資料的分類深入解析
重要事項
對於使用新 Microsoft Purview入口網站的客戶,此功能會在 10 月 10 日從其在入口網站中目前的位置移至資料目錄內。 如需詳細資訊, 請參閱此檔。
本指南說明如何存取、檢視及篩選資料的 Microsoft Purview 分類深入解析報告。
在本指南中,您將瞭解如何:
- 從 Azure 啟動您的 Microsoft Purview 帳戶
- 檢視資料的分類深入解析
- 向下切入以取得有關資料的更多分類詳細資料
必要條件
開始使用Microsoft Purview 資料資產見解之前,請確定您已完成下列步驟:
設定儲存體資源,並將資料填入帳戶。
設定並完成每個資料來源中資料的掃描。 如需詳細資訊,請 參閱在 Microsoft Purview 中管理資料來源 和 建立掃描規則集。
使用具有 資料編者角色或深入解析讀者角色的帳戶登入 Microsoft Purview。
使用Microsoft Purview 資料資產見解進行分類
在 Microsoft Purview 中,分類類似于主旨標籤,可用來標記和識別掃描期間在資料資產中找到的特定類型資料。
Microsoft Purview 使用與 Microsoft 365 相同的敏感性資訊類型,可讓您在整個資料資產中延伸現有的安全性原則和保護。
注意事項
掃描來源類型之後,請提供 幾個小時的分類深入解析 ,以反映新的資產。
若要檢視分類深入解析:
移至Azure 入口網站中的Microsoft Purview實例畫面,然後選取您的 Microsoft Purview 帳戶。
在 [ 概觀] 頁面的 [ 開始使用] 區段中,選取 [Microsoft Purview 治理入口網站 ] 圖格。
在 Microsoft Purview 中,選取左側的[資料資產深入
 解析] 功能表項目,以存取您的[資料資產深入解析]區域。
解析] 功能表項目,以存取您的[資料資產深入解析]區域。在 [資料資產深入解析]
 區域中,選取 [分類]以顯示 Microsoft Purview分類深入解析報告。
區域中,選取 [分類]以顯示 Microsoft Purview分類深入解析報告。主要 分類深入解析 頁面會顯示下欄區域:
區域 說明 具有分類的來源概觀 顯示提供下列功能的磚:
- 在資料中找到的訂用帳戶數目
- 在資料中找到的唯一分類數目
- 找到的分類來源數目
- 找到的分類檔案數目
- 找到的分類資料表數目過去 30 天 (分類資料的熱門來源) 顯示過去 30 天內使用分類資料找到的來源數目趨勢。 依來源排入最上層分類類別 顯示分類類別找到的來源數目,例如 財務 或 政府。 檔案的前置分類 顯示資料中套用至檔案的最上層分類,例如信用卡號碼或國家/地區識別碼。 資料表的最上層分類 顯示套用至資料中資料表的最上層分類,例如個人識別資訊。 分類活動
(檔案和資料表)顯示個別的檔案和資料表圖表,每個圖表都會顯示在所選時間範圍內分類的檔案或資料表數目。
預設值:30 天
選取圖形上方 的 [時間 ] 篩選準則,以選取要顯示的不同時間範圍。
分類深入解析向下鑽研
在下列任一分類 深入解析圖形中 ,選取 [ 檢視詳細資料 ] 連結以向下切入以取得詳細資料:
- 依來源排入最上層分類類別
- 檔案的前置分類
- 資料表的最上層分類
- 分類活動 > 分類資料
例如:
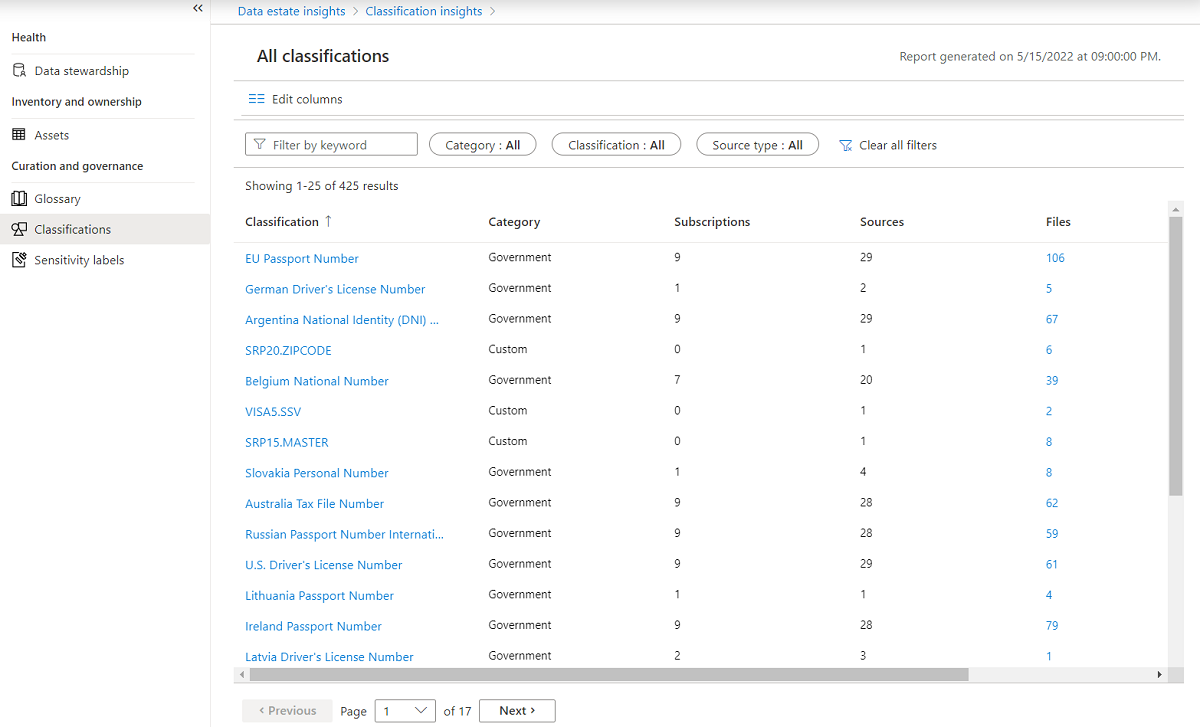
若要深入瞭解,請執行下列任何動作:
| 選項 | 描述 |
|---|---|
| 篩選您的資料 | 使用方格上方的篩選來篩選顯示的資料,包括分類名稱、訂用帳戶名稱或來源類型。 如果您不確定確切的分類名稱,可以在 [依 關鍵字篩選 ] 方塊中輸入部分或所有名稱。 |
| 排序方格 | 選取資料行標頭,依該資料行排序方格。 |
| 編輯資料行 | 若要在方格中顯示更多或更少的資料行,請選取 [編輯 資料行],然後選取您想要檢視或變更順序的資料行。 資料行],然後選取您想要檢視或變更順序的資料行。 |
| 進一步向下切入 | 若要向下切入至特定分類,請在 [ 分類 ] 資料行中選取名稱,以檢視 依來源 分類報告。 此報表會顯示所選分類的資料,包括來源名稱、來源類型、訂用帳戶識別碼,以及分類檔案和資料表的編號。 |
| 流覽資產 | 若要流覽使用特定分類或來源找到的資產,請根據您正在檢視的報表選取分類或來源,然後選取篩選準則上方的 [流覽資產 ]。 ]。 搜尋結果會顯示為選取的篩選找到的所有分類資產。 如需詳細資訊,請參閱搜尋Microsoft Purview 資料目錄。 |
後續步驟
瞭解如何搭配下列資源使用資料資產深入解析:
意見反應
即將登場:在 2024 年,我們將逐步淘汰 GitHub 問題作為內容的意見反應機制,並將它取代為新的意見反應系統。 如需詳細資訊,請參閱:https://aka.ms/ContentUserFeedback。
提交並檢視相關的意見反應
