搜尋Microsoft Purview 資料目錄
掃描資料並擷取到Microsoft Purview 資料對應之後,資料取用者必須輕鬆地找到分析或治理工作負載所需的資料。 資料探索可能很耗時,因為您可能不知道要在何處找到您想要的資料。 即使在找到資料之後,您也可能會擔心是否可以信任資料並取得資料的相依性。
在 Microsoft Purview 中搜尋的目標是要加快快速尋找重要資料的程式。 本文概述如何搜尋Microsoft Purview 資料目錄,以快速尋找您要尋找的資料。
搜尋目錄
您可以從 Microsoft Purview 治理入口網站 UX 頂端列快速存取搜尋列。 在資料目錄首頁中,搜尋列位於畫面中央。

選取搜尋列之後,您會看到搜尋歷程記錄和資料目錄中最近存取的專案。 這可讓您快速從先前已完成的資料探索中挑選。
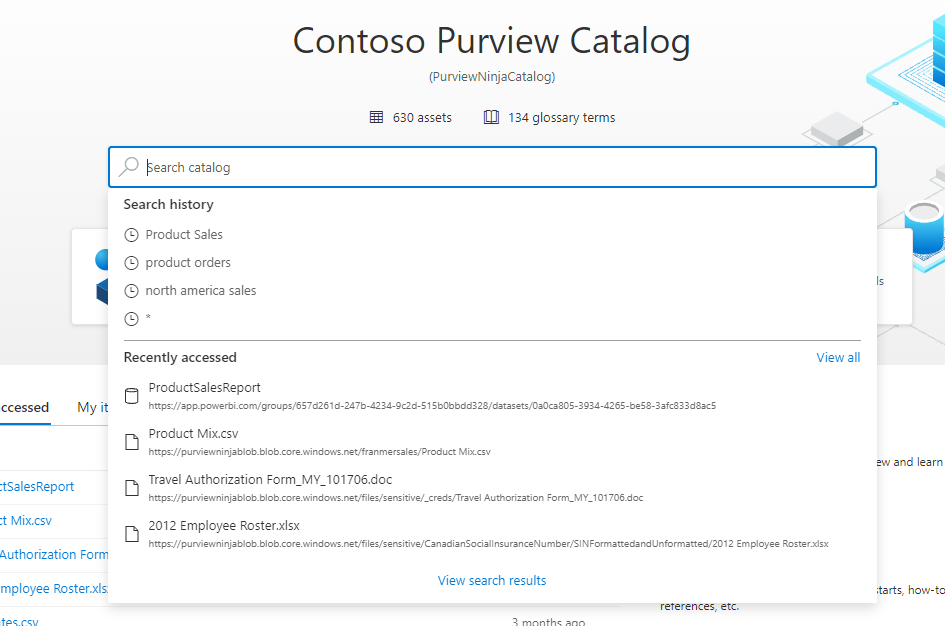
輸入 可協助縮小搜尋範圍的關鍵字,例如名稱、資料類型、分類和詞彙。 當您在搜尋關鍵字中輸入時,Microsoft Purview 會動態建議可能符合您需求的結果和搜尋。 若要完成搜尋,請選取 [檢視搜尋結果],或按 「Enter」。
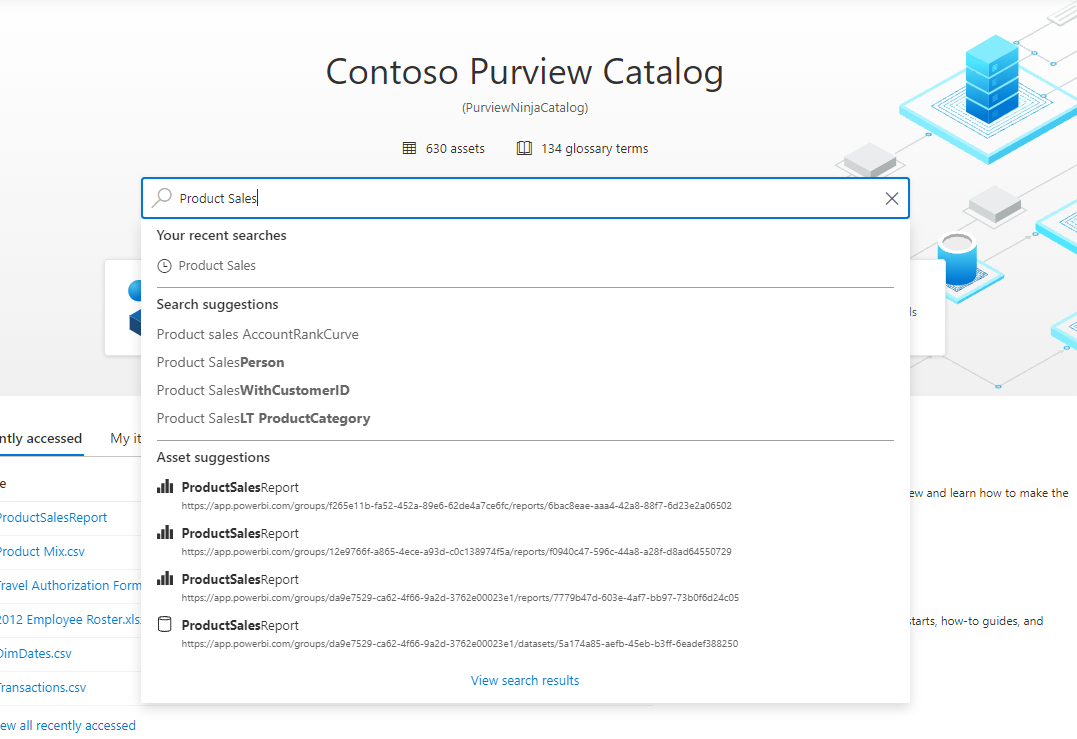
一旦您在搜尋中輸入 ,Microsoft Purview 會傳回資料資產清單,以及使用者是資料讀取器的詞彙清單,以符合輸入的關鍵字。
您的關鍵字會在傳回結果中反白顯示,因此您可以查看在資產中找到字詞的位置。 在下列範例中,搜尋字詞為 'Sales'。
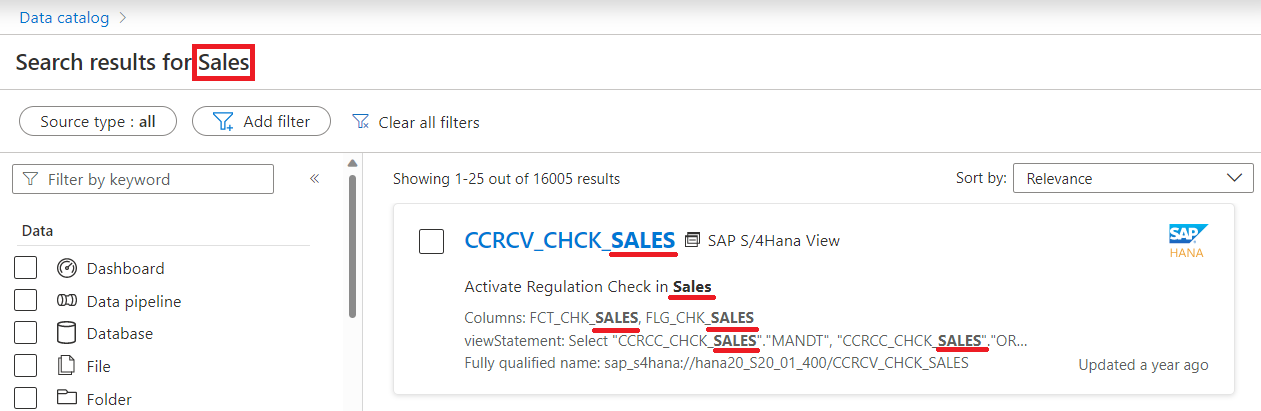
注意事項
搜尋只會傳回您是資料讀取者或編者之集合中的專案。 如需詳細資訊,請參閱 建立和管理集合。
Microsoft Purview 相關性引擎會排序所有相符專案,並根據其認為對使用者的實用性來排名它們。 例如,資料取用者可能對資料管理人所策劃的資料表更感興趣,該資料管理人比未通知的資料夾在多個關鍵字上相符。 許多因素會決定資產的相關性分數,而 Microsoft Purview 搜尋小組會持續調整相關性引擎,以確保最上層的搜尋結果對您有價值。
精簡結果
如果最上層結果不包含您要尋找的資產,有兩種方式可以篩選結果:
- 使用左側的Facet,依商務中繼資料來縮小結果範圍,例如詞彙或分類。
- 使用頂端的篩選條件,依來源類型、Managed 屬性或活動縮小結果範圍。
使用 Facet
若要依您的商務中繼資料縮小結果範圍,請使用搜尋結果左側的 Facet 窗格。 如果看不到,您可以選取箭頭按鈕加以開啟。
然後選取您想要縮小結果範圍的任何 Facet。
![顯示左側搜尋功能表的螢幕擷取畫面,其中已選取 [資料夾] 和 [報表]。](media/how-to-search-catalog/facet-menu.png)
針對特定批註,您可以選取省略號,以在 AND 條件或 OR 條件之間進行選擇。
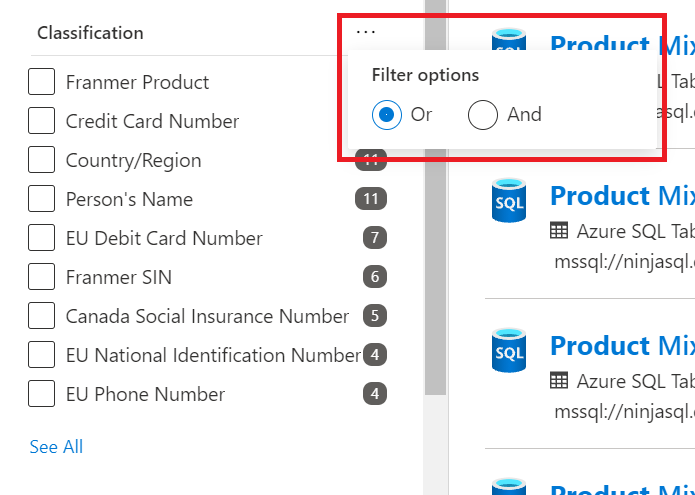
注意事項
Facet 功能表頂端的 [ 依關鍵字篩選 ] 選項是依關鍵字篩選 Facet,而不是搜尋結果。
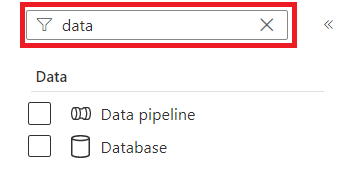
可用的 Facet
- 指派的字詞 - 將搜尋精簡為已套用所選字詞的資產。
- 分類 - 將搜尋精簡為具有特定分類的資產。
- 集合 - 依特定集合中的資產來精簡您的搜尋。
- 聯繫 人 - 將您的搜尋精簡為已選取使用者列為連絡人的資產。
- 資料 - 將您的搜尋精簡為特定資料類型。 例如:管線、資料共用、資料表或報表。
- 簽署 - 將您的搜尋精簡為具有指定之背書的資產,例如 認證 或 升階。
- 標籤 - 將搜尋精簡為具有特定安全性標籤的資產。
- Metamodel Facet - 如果您已在Microsoft Purview 資料對應中建立中繼資料,您也可以將搜尋精簡為商務或組織等中繼模型資產。
- 評等 - 將搜尋範圍調整為僅限具有指定分級的資料資產。
使用篩選
若要依資產類型、 受控屬性或活動縮小結果範圍,您將使用搜尋結果頁面頂端的篩選準則。
若要依來源類型篩選,請選取 [ 來源類型:] 按鈕,然後選取您想要查看結果的所有來源類型。
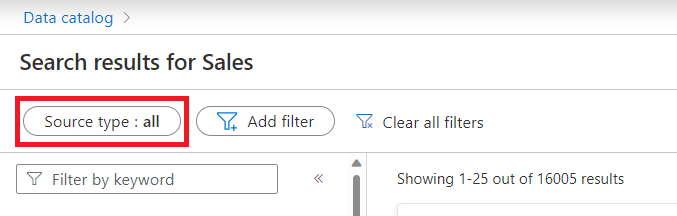
若要為不同的屬性新增另一個篩選,請選取 [ 新增篩選]。
![此螢幕擷取畫面顯示搜尋結果頁面頂端的 [新增篩選] 按鈕。](media/how-to-search-catalog/add-filter.png)
然後,選取您的屬性,輸入您的運算子和值,並在您選取篩選外部之後篩選搜尋結果。
若要移除任何篩選,請選取 [篩選] 按鈕中的 x ,或選取 [ 清除所有篩選],以清除所有篩選準則。
![顯示頂端功能表中 [移除篩選] 按鈕的螢幕擷取畫面。](media/how-to-search-catalog/remove-filters.png)
可用的篩選
- 活動 - 可讓您將搜尋精簡為在特定時間範圍內建立或更新的屬性。
- Managed 屬性 - 將搜尋精簡為具有指定 Managed 屬性的資產。 屬性會列在其屬性群組下,並使用運算子來協助搜尋特定值。 例如:包含任何或不包含。
- 來源類型 - 將搜尋從指定的來源類型精簡為資產。 例如:Azure Blob 儲存體或 Power BI。
- 標籤 - 將搜尋精簡為具有所選標籤的資產。
檢視資產
從搜尋結果頁面,您可以選取資產來檢視詳細資料,例如架構、譜系和分類。 若要深入瞭解資產詳細資料頁面,請 參閱管理目錄資產。
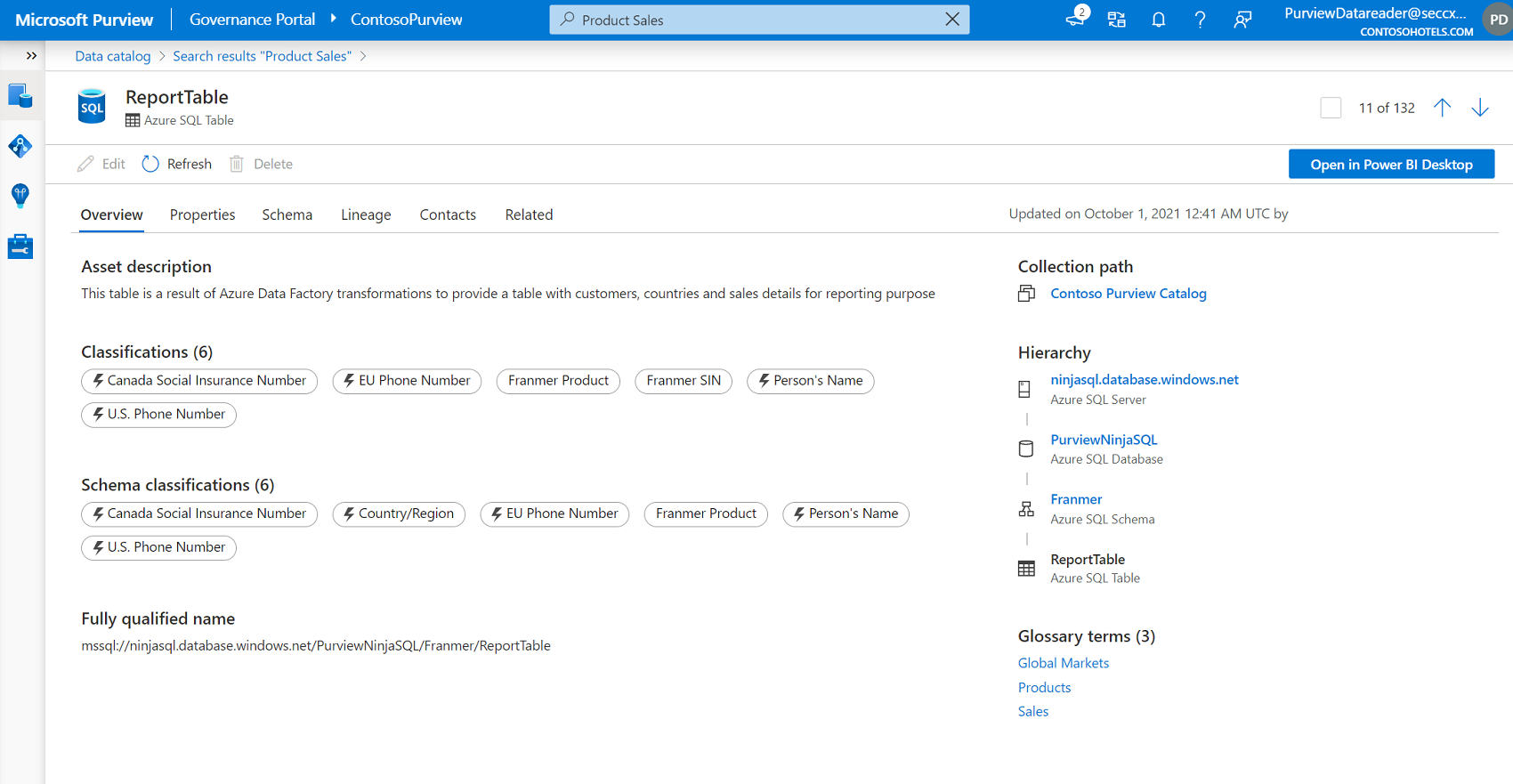
在已連線的服務中搜尋 Microsoft Purview
將 Microsoft Purview 實例註冊到Azure Data Factory或 Azure Synapse Analytics 工作區之後,您就可以直接從這些服務搜尋Microsoft Purview 資料目錄。 若要深入瞭解,請參閱 使用 Microsoft Purview 探索 ADF 中的資料 和 使用 Microsoft Purview 在 Synapse 中探索資料。
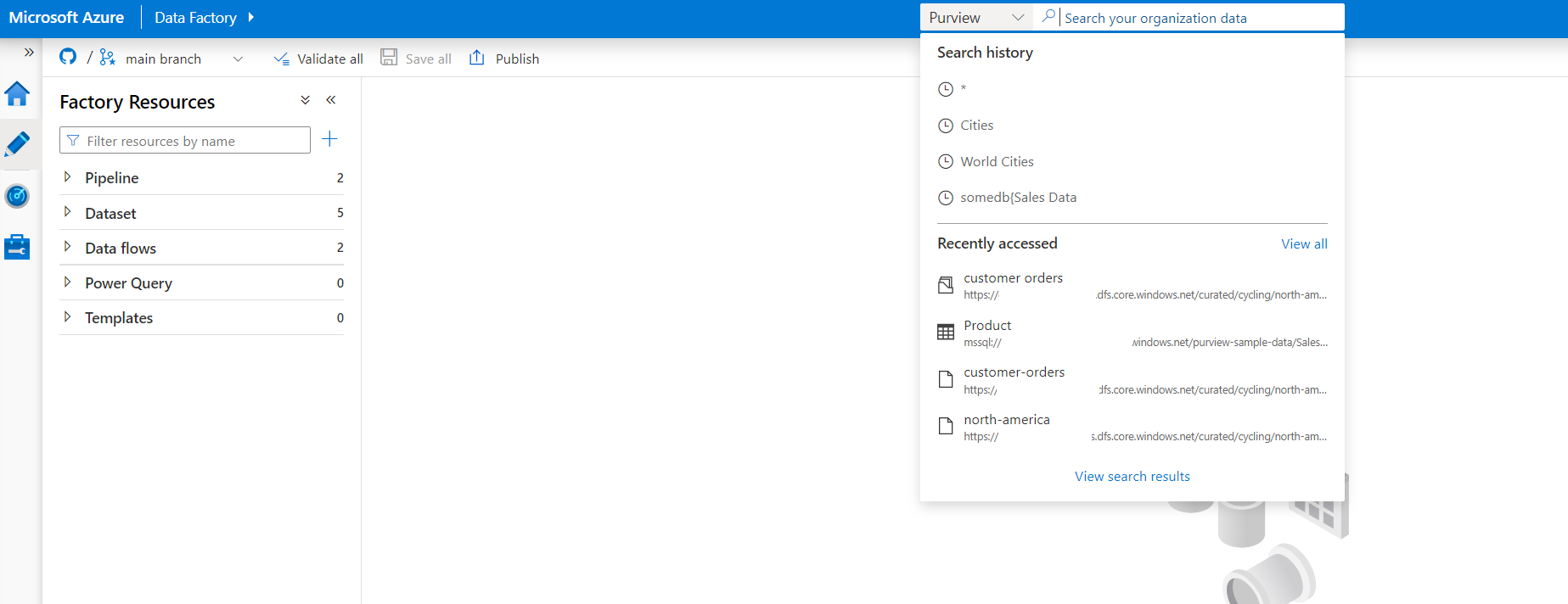
大量編輯搜尋結果
如果您想要變更搜尋所傳回的多個資產,Microsoft Purview 可讓您大量修改詞彙、分類和連絡人。 若要深入瞭解,請參閱 大量編輯資產 指南。
流覽資料目錄
如果您知道要尋找的內容,雖然搜尋很棒,但有時候資料取用者會想要探索他們可用的資料。 Microsoft Purview 資料目錄提供流覽體驗,可讓使用者藉由收集或周遊目錄中每個資料來源的階層,來探索他們可用的資料。 如需詳細資訊,請 參閱流覽資料目錄。
搜尋查詢語法
所有搜尋查詢都包含關鍵字和運算子。 關鍵字是屬於資產屬性的一部分。 潛在關鍵字可以是分類、詞彙、資產描述或資產名稱。 關鍵字可以只是您想要比對之屬性的一部分。 使用關鍵字和運算子來確保 Microsoft Purview 會傳回您要尋找的資產。
包括空格、虛線和逗號在內的某些字元會解譯為分隔符號。 搜尋類似 hive-database 的字串與搜尋兩個關鍵字 hive database 相同。
下表包含可用來撰寫搜尋查詢的運算子。 在單一查詢中,運算子可以視需要結合多次。
| 運算子 | 定義 | 範例 |
|---|---|---|
| OR | 指定資產至少必須有兩個關鍵字的其中一個。 必須是全部大寫。 空白字元也是 OR 運算子。 | 查詢 hive OR database 會傳回包含 'hive' 或 'database' 或兩者的資產。 |
| AND | 指定資產必須同時具有這兩個關鍵字。 必須是全部大寫 | 查詢 hive AND database 會傳回同時包含 'hive' 和 'database' 的資產。 |
| 不 | 指定資產不能包含 NOT 子句右邊的關鍵字。 必須是全部大寫 | 查詢 hive NOT database 會傳回包含 'hive' 但不包含 'database' 的資產。 |
| () | 將一組關鍵字和運算子群組在一起。 如果您結合多個運算子,括弧會指定作業的順序。 | 查詢 hive AND (database OR warehouse) 會傳回包含 'hive' 和 'database' 或 'warehouse' 或兩者的資產。 |
| "" | 在查詢必須符合的片語中指定確切的內容。 | 查詢 "hive database" 會傳回在其屬性中包含片語 「hive database」 的資產 |
| field:keyword | 在資產的特定屬性中搜尋 關鍵字。 欄位搜尋不區分大小寫,目前僅限於下欄欄位:
|
查詢 description: German 會傳回描述中包含 「German」 一字的所有資產。查詢 term:Customer 會傳回包含 「Customer」 詞彙的所有資產,以及所有符合 「Customer」 的詞彙。 |
提示
搜尋 「*」 會傳回目錄中的所有資產和詞彙。
已知限制
- 欄位搜尋中不支援群組。 客戶應該使用運算子來連線欄位搜尋。 例如,
name:(alice AND bob)是不正確搜尋語法,但name:alice AND name:bob受到支援。
後續步驟
意見反應
即將登場:在 2024 年,我們將逐步淘汰 GitHub 問題作為內容的意見反應機制,並將它取代為新的意見反應系統。 如需詳細資訊,請參閱:https://aka.ms/ContentUserFeedback。
提交並檢視相關的意見反應