使用 SQL Server Management Studio 連線至 Synapse SQL (SSMS)
您可以使用 SQL Server Management Studio (SSMS) 透過無伺服器 SQL 集區或專用 SQL 集區資源,在 Azure Synapse Analytics 中連線及查詢 Synapse SQL。
無伺服器 SQL 集區支援的工具
從 1.18.0 版開始,完全支援 Azure Data Studio 。 從 18.5 版開始,部分支援 SSMS,您可以使用它來連線並查詢。
必要條件
開始之前,請確定您有下列必要條件:
- SQL Server Management Studio (SSMS)。
- 針對專用 SQL 集區,您需要現有的資料倉儲。 若要建立一個集區,請參閱 建立專用 SQL 集區 。 針對無伺服器 SQL 集區,在建立時,已在工作區中布建名為內建的 SQL 集區。
- 完整 SQL Server 名稱。 若要尋找此名稱,請參閱 synapse SQL 連線。
連線
專用 SQL 集區
若要使用專用 SQL 集區連線到 Synapse SQL,請遵循下列步驟:
開啟 SQL Server Management Studio (SSMS)。
在 [ 連線至伺服器 ] 對話方塊中,填入欄位,然後選取 [連線 :
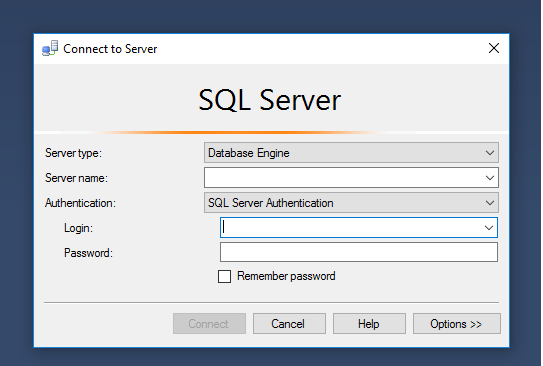
- 伺服器名稱 :輸入 先前識別的伺服器名稱 。
- 驗證 :選擇驗證類型,例如 SQL Server 驗證 或 Active Directory 整合式驗證 。
- 使用者名稱和 密碼 :如果已選取上述 SQL Server 驗證,請輸入您的使用者名稱和密碼。
在 物件總管 中 展開您的 Azure SQL Server。 您可以檢視與伺服器相關聯的資料庫,例如範例 AdventureWorksDW 資料庫。 您可以展開資料庫以查看資料表:
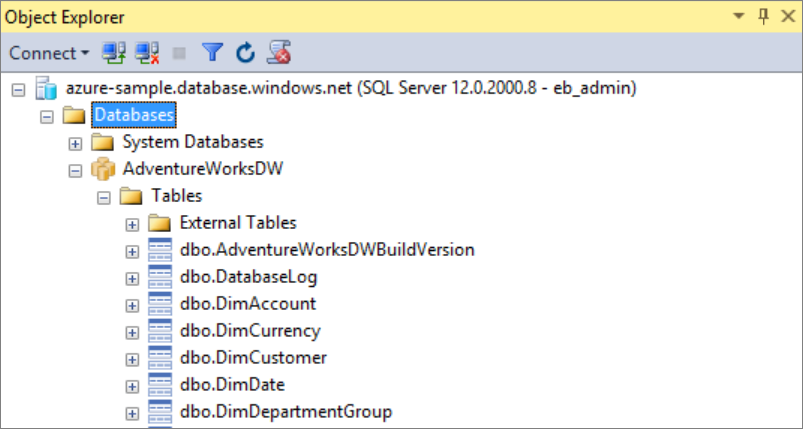
無伺服器 SQL 集區
若要使用無伺服器 SQL 集區連線到 Synapse SQL,請遵循下列步驟:
開啟 SQL Server Management Studio (SSMS)。
在 [ 連線至伺服器 ] 對話方塊中,填入欄位,然後選取 [連線 :
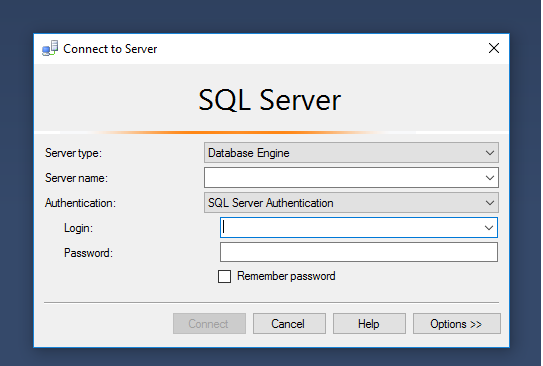
- 伺服器名稱 :輸入 先前識別的伺服器名稱 。
- 驗證 :選擇驗證類型,例如 SQL Server 驗證 或 Active Directory 整合式驗證 :
- 使用者名稱和 密碼 :如果已選取上述 SQL Server 驗證,請輸入您的使用者名稱和密碼。
- 選取 Connect。
若要探索,請展開您的 Azure SQL Server。 您可以檢視與伺服器相關聯的資料庫。 展開 示範 以查看範例資料庫中的內容。
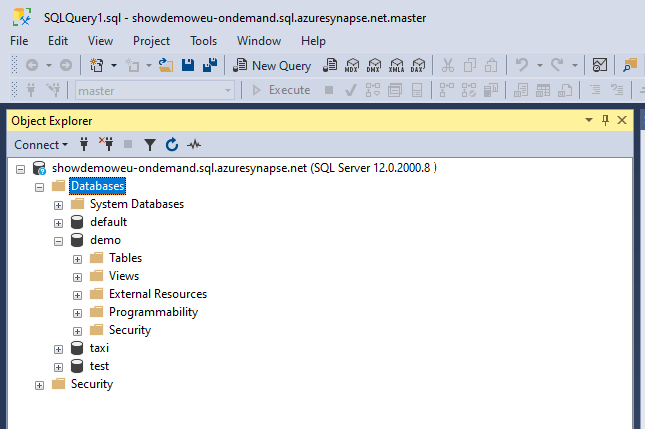
執行範例查詢
專用 SQL 集區
現在已建立資料庫連接,您可以查詢資料。
在 SQL Server 物件總管中,以滑鼠右鍵按一下您的資料庫。
選取 [新增查詢]。 隨即開啟 [新增查詢] 視窗。
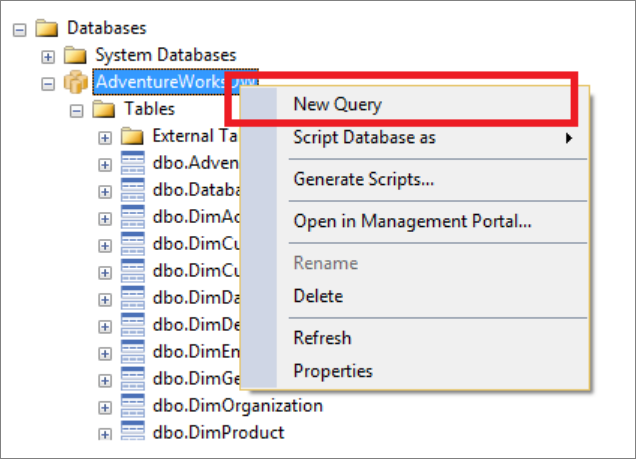
將下列 T-SQL 查詢複製到查詢視窗中:
SELECT COUNT(*) FROM dbo.FactInternetSales;選取
Execute或使用下列快捷方式來執行查詢:F5。
查看查詢結果。 在下列範例中,FactInternetSales 資料表有 60398 個數據列。
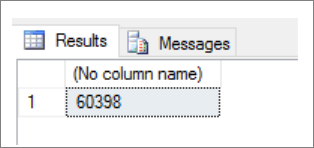
無伺服器 SQL 集區
現在您已建立資料庫連線,您可以查詢資料。
在 SQL Server 物件總管中,以滑鼠右鍵按一下您的資料庫。
選取 [新增查詢]。 隨即開啟 [新增查詢] 視窗。
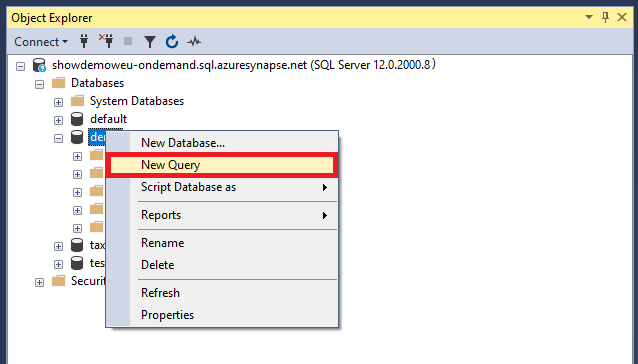
將下列 T-SQL 查詢複製到查詢視窗中:
SELECT COUNT(*) FROM demo.dbo.usPopulationView選取
Execute或使用下列快捷方式來執行查詢:F5。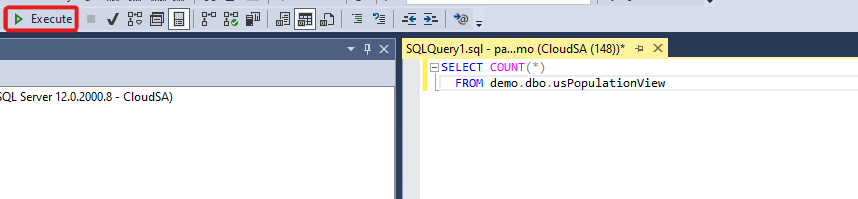
查看查詢結果。 在此範例中,usPopulationView 檢視具有3664512個數據列。
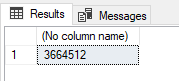
下一步
現在您可以連線並查詢,請嘗試 使用 Power BI 將資料視覺化。
若要設定 Microsoft Entra 驗證的環境,請參閱 向 Synapse SQL 進行驗證。